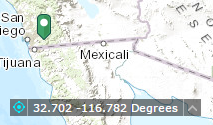The Coordinate widget displays x and y coordinate values on the map. With the default coordinate system of the web map, the coordinate values change dynamically when the mouse pointer moves to different locations on the map. Multiple spatial references can be configured and the coordinate values display based on the spatial reference you select when the application starts.
Configuring the Coordinate widget
By default, the Coordinate widget displays coordinates in the WGS_1984_Web_Mercator_Auxiliary_Sphere (WKID 3857) projection. To display coordinates in other projections or datums, add spatial references during the configuration.
- Hover over the Coordinate widget and click the small eye icon to show or hide this widget in your application
 .
. - Hover over the Coordinate widget and click the small edit icon
 .
.This opens the configuration window for the widget.
- Click Add Output Coordinates System.
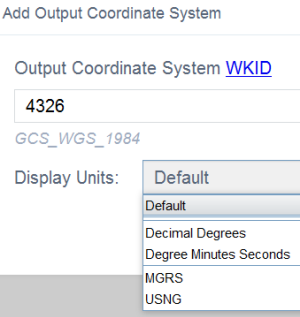
- Provide a valid WKID in the Output Coordinate System WKID box, choose a display unit, and provide a valid WKID in the Datum Transformation WKID box if the datum of output coordinate system is different form the default.
When a valid WKID for Datum Transformation is entered, the Use Transformation Forward option displays. It indicates whether to transform forward or not. The forward or reverse direction of transformation is implied in the name of the transformation. See Datum Transformation.
- Click OK.
The spatial reference defined above is added to the list. Repeat the above steps to add other spatial reference if necessary.
- Optionally, click the edit icon under Actions to edit the coordinate system.
- Choose the decimal places to round the coordinates.
- Uncheck the box if you don't want to show the thousand separators.
- Select the display order of the coordinate.
- Click OK.
The widget setting window closes.
Using the Coordinate widget
When the application starts, it displays the coordinate system at the top of the Output Coordinate System Name list. For the default coordinate system of the web map, the coordinates will change accordingly when you move the mouse pointer on the map.
For mobile devices. the widget only displays the coordinates of map center.
Click  to enable clicking the map to get coordinates. In this way, you can add a point on the map, highlight the coordinates, and make a copy of them.
to enable clicking the map to get coordinates. In this way, you can add a point on the map, highlight the coordinates, and make a copy of them.
Click the arrow on the widget to display a list of spatial references specified in the configuration. When you choose one from the list, it becomes active.
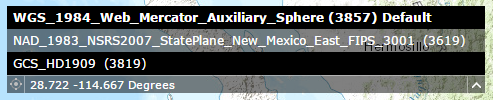
For most spatial references, except WKID 3857 and 4326, you have to click the  button again to display the coordinates by adding a point on the map. You can also highlight the coordinates and make a copy of them.
button again to display the coordinates by adding a point on the map. You can also highlight the coordinates and make a copy of them.