The Info Summary widget allows you to provide a count of features contained in the current map extent for each layer specified. Each layer in the widget panel can be expanded to show a list of features in the current extent, optionally grouped by a specified field. Point layers in the widget can be configured to display as clusters.
Configuring the Info Summary widget
The Info Summary widget can be set to open automatically when the app starts. To do so, click the dot on the widget to turn it dark green.
- Hover over the widget and click the small edit icon
 .
. The configuration window for the widget appears.
- Optionally click the change widget icon button and replace it with your own image.
A file explorer window appears, allowing you to select a local image file to use as the widget icon.
- Click Add Layer. Each added layer specifies a feature layer in the map to be counted and displayed by the widget. The following layer types are supported with the Info Summary widget:
- Feature service
- Feature collection
- Simple map service
- Comma-separated value (CSV) file (.csv)
- Keyhole markup language (KML) file (.kml, .kmz)
- GeoRSS web feed (URL)
- Optionally add a label for each layer.
- Click the small edit icon
 under the Display Options header to update the symbology options and panel display options.
under the Display Options header to update the symbology options and panel display options.- Use the Symbol tab to change the map symbology (the symbols drawn on the map), enable clustering for point layers, or update the panel symbology (the symbols displayed in the widget panel).
- Use the Panel tab to manage how the list of features displays in the widget panel. Select a field and label under Layer Options to display a list of features using the selected attribute.
- Optionally check the Group Features check box under Group Options to group features in the list by a specified field or by the renderer used in the map.
- Optionally select Refresh for Feature Collection layer types to continually update the data using the specified interval. If the Refresh option is enabled, a refresh interval is required.
- Under Actions, change the order of layers or delete a layer.
- Optionally select Display Feature Counts to display a count of features for each layer in the widget panel.
The count displays the number of features in the current map extent for the selected layer.
- Optionally select Display Logo Image to add text or an image to the widget header. Click the Upload Image button to add your own image.
A file explorer window appears allowing you to select a local image file.
- Specify text in the Main Panel Text text box to display below the logo image. An example would be Last Updated:.
- Optionally select Hide Panel to enable the app to open without a visible widget panel.
Note:
If you choose the above option, you will need to configure the widget to open automatically. Setting the option ensures the widget logic is enabled without showing the panel.
Using the Info Summary widget
- Click the Info Summary widget icon to open it.
The widget displays on the right side of the map.
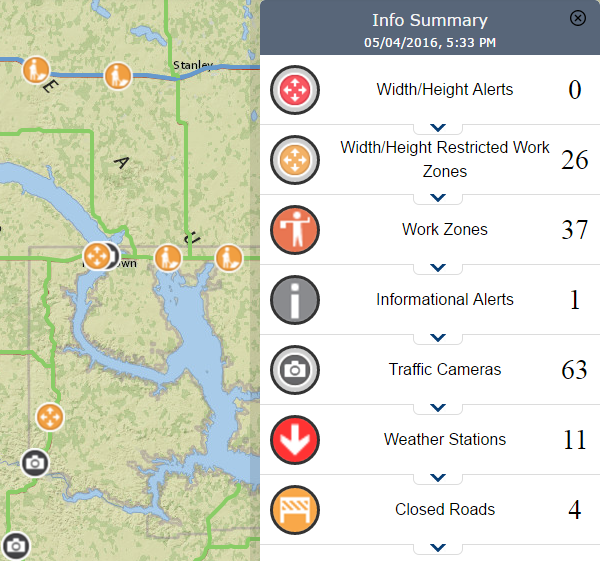
- Click the layer icons to toggle the layers off and on.
- Click a layer in the widget panel to expand the list of features within the current map extent. If the layer is grouped by a specified field, use the arrow to expand it, showing a list of features within the selected group.
- Pan and zoom around the map to update the feature counts in the widget panel.
- Click the Info Summary widget or the X in the upper right corner of the widget to close it. When the widget closes, the cluster layers will remain visible. To turn the clusters off, uncheck them in the Layer List widget.