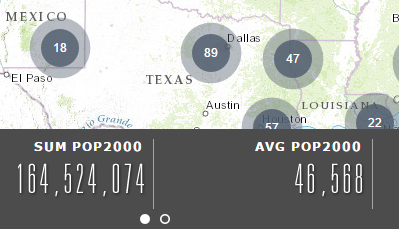The Summary widget allows you to summarize numeric attributes from a feature layer in the current map that fall within the visible map extent. Currently, the Summary widget supports feature layers from feature services. If you want to use feature layers from map services, you must add each layer in the map individually other than as sub layer in a group.
Configuring the Summary widget
The Summary widget can be set to open automatically when apps start. To do so, click the dot on the widget to turn it dark green.
- Hover over the Summary widget and click the small edit icon
 .
The configuration window for this widget opens.
.
The configuration window for this widget opens. - Set the title for the widget and, optionally, click the change widget icon button if you want to replace the default icon for this widget.
A file explorer window allows you to browse to a local image file to use it as the widget icon.
- Choose a layer from the Select Summary Layer drop-down list.
Currently, the Summary widget only supports feature layers that are added individually to the map. If the layer you want is not in the list, make sure it's not added as part of a group layers from the ArcGIS FeatureServer REST end point.
- Specify a field to allow users to filter the summarized features from the Summary Layer Filter Field drop-down list.
- Click Add Summary Field to add a field to summarize. You can summarize a field with one of the following options: SUM, AVG, MIN, or MAX. Optionally, specify a label for each summary field. To change the order of fields or to delete a field, hover over the field and click one of the button under Actions.
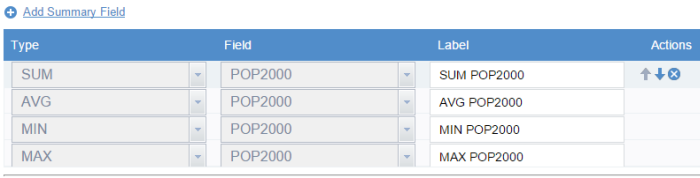
Caution:
The Summary widget calculates the average value based on the number of features even if they have blank or null values in the field. The blank or null value is treated as zero since the feature has no data for that particular attribute. - Check the Show Feature Count option if you want to display the number of features being summarized. Optionally, specify a label, such as COUNT, in the Feature Count Label text box.
- Check the Display as Summary Clusters option if you want to display features as clusters. This option is only available for point feature layers.
- Define the auto-refresh interval in minutes for the summary results.
Using the Summary widget
- Click the widget icon. The Summary widget opens at the bottom of the map.
- The summarized results display on the widget panel. You can scroll the panel horizontally to view more results.

- To filter the summarized features, click the Filter drop-down list and choose a filter.
- For point feature layers that had the Display as Summary Clusters option checked during configuration, the summarized features display as clusters.