The Contents window displays when you click Contents on left side the toolbar. This window contains three panes:
- The Layers pane lists all layers in the map.
- The Legend pane displays the associated symbols for each layer.
- The Jobs pane shows the status of jobs created by the analysis tools.
This document describes layer-related functionality available to you in the Layers pane.
Layers pane
The Layers pane has three categories: Active Scenario; Layers; Basemap.
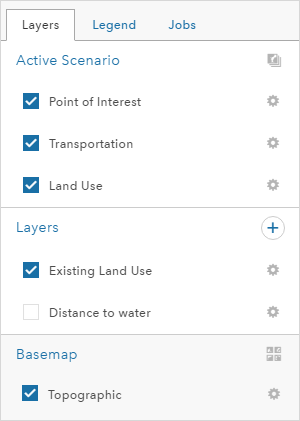
The Active Scenario group contains the design layers. Design layers are the layer in which you can sketch, paint and split features. Each GeoPlanner project has one or more design layers that are defined within a template. You can add new layers to an existing set of design layers in a project using the Add to Design Layers tool.
The Layers group contains layers used for visualization and analysis. Some layers can also be used in the Dashboard. You add layers using the Add Data tool on the Explore toolbar.
The Basemap displays the name of the active basemap. Click the Change Basemap tool to switch to another basemap.
Clicking the Wrench icon next to a layer in the Layers pane of the Contents window displays a context menu.
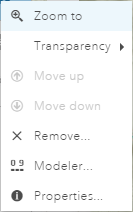
The menu helps you perform layer-related functionality in GeoPlanner. Functions include the following:
- Zoom to—Sets the map extent to the extent of the selected layer.
- Transparency—Sets the transparency level of the selected layer.
- Design Types—Allows you to change a design layer's symbology, type names, and default values. This option only displays for layers in the Active Scenario area.
- Duplicate Design Layer—Makes a copy of the design layer. This option only displays for layers in the Active Scenario area.
- Delete Design Layer—Deletes the design layer from your project. This option only displays for layers in the Active Scenario area.
- Move up—Moves the selected layer one level up in the table of contents and the map.
- Move down—Moves the selected layer down one level in the table of contents and the map.
- Remove—Removes a layer from the table of contents and the map.
- Classify—Creates an assessment or suitability layer by reclassifying data into a 0–9 scale based on attributes. You can use this layer as an assessment layer in the secondary chart of the dashboard.
- Add to Design Layers—Adds the layer to the Active Scenario group so you can sketch and paint using the types defined in the layer. This option only displays for feature layers.
- Modeler—Opens the weighted overlay model for a weighted overlay model layer. This option only displays for weighted overlay model layers.
- Properties—Opens the Layer Properties window for the selected layer.
The following sections detail how you can use some of these functions.
Remove a layer from the project
GeoPlanner allows you to remove certain types of layers from the map. Scenario and basemap layers cannot be removed from your project. You can remove other layer types from your project. These layers include analysis results, operational layers, weighted overlay model layers, and other layers added directly from your organization. Use the following process to remove a layer from your project.
- Click the Contents button to display the Contents window.
- In the Layers pane, click the Wrench icon next to a layer name and click Remove.
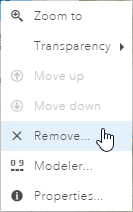
Change the order of layers in a map
You can set the order of certain types of layers in the map. Scenario layers are always displayed on top of other layers and cannot be moved down. Basemap layers are always displayed below other layers and cannot be moved up. Other layers, such as analysis result layers, operational layers, and other layers added directly from your organization can be moved up or down. The Move up and Move down functions are available in the submenu on the Layers pane.
- Click Contents.
- On the Layers pane, click the Wrench icon to the right of the layer name and select Move up or Move down.
Depending on the layer type and the order of the layer in the map, the Move up or Move down functions may be hidden or unavailable. For scenario layers and basemap layers, these two functions are not available. Feature layers are always displayed on top of image and map layers and basemaps. For example, if you have one map layer and three feature layers, you can reorder the feature layers, but you cannot move the map layer on top of them.
- Click Save Map to save your changes to the project map.
Add to Design Layers
Each GeoPlanner project is created from a template. Templates are a group, a web map, and a hosted feature service that contains one or more feature layers. Feature layers contain types and default values for each type.
You may find that the types and default values are not applicable for your planning domain and project. GeoPlanner allows you to append your own layers as design layers. This will help you plan and sketch using the symbols and types that are specific to your planning domain. The following steps describe how to add an existing layer as a new design layer.
- Add a layer to GeoPlanner. For that layer to be useful in GeoPlanner as a design layer, it should have types. If it does not have types, it should have a unique value renderer.
- Click the Settings icon next to the layer in the Contents pane. Choose Add to Design Layers from the menu.
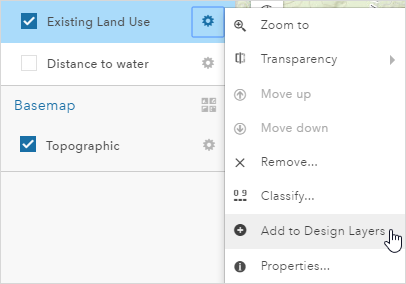
- In the Add to Design Layers dialog, type in a new name from your design layer in the New Name field.
- Optionally, check on Import features to import both schema and data into your new design layer.
- Click Import. The Add to Design Layers dialog closes and the project re–initializes. When re–initialization completes, a new design layer appears in the Active Scenario group.
Change design layer symbols, type labels and default values
Layers have types. Types can represent different entities like land use or zoning. You can change the symbols, labels and default values of types in a design layer.
- Click the Settings icon next to a design layer in the Active Scenario area of the Contents pane. Choose Add to Design Layers from the menu.
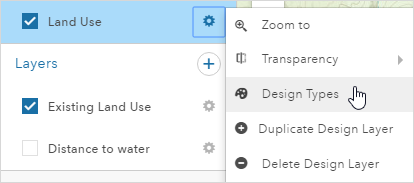
- In the design type editor dialog, click on a type in the list on the left side and perform one of the following actions:
- Click the Symbol tab to make changes to a symbols color and outline.
- Click the Type tab to change a type's label.
- Click the Default Values tab to change a type's default values.
- Click Save to save your changes and re–initialize your project.