The Event Editor provides the functionality of selecting events using various geometries such as point, rectangle, polygon, polyline, and current extent.
To select events, routes, or point features by geometry on the map, perform the following steps.
- Open Event Editor and, if prompted, sign in to Portal for ArcGIS or ArcGIS Online.
- Click the Edit tab.
Selecting events, routes, or point features by a point
To select events or point features on the map by using a point, perform the following steps.
- In the Selection group, choose the event layer using the Layer drop-down list.
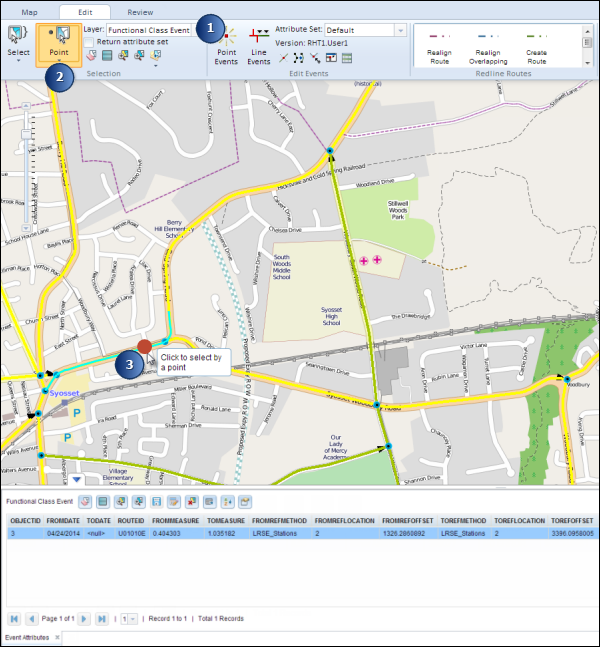
You can browse the list of layers by keystroke. For example, press the S key in the drop-down menu to jump to the first layer in your list that begins with the letter s.
- Click the Select by Geometry button and click the Select by Point tool
 .
. - Click an event or point feature on the map.
The events, routes, or point features intersecting the point will be highlighted on the map, and the records will be shown in the form of a table.
Once the event or point feature records are selected, you can browse to and edit them using the results grid. See Editing events in the selection table for more information.
Note:
You cannot edit the selected routes.
Selecting events, routes, or point features by a rectangle
To select events, routes, or point features by drawing a rectangle on the map, perform the following steps.
- In the Selection group, choose the event layer using the Layer drop-down list.
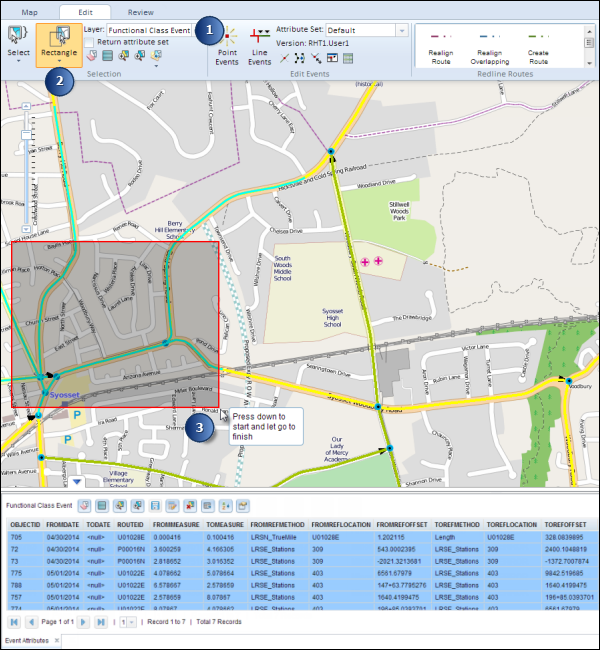
- Click the Select by Geometry button and choose the Select by Rectangle tool
 .
. - Draw a rectangle on the map.
The events, routes, or point features intersecting the rectangle will be highlighted on the map, and the records will be shown in the form of a table.
Once the event or point feature records are selected, you can browse to and edit them using the results grid. See Editing events in the selection table for more information.
Note:
You cannot edit the selected routes.
Selecting events, routes, or point features by a polygon
To select events, routes, or point features by drawing a polygon on the map, perform the following steps.
- In the Selection group, select the event layer using the Layer drop-down list.
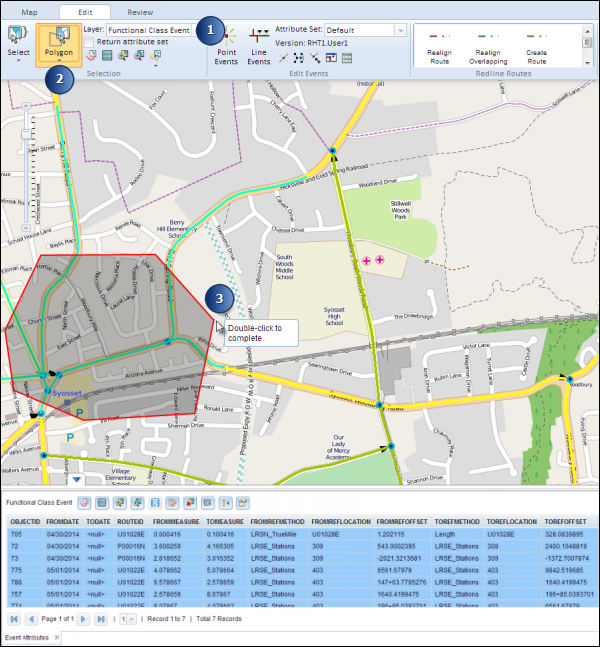
- Click the Select by Geometry button and click the Select by Polygon tool
 .
. - Draw a polygon on the map.
The events, routes, or point features intersecting the polygon will be highlighted on the map, and the records will be shown in the form of a table.
Once the event or point feature records are selected, you can browse to and edit them using the results grid. See Editing events in the selection table for more information.
Note:
You cannot edit the selected routes.
Selecting events, routes, or point features by a polyline
To select events, routes, or point features by drawing a polyline on the map, perform the following steps.
- In the Selection group, choose the event layer using the Layer drop-down list.
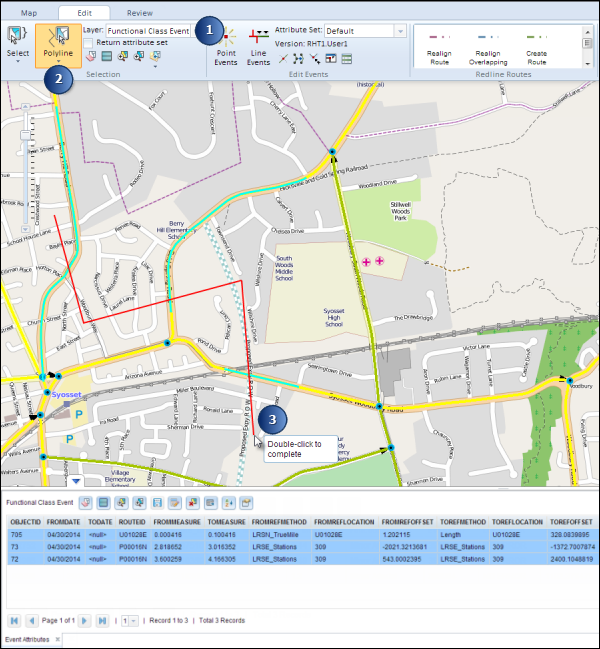
- Click the Select by Geometry button and click the Select by Polyline tool
 .
. - Draw a polyline on the map.
The events, routes, or point features intersecting the polyline will be highlighted on the map, and the records will be shown in the form of a table.
Once the event or point feature records are selected, you can browse to and edit them using the results grid. See Editing events in the selection table for more information.
Note:
You cannot edit the selected routes.
Selecting events, routes, or point features by the current extent
To select events, routes, or point features by the map's current extent, perform the following steps.
- In the Selection group, choose the event layer using the Layer drop-down list.
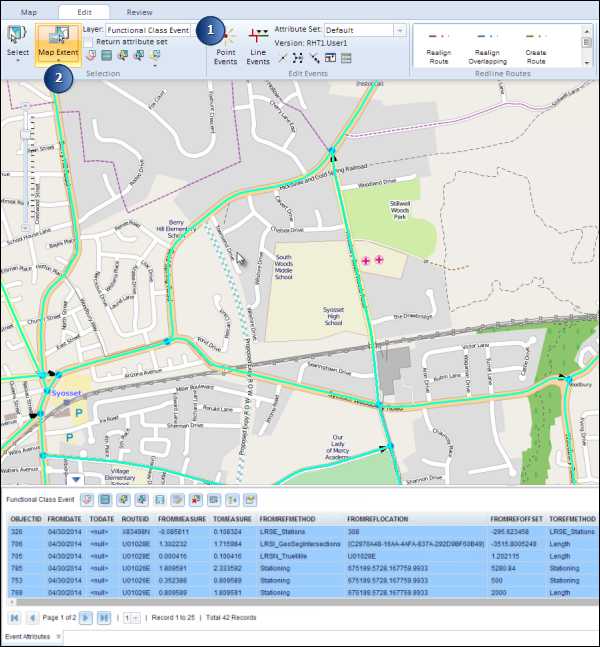
- Click the Select by Geometry button and click the Select by Current Extent tool
 .
.
All the events, routes or point features present in the current extent of the map will be highlighted, and the records will be shown in the form of a table.
Once the event or point feature records are selected, you can browse to and edit them using the results grid. See Editing events in the selection table for more information.
Note:
You cannot edit the selected routes.