Using this capability, you can browse through errors in the Reviewer table and make and save corrections.
- Open Event Editor and, if prompted, sign in to your ArcGIS organization.
- Click the Review tab.
- In the Data Reviewer group, click the Show Data Reviewer Table button
 .
. - In the Reviewer table, select the error you want to correct and click the Correct Selected Error button
 .
.The Data Correction widget appears.
Note:
- Only one selected error can be corrected at a time.
- If you would like to correct errors in a single layer in bulk, use the Calculate Field option available on the event layer selection table. To learn more, see Editing events in the selection table.
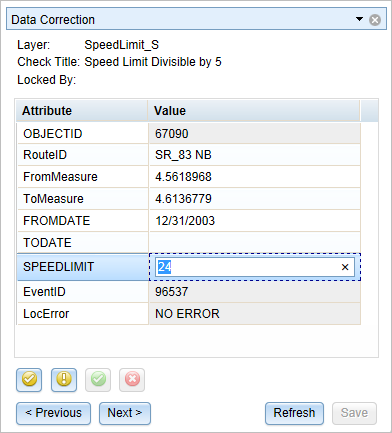
- Select the value of the attribute you would like to correct.
- Type the new attribute value and press Enter to implement the change.Edited values are highlighted in yellow.
- Click Save to save your edits.
Edits must be saved before moving on to the next editable error in the widget.
A confirmation message appears at the lower right once the edited event is saved.
- Click the Mark Record as Resolved button
 after the correction has been saved.
after the correction has been saved.If the error is an exception, click the Mark Record as Exception button
 .
.The Correction Technician and Correction Date fields in the Reviewer Table will be updated.
- Click Next to edit the next error in the Reviewer table.
Only internal events registered with an LRS Network and in the current time view of the map can be edited.