Administer your Amazon EC2 Ubuntu Linux instance with remote access from Windows
Once you have built a site with ArcGIS Server Cloud Builder on Amazon Web Services, you can use a terminal emulator application to make an SSH connection from your local Windows computer to your Ubuntu Linux Amazon EC2 instance.
Caution:
Before you attempt an SSH connection to your instance, you must add a rule to your security group that opens port 22 (the SSH port) to your network. See Open an Amazon EC2 security group for ArcGIS Server for instructions.
The following steps provide an example of connecting from a local Windows computer using PuTTY, an open source terminal emulator.
- Use PuTTYgen to make a private key (.ppk) file from the Amazon key pair (.pem) file that was generated when you launched your site using ArcGIS Server Cloud Builder on Amazon Web Services.
The .ppk file is PuTTY's SSH private key format.
- Open PuTTYgen.
- Choose Import key from the Conversions menu.
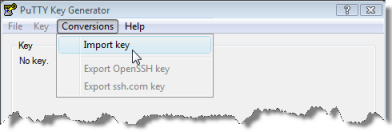
- Navigate to and choose the .pem file that was generated when you launched your site with ArcGIS Server Cloud Builder on Amazon Web Services.
The file will have the same name as your site and is located in the ArcGISCloudBuilder folder on the machine where you installed Cloud Builder.
- Type a passphrase in the Key passphrase text box.
- Type the same phrase in the Confirm passphrase text box.
- Click Save private key.
- Choose the location in which to create the file.
- Type a name for the file.
- Be sure you are saving as type PuTTY Private Key Files (*.ppk) and click Save.
The .ppk file is created in the directory you specified.
- Open PuTTY and create a session.
- Specify the public DNS or Elastic IP of your site in the Host Name (or IP address) text box in the Session category of the PuTTY Configuration dialog box.
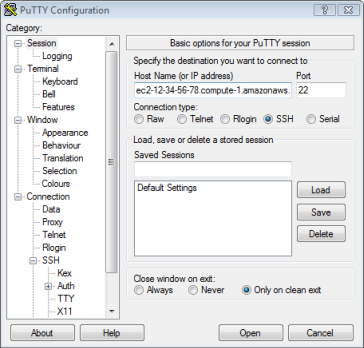
- Expand the Connection category, expand SSH, and click Auth.
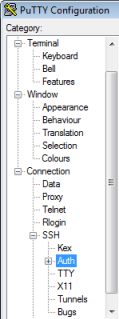
- Click Browse, navigate to the location where you saved your .ppk file, choose the file, and click Open.
- Click Open to connect to the Linux instance.
If this is the first time you are connecting to this DNS or Elasitc IP or you did not cache the host key in the registry, a PuTTY Security Alert dialog box appears. Click Yes if you want to cache the server host key and connect, or click No if you want to connect but do not want to cache the server host key.
- Log in as the arcgis user.
All ArcGIS for Server sites have a user named arcgis. The private key is used in place of a password for the arcgis user when connecting directly to a Linux instance.
The arcgis user is not a super user on the Linux instance. If you need to perform tasks such as mounting a drive, you must log in as a super user.
- Type the passphrase you set for the .ppk file.
You are now connected to the Ubuntu Linux Amazon instance.