Authorizing ArcGIS for Server
In this topic
Each installation of ArcGIS for Server requires an authorization file. You must apply the same ArcGIS Server license edition to each machine in your site.
You can obtain an authorization file using the Software Authorization Wizard that launches at the end of the ArcGIS for Server setup installation. If you've already obtained your authorization file, the Software Authorization Wizard configures your machine using your authorization file.
A valid authorization file is required for ArcGIS for Server. To reconfigure your machine with an updated authorization file, run through the Software Authorization Wizard again. To launch the Software Authorization Wizard at a later time, click Start > Program Files > ArcGIS > Software Authorization.
To successfully authorize your ArcGIS for Server installation, do the following:
Choose your authorization option
There are three authorization options:
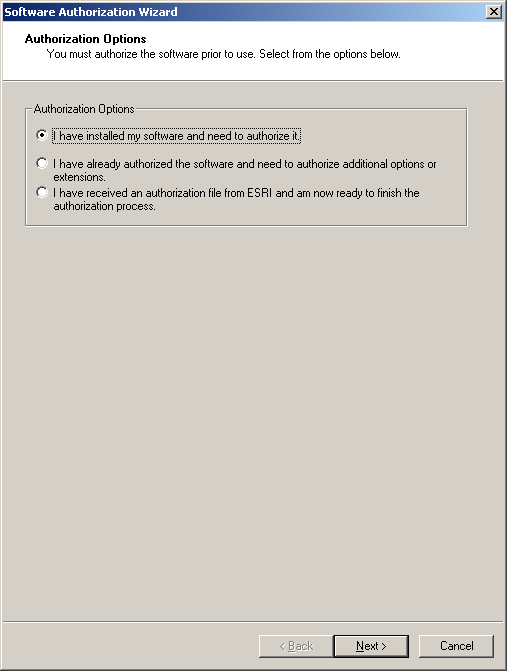
I have installed my software and need to authorize it
Select this option if you do not already have an authorization file. There are two methods to provide your authorization information:
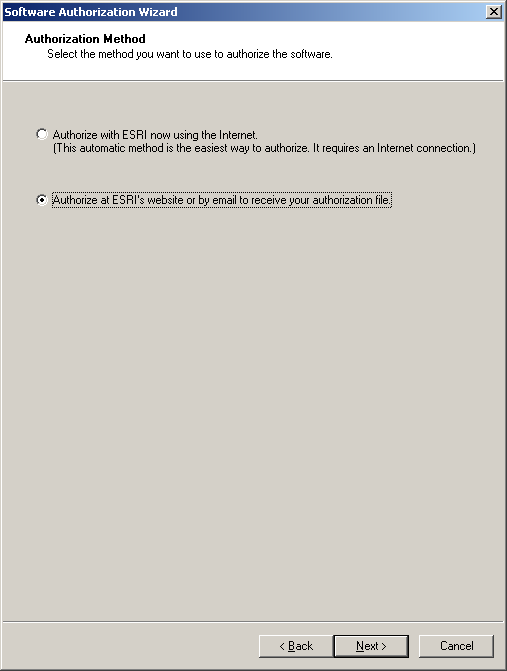
Note:
Authorize with Esri now using the Internet enables you to receive the authorization file immediately. It requires an Internet connection.
Select the authorization method you want to use. This is the method in which you will provide your authorization information.
I have already authorized the software and need to authorize additional options or extensions
Select this option if you've already authorized ArcGIS for Server for use, but you want to authorize additional options or extensions (if available). There are two methods to provide your authorization information:
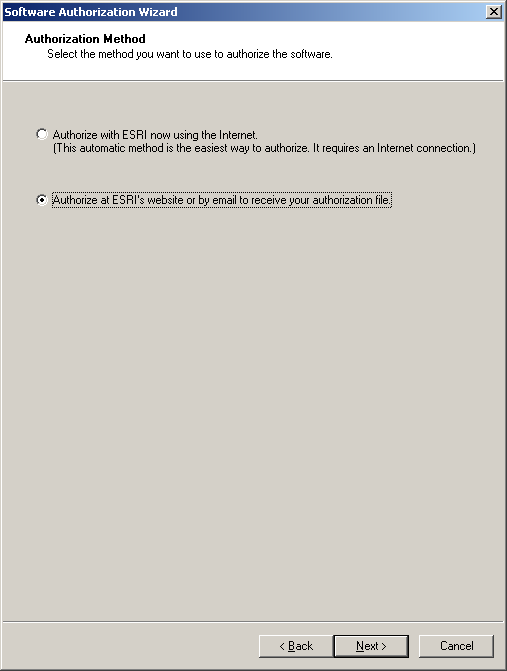
Note:
Authorize with Esri now using the Internet enables you to receive the authorization file immediately. It requires an Internet connection.
Select the authorization method you want to use. This is the method in which you will provide your authorization information.
I have received an authorization file from Esri and am now ready to finish the registration process
Select this option if you've already received your authorization file from Esri Customer Service. If you select this option, you can either browse to the location of the file (if you received the file by email) or manually enter the authorization information.
If you choose the option to browse to an authorization file on disk, you are required to choose or enter the location of the authorization file that you received from Customer Service.
If you choose the option to manually enter the authorization information, you are required to provide the following information (this information can be obtained from the authorization file you received by mail, email, telephone, or fax):
- Feature name
- Version number
- Time-out date
- Registration number
- Authorization code
Authorize ArcGIS for Server silently
Run the following command to authorize ArcGIS for Server silently, editing the command line where necessary to reflect the actual authorization file location:
<System disk drive>\Program files\Common files\ArcGIS\bin\SoftwareAuthorization.exe /S /Ver 10.3 /LIF <path to .prvc authorization file>authorizationfile.prvc
Note:
The .prvc authorization file must have all user information completed before running the command to authorize ArcGIS for Server silently. Open the authorization file in a text editor, and complete the User Information section.