The following steps guide you through the ArcGIS Server installation process on one machine using the setup user interface. If you're installing ArcGIS Server on multiple machines, see the instructions in Installing ArcGIS for Server on multiple machines.
Note:
Upgrading to 10.4.1? For more information, see Existing ArcGIS for Server users.
How to prepare to install ArcGIS Server
- Obtain an authorization file for the machine on which you're installing ArcGIS Server.
- Verify that your site meets the system requirements.
- Make sure the user has full permissions to the ArcGIS Server installation directory. The user account used to install ArcGIS Server will be the account used to run the software. Group users and all others must have at least execute permissions to the ArcGIS Server installation directory. Note that installing ArcGIS Server with the root account is not supported. For more information, see The ArcGIS Server account.
- Navigate to the directory where the ArcGIS Server tar file was uncompressed, or insert the ArcGIS Server media into the appropriate drive and browse for Setup to launch the setup program.
Note:
You cannot install ArcGIS Server on a shared network directory (NFS mounted folder). The directory must be local on the target system.
How to install ArcGIS Server
The instructions below describe how to install ArcGIS Server from the setup user interface. For instructions on installing ArcGIS Server silently from the command line, see Installing ArcGIS for Server silently.
Tip:
The installation mode that you choose will determine the default uninstallation mode. For example, if you choose to install from the setup user interface, the uninstallation will default to the user interface mode.
- The setup program begins by checking the prerequisites that must be met to successfully set up and use ArcGIS Server. If all the prerequisites are met, the Introduction dialog box displays. Click Next to proceed.
- On the License Agreement dialog box, read the license agreement. If you accept the terms, select the I accept the license agreement button and click Next to proceed; otherwise, exit the setup by clicking Cancel.
- On the Choose Install Folder dialog box, specify the installation location.
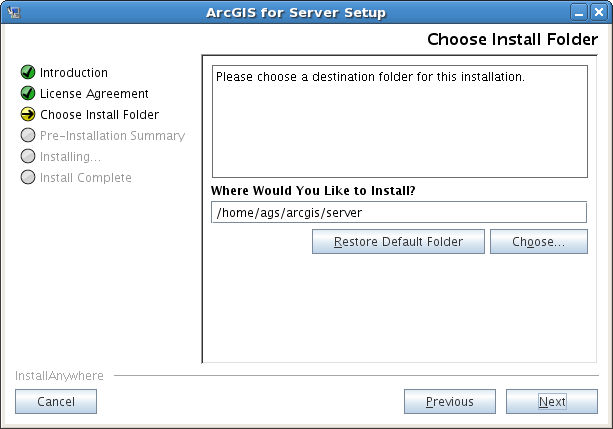
Note:
The name of the installation directory should be lowercase. The samples and data bundled with the installation require the data path to be lowercase.
- On the Pre-Installation Summary dialog box, click Install to start the installation.
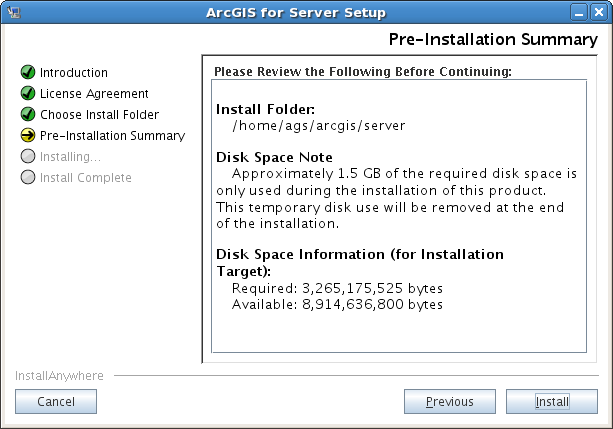
Note:
Approximately 1.5 GB of the required disk space is used only during the installation of the product. This temporary disk use ceases at the end of the installation.
- Upon completion of the installation, follow the directions on the screen.
- Authorize ArcGIS Server:
Tip:
The authorization tool can also be launched with one of the following methods after ArcGIS for Server has been installed:
- Use the shortcut on your desktop environment: ArcGIS > Authorize ArcGIS for Server.
- Run the authorization script: <ArcGIS for Server installation directory>/tools/authorizeSoftware. For more information about this authorization tool, see Authorizing ArcGIS for Server silently.
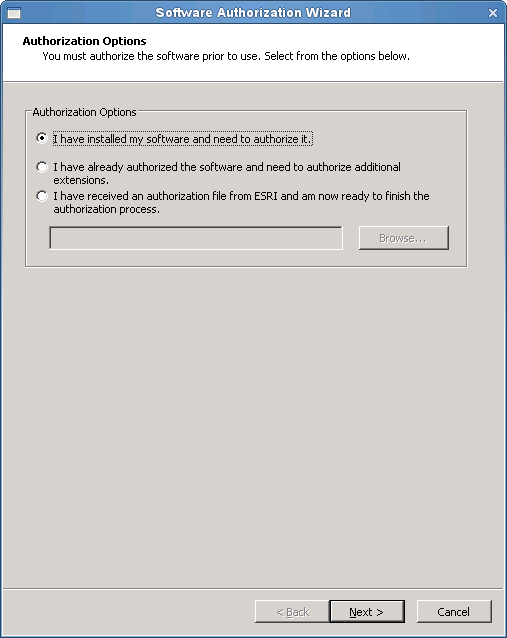
You can configure your machine using three methods:
- I have installed my software and need to authorize it.
Select this option if you do not already have an authorization file. When this option is selected, there are several methods to provide your authorization information. Select the authorization method you want to use (see the Authorization Method screen capture below). This is the method by which you will provide your authorization information.
- I have already authorized the software and need to authorize
additional extensions.
Select this option if you have already authorized ArcGIS Server but want to authorize additional extensions (if available). When this option is selected, there are several methods to provide your authorization information. Select the authorization method you want to use (see the Authorization Method screen capture below). This is the method by which you will provide your authorization information.
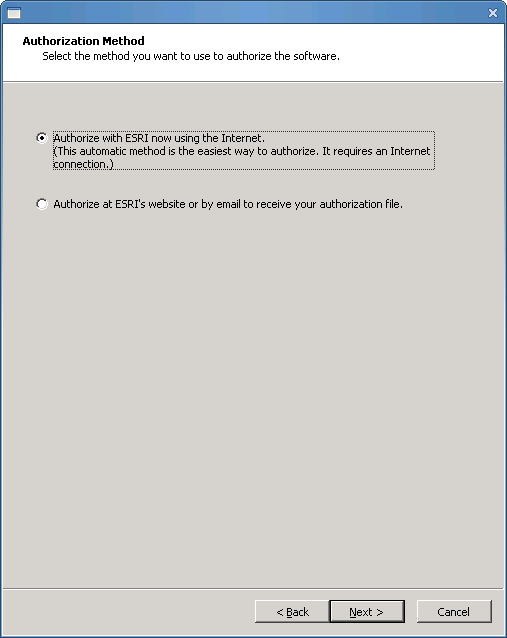
Tip:
Authorizing now using the Internet enables you to receive the authorization file immediately. It requires an Internet connection.
- I have received an authorization file from Esri and am now ready to
finish the authorization process.
Select this option if you have already received your authorization file from Esri Customer Service. With this option, you can browse to the location of the file received from Esri Customer service to complete your authorization.
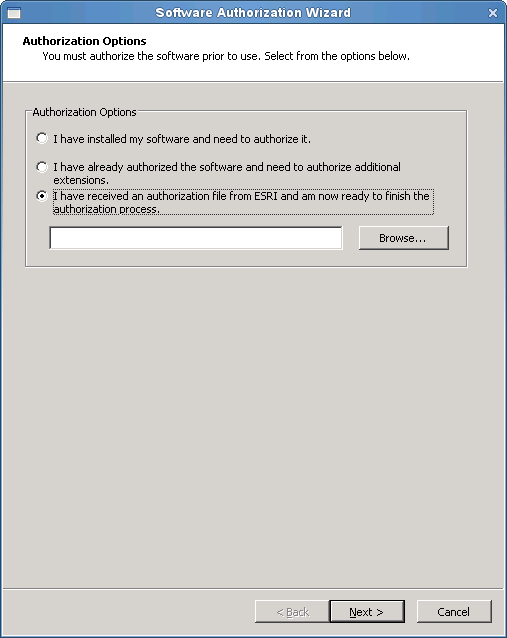
After the installation is complete, ArcGIS Server Manager is automatically launched in Firefox. You will also be able to access Manager manually from any supported web browser by navigating to http://<server name>:6080/arcgis/manager. For more information, see the ArcGIS Server help.
Follow post-installation instructions to configure ArcGIS Server to start with the operating system.
Post-installation configuration
If you want ArcGIS Server to start with the operating system, complete the steps specific to your operating system.
Operating systems that support systemd
Note:
This workflow is applicable for 10.4.1 only.
If your operating system supports the use of systemd to bootstrap and manage processes (for example, if you are using Red Hat 7.x), follow these steps to configure ArcGIS Server to start with the operating system.
- Within a command shell, switch to root user.
- Copy <ArcGIS Server installation directory>/framework/etc/scripts/arcgisserver.service unit file to /etc/systemd/system.
This file is installed with ArcGIS 10.4.1 for Server.
- Still as root user, run the following command to automatically create the links in /etc/systemd/system/multi-user.target.wants:
# systemctl enable arcgisserver.service - To verify that the systemd service is properly configured, restart the service and check its status.
# systemctl stop arcgisserver.service # systemctl start arcgisserver.service # systemctl status arcgisserver.service - End the root user session.
- Reboot the operating system and verify that ArcGIS Server restarts properly.
Operating systems that support SysV
If your operating system supports the use of SysV to bootstrap and manage processes, follow these steps to configure ArcGIS Server to start with the operating system.
- Within a command shell, switch to root user.
- Copy <ArcGIS Server installation directory>/framework/etc/scripts/arcgisserver shell script to the appropriate supported Linux distribution-based locations provided below:
- RHEL: /etc/rc.d/init.d/
- SUSE: /etc/init.d/
- Change directory to the applicable init.d folder and check the arcgisserver script to make sure that root has at least read and execute permissions.
- Edit the arcgisserver script as follows:
Update the agshome variable to the ArcGIS Server installation directory, for example, /home/username/arcgis/server.
For RHEL only, add the line below just before # Description: ArcGIS Server Service:
# chkconfig: 35 99 01
Save the edits to the arcgisserver script.
- Still as root user, run the following command to automatically create the links in /etc/rc*.d with the appropriate run levels:
- RHEL:
$ chkconfig --add arcgisserver $ chkconfig arcgisserver on - SUSE:
$ insserv arcgisserver $ chkconfig arcgisserver on
- RHEL:
- End the root user session.
- Reboot the operating system and verify that ArcGIS Server restarts properly.
Additional configuration notes
- After completing authorization, ArcGIS Server Manager should already be open. You are now ready to log in to Manager and create a new site. For more information. see Creating a new site.
- If you are preparing your site for a production deployment, you should install the ArcGIS Web Adaptor. The Web Adaptor provides a link between your enterprise web server and your ArcGIS Server site. It allows you to choose the port, address, and authentication settings that you want to use for incoming requests. It also prevents outside users from accessing Manager and the Administrator Directory. For more information, see About the ArcGIS Web Adaptor.
- Most of your work publishing services occurs in ArcGIS for Desktop, where you create your maps, globes, geodatabases, and so forth. To publish a service directly from ArcGIS for Desktop, define a connection to your server using ArcCatalog or the Catalog window in ArcMap. Once you've done this, the connection information is saved on your machine and you can then reference it whenever you want to publish a service. If you make the connection with administrative privileges, you can also perform some server administration functions from ArcGIS for Desktop. See Making an administrative connection to ArcGIS Server in ArcGIS for Desktop for instructions.
- Ensure that ArcGIS Server can access all the data referenced by its services. For more information, see Making your data accessible to ArcGIS Server.
- With a connection to the server established, you can begin publishing your GIS resources as services. To add a service, follow the directions in How to publish a service.
- Once you add services to your GIS server, you can use them in many types of applications. These include applications that you create with the ArcGIS Web APIs and Native SDKs, or Configurable Apps and App Builders. Alternatively, you can view services in desktop-based applications, such as ArcGIS Explorer, ArcMap, or ArcGlobe. Mobile devices, such as the iPhone, Android devices, and Windows Phone, can also use your GIS services. See About creating web GIS applications to get started.