What is ArcGIS Explorer for Windows Desktop?
ArcGIS Explorer is a free, downloadable geographic information system (GIS) viewer that gives you an easy way to explore, visualize, execute and share GIS information. ArcGIS Explorer adds value to any GIS because it helps you deliver your authoritative data to a broad audience. With ArcGIS Explorer, you can:
- Access ready-to-use ArcGIS basemaps and layers.
- Fuse your local data with map services to create custom maps.
- Add photos, reports, videos and other information to your maps.
- Perform spatial analysis (for example, visibility, modeling, proximity search).
- Save results in a local drive or share them through e-mail or ArcGIS Online.
Geoprocessing services that you publish to ArcGIS for Server can be accessed in ArcGIS Explorer. ArcGIS Explorer provides a convenient interface to input parameters to the geoprocessing tasks and adds the task results to its current map.
Tutorial of adding and running an Analysis tool
The following steps guide you through the process of connecting to Esri's sample server, adding geoprocessing services, running a task from its dialog box, and returning the results as a layer package (.lpk) in ArcGIS Explorer. The tutorial also shows you how to share the layer package file through ArcGIS Online. The sample service is Elevation/ESRI_Elevation_World and contains one task, Viewshed, which calculates the likely areas one could observe within a 15-kilometer buffer.
Add an Analysis tool
The following steps show you how to connect to Esri's sample server, add a service, and view a task in ArcGIS Explorer.
- Open ArcGIS Explorer Desktop. If you do not have it installed, download it from ArcGIS Explorer Desktop.
- Click the Map -->Basemap tool from the menu and select Streets to show a world street map.
- Zoom in the map until you can see the whole area of the city of San Francisco in California.
- Click the Analysis tool from the menu bar and select Add from a URL to bring up the Add GIS Service dialog box.
- For the Server parameter, type http://sampleserver1.arcgisonline.com/ArcGIS/Services/. Click Next.
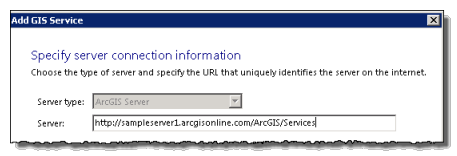
- Within the same dialog box, you will see a panel with the title Choose a service. Inside the panel, there are many folders, each of which contains a service. Look for the Elevation folder, expand the folder and select the ESRI_Elevation_World service, which includes the Viewshed task. Select the Viewshed task.
- Click the Add Service button. A Viewshed dialog box opens.
- If you click the Analysis tool from the menu again and use the scroll bar to check the content of My Tools, you will see the Viewshed task is added to the content.
Run an Analysis task
The following steps show you how to run the Viewshed task from ArcGIS Explorer.
- From the Viewshed dialog box, click the Add Feature button. The cursor becomes a cross instead of an arrow.
- Move the cross to the map and select any place in the city that you would like to execute the Viewshed task. Click the location you selected. You will see a pin head at the location.
- From the Viewshed dialog box, check the Return results as layer package check box. Click the Run button to execute the task.
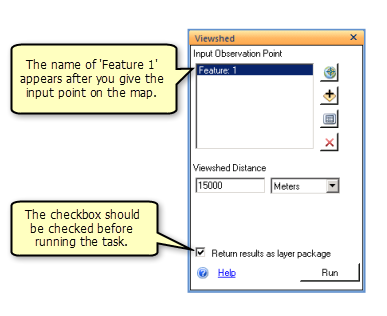
- When the result is successful, you will see the result output added to the map. You will also see a Viewshed task added to the Contents of ArcGIS Explorer, illustrated as follows. The task contains an Inputs and a Results folder illustrated as follows. The Inputs folder contains Input Observation Point and Viewshed Distance. The Results folder contains an output layer package file.
Share as a layer package
The following steps show you how to share the result as a layer package through ArcGIS Online.
- Navigate to the Results folder of the Viewshed task. Right-click Results and select Share to bring up a Sharing dialog box.
- Choose Layer Package as the sharing format and click Next.
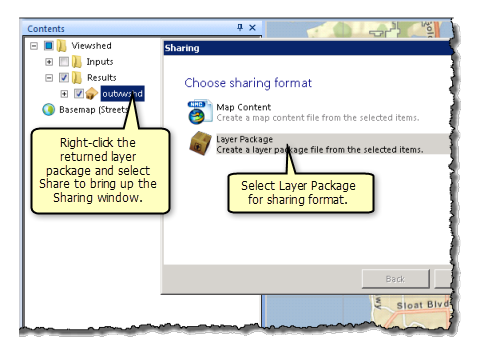
- Select ArcGIS Online to share as a layer package and click Next.
- If you do not sign into ArcGIS Online, you will see an ArcGIS Online Sign in dialog box. Provide your Name and Password to sign in.
- Once signed in, you will see an Upload window. Provide text for the required fields Name, Summary, and Tags, and check the group to which you would like to share, then click Upload.
- To check if the layer package was successfully uploaded, click the MY CONTENT tab in ArcGIS Online. You should see the layer package uploaded earlier.
Tip:
You can sort the entries in MY CONTENT by date and time by clicking the Modified column.