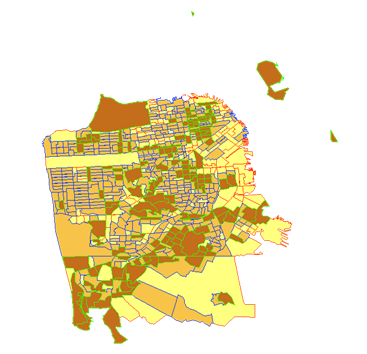Styled Layer Descriptors (SLDs) allow you to publish various symbolization schemes for your WMS service using an XML specification defined by the Open Geospatial Consortium, Inc. (OGC). Alternatively, clients of your service can use their own SLDs to apply the symbols they choose.
SLD files and SLD styles
An SLD file is an XML file that follows the OGC SLD syntax so that it can be understood in server-client communication.
SLD styles are physically saved in the SLD file. Logically, one such SLD style defines symbolization rules for specified sets of features within a specified WMS layer. One style can have multiple rules, and each rule can have one filter that describes which features should be rendered and multiple symbolizers that describe how those features should be rendered.
Here is a sample SLD XML document:
<sld:StyledLayerDescriptor version="1.0.0" xsi:schemaLocation="http://www.opengis.net/sld http://schemas.opengis.net/sld/1.0.0/StyledLayerDescriptor.xsd">
<!--
ESRI_StatesCitiesRivers_USA @
http://sampleserver1.arcgisonline.com/arcgis/services/Specialty/ESRI_StatesCitiesRivers_USA/MapServer/WMSServer?
-->
<sld:NamedLayer>
<!--
layer "2" is the "cities" point layer in the WMS service
-->
<sld:Name>2</sld:Name>
<sld:UserStyle>
<!--
style should be applied on layer "2", reference the style by it's name "pointSymbolizer"
-->
<sld:Name>pointSymbolizer</sld:Name>
<sld:Title>pointSymbolizer</sld:Title>
<sld:FeatureTypeStyle>
<sld:Rule>
<sld:PointSymbolizer>
<sld:Graphic>
<sld:Mark>
<!-- uses a circle to mark a city -->
<sld:WellKnownName>circle</sld:WellKnownName>
<!-- fill circle with color #666666 -->
<sld:Fill>
<sld:CssParameter name="fill">#666666</sld:CssParameter>
<sld:CssParameter name="fill-opacity">1</sld:CssParameter>
</sld:Fill>
<!-- circle boundary with color #666666 -->
<sld:Stroke>
<sld:CssParameter name="stroke">#666666</sld:CssParameter>
<sld:CssParameter name="stroke-opacity">1</sld:CssParameter>
<sld:CssParameter name="stroke-width">1</sld:CssParameter>
</sld:Stroke>
</sld:Mark>
<!-- circle opacity 1.0 -->
<sld:Opacity>1</sld:Opacity>
<!-- circle size "3" -->
<sld:Size>3</sld:Size>
<sld:Rotation>0</sld:Rotation>
</sld:Graphic>
</sld:PointSymbolizer>
</sld:Rule>
</sld:FeatureTypeStyle>
</sld:UserStyle>
</sld:NamedLayer>
</sld:StyledLayerDescriptor>
The implementation of WMS SLD in ArcGIS Server is based on the OGC Styled Layer Descriptor (SLD) Implementation Specification. To get a general overview of SLD, see the Styled Layer Descriptor page on the OGC website.
Publishing multiple styles with SLDs
You can use the following workflow to publish multiple styles for WMS layers using SLD:
- Create a WMS service with system-generated capabilities files.
- Create a single SLD XML document that defines multiple styles for each layer in the WMS service.
- Bind the SLD XML with the WMS service.
To accomplish this, follow these steps:
In ArcGIS Server Manager:
- Publish a WMS service, following the guidelines highlighted in WMS services.
- Create an XML document in SLD syntax that defines additional styles for each WMS layer you want to publish. You can save this SLD XML document to the local disk or make it accessible as a URL.
- Open Manager and log in. If you need help with this step, see Logging in to Manager.
- Click Services > Manage Services.
- In the Manage Services module, locate your service and click Edit
 . If you don't see your service in the list, it may be located within a subfolder under the Site (root) folder.
. If you don't see your service in the list, it may be located within a subfolder under the Site (root) folder. - In the Edit module, click Capabilities.
- In the capabilities list, click WMS and verify that WMS is enabled.
- In the WMS configuration list, you will see the SLD Path or URL text box. Type the URL of your SLD XML document or use the file browser to locate your SLD XML on disk.
- Click Save and Restart. The edits to your service are applied immediately.
In ArcGIS Desktop:
- Publish a WMS service, following the guidelines highlighted in WMS services.
- Create an XML document in SLD syntax that defines additional styles for each WMS layer you want to publish. You can save this SLD XML document to the local disk or make it accessible as a URL.
- In ArcCatalog or the Catalog window in ArcGIS Desktop, expand the GIS Servers node and establish an Administer GIS server connection type to ArcGIS Server. If you already have an administrative connection set up, you can skip this step. For instructions on how to connect, see Making an administrative connection to ArcGIS Server in ArcGIS Desktop.
- Within your ArcGIS Server connection, right-click the service you want to edit and choose Service Properties.
- In the Service Editor, click the Capabilities tab and verify that WMS is selected.
- Click the WMS tab.
- In the Properties section of the WMS tab, you will see the SLD Path or URL field. Type the URL of your SLD XML document or use the file browser to locate your SLD XML on disk.
- Click OK. Your service is restarted, which immediately applies your edits.
Notes:
To make sure the SLD XML is correctly bound with the WMS service, do one of the following:
- Issue a WMS GetCapabilities request in the browser. In the XML response, there should be one <Style> element being advertised for each additional style you defined in the SLD for each WMS layer.
- Examine the folder <map_service_output_directory>\<service_name_MapServer>\wms\. There should be one legend image file being generated for each additional style you defined in the SLD for each WMS layer.
To see working examples of SLDs, visit the WMS Styled Layer Descriptor samples.
Changing the style of a WMS map in ArcGIS Desktop
Once you bind an SLD XML file to a WMS service, applicable styles will be picked up for each layer and advertised through that WMS service's capabilities information. Certain WMS clients, such as ArcMap, will then be aware of those styles and allow you to switch between those styles.
To choose which SLD you want to use for each WMS service sublayer in ArcMap, right-click the layer and choose Layer Properties. On this dialog box, there is a Style tab where you can choose which SLD you want to use for the layer.
Using external SLDs from the client side
With WMS services, users are not limited to the styles published on the server. Clients can reference an applicable SLD file in the WMS GetMap request so that the WMS service renders the map using their own styles.
Using an external SLD from the client side involves the following steps:
- Create a single SLD XML document that defines multiple styles for each layer in the WMS service, or you can use a public SLD XML if it's applicable to your WMS service.
- Make the SLD XML accessible through a URL that is accessible to the server (if you use a public SLD XML, make sure it's accessible as a URL).
- Change the values of the LAYERS and STYLES parameters in the original WMS HTTP GetMap request to indicate which style the WMS server should use to render each layer.
- Send the SLD XML to the WMS server and request the map by adding one more key-value parameter pair (SLD=<sld_xml_url>) to the end of a WMS HTTP GetMap request string.
How SLD_BODY works
An alternative to sending SLD styles to the server is to use the standard WMS GetMap request parameter SLD_BODY. Unlike the parameter SLD, the value of SLD_BODY contains the actual XML body of an SLD document. By using SLD_BODY, it is possible for a client to dynamically modify the WMS layer styles without the SLD document being exposed through a public URL.
Note:
Currently, few desktop WMS clients support SLD_BODY. Most of the practical use cases for SLD_BODY are in web clients like OpenLayers and the ArcGIS API for JavaScript, with which application developers have the flexibility to modify the GetMap request to append SLD_BODY.
Using SLD_BODY from the client side involves the following steps:
- Create a single SLD XML document that defines multiple styles for each layer in the WMS service, or you can use a public one as long as you can access the SLD XML.
- Change the values of the LAYERS and STYLES parameters in the original WMS HTTP GetMap request to indicate which style the WMS server should use to render each layer.
- Send the SLD XML to the WMS server and request the map by adding one more key-value parameter pair (SLD_BODY=<sld_xml_body>) to the end of the WMS HTTP GetMap request string.
SLD_BODY examples
Sample request 1:
http://gisserver.domain.com:6080/arcgis/services/OGC/SanFrancisco/MapServer/WMSServer?LAYERS=highways&STYLES=style_sld_body&TRANSPARENT=true&FORMAT=image%2Fpng&SERVICE=WMS&VERSION=1.3.0&REQUEST=GetMap&EXCEPTIONS=application%2Fvnd.ogc.se_inimage&CRS=CRS%3A84&SLD_BODY=%3Csld%3AStyledLayerDescriptor%20xmlns%3Asld%3D%22http%3A%2F%2Fwww.opengis.net%2Fsld%22%20version%3D%221.0.0%22%20xsi%3AschemaLocation%3D%22http%3A%2F%2Fwww.opengis.net%2Fsld%20http%3A%2F%2Fschemas.opengis.net%2Fsld%2F1.0.0%2FStyledLayerDescriptor.xsd%22%20xmlns%3Axsi%3D%22http%3A%2F%2Fwww.w3.org%2F2001%2FXMLSchema-instance%22%20xmlns%3Aogc%3D%22http%3A%2F%2Fwww.opengis.net%2Fogc%22%20xmlns%3Agml%3D%22http%3A%2F%2Fwww.opengis.net%2Fgml%22%3E%3Csld%3ANamedLayer%3E%3Csld%3AName%3Ehighways%3C%2Fsld%3AName%3E%3Csld%3ANamedStyle%3E%3Csld%3AName%2F%3E%3C%2Fsld%3ANamedStyle%3E%3Csld%3AUserStyle%3E%3Csld%3AName%3Estyle_sld_body%3C%2Fsld%3AName%3E%3Csld%3ATitle%3Eroad_types%3C%2Fsld%3ATitle%3E%3Csld%3AFeatureTypeStyle%3E%3Csld%3ARule%3E%3Csld%3AName%3Ecalles%3C%2Fsld%3AName%3E%3Csld%3ATitle%3Ecalles%3C%2Fsld%3ATitle%3E%3Csld%3ALineSymbolizer%3E%3Csld%3AStroke%3E%3Csld%3ACssParameter%20name%3D%22stroke%22%3E%23FFFF00%3C%2Fsld%3ACssParameter%3E%3Csld%3ACssParameter%20name%3D%22stroke-opacity%22%3E1%3C%2Fsld%3ACssParameter%3E%3Csld%3ACssParameter%20name%3D%22stroke-width%22%3E1%3C%2Fsld%3ACssParameter%3E%3Csld%3ACssParameter%20name%3D%22stroke-linejoin%22%3Eround%3C%2Fsld%3ACssParameter%3E%3Csld%3ACssParameter%20name%3D%22stroke-linecap%22%3Eround%3C%2Fsld%3ACssParameter%3E%3C%2Fsld%3AStroke%3E%3C%2Fsld%3ALineSymbolizer%3E%3C%2Fsld%3ARule%3E%3Csld%3ARule%3E%3Csld%3AName%3Eautopista%3C%2Fsld%3AName%3E%3Csld%3ATitle%3Eautopista%3C%2Fsld%3ATitle%3E%3Cogc%3AFilter%20xmlns%3Aogc%3D%22http%3A%2F%2Fwww.opengis.net%2Fogc%22%3E%3Cogc%3APropertyIsEqualTo%3E%3Cogc%3APropertyName%3EROAD_TYPE%3C%2Fogc%3APropertyName%3E%3Cogc%3ALiteral%3EMajor%20Roads%2FHighways%3C%2Fogc%3ALiteral%3E%3C%2Fogc%3APropertyIsEqualTo%3E%3C%2Fogc%3AFilter%3E%3Csld%3ALineSymbolizer%3E%3Csld%3AStroke%3E%3Csld%3ACssParameter%20name%3D%22stroke%22%3E%230000FF%3C%2Fsld%3ACssParameter%3E%3Csld%3ACssParameter%20name%3D%22stroke-opacity%22%3E1%3C%2Fsld%3ACssParameter%3E%3Csld%3ACssParameter%20name%3D%22stroke-width%22%3E2%3C%2Fsld%3ACssParameter%3E%3Csld%3ACssParameter%20name%3D%22stroke-linejoin%22%3Eround%3C%2Fsld%3ACssParameter%3E%3Csld%3ACssParameter%20name%3D%22stroke-linecap%22%3Eround%3C%2Fsld%3ACssParameter%3E%3C%2Fsld%3AStroke%3E%3C%2Fsld%3ALineSymbolizer%3E%3C%2Fsld%3ARule%3E%3Csld%3ARule%3E%3Csld%3AName%3Erampa%3C%2Fsld%3AName%3E%3Csld%3ATitle%3Erampa%3C%2Fsld%3ATitle%3E%3Cogc%3AFilter%20xmlns%3Aogc%3D%22http%3A%2F%2Fwww.opengis.net%2Fogc%22%3E%3Cogc%3APropertyIsEqualTo%3E%3Cogc%3APropertyName%3EHWYNAME%3C%2Fogc%3APropertyName%3E%3Cogc%3ALiteral%3ERAMP%3C%2Fogc%3ALiteral%3E%3C%2Fogc%3APropertyIsEqualTo%3E%3C%2Fogc%3AFilter%3E%3Csld%3ALineSymbolizer%3E%3Csld%3AStroke%3E%3Csld%3ACssParameter%20name%3D%22stroke%22%3E%2300FF00%3C%2Fsld%3ACssParameter%3E%3Csld%3ACssParameter%20name%3D%22stroke-opacity%22%3E1%3C%2Fsld%3ACssParameter%3E%3Csld%3ACssParameter%20name%3D%22stroke-width%22%3E2%3C%2Fsld%3ACssParameter%3E%3Csld%3ACssParameter%20name%3D%22stroke-linejoin%22%3Eround%3C%2Fsld%3ACssParameter%3E%3Csld%3ACssParameter%20name%3D%22stroke-linecap%22%3Eround%3C%2Fsld%3ACssParameter%3E%3C%2Fsld%3AStroke%3E%3C%2Fsld%3ALineSymbolizer%3E%3C%2Fsld%3ARule%3E%3C%2Fsld%3AFeatureTypeStyle%3E%3C%2Fsld%3AUserStyle%3E%3C%2Fsld%3ANamedLayer%3E%3C%2Fsld%3AStyledLayerDescriptor%3E&BBOX=-122.64942090625,37.6087920625,-122.25391309375,37.8724639375&WIDTH=1152&HEIGHT=768
Response to sample request 1:
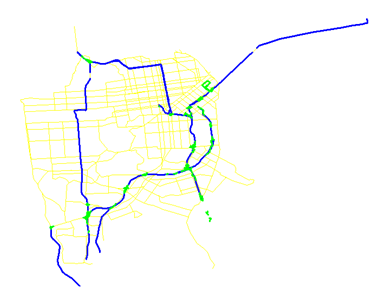
Sample request 2:
http://gisserver.domain.com:6080/arcgis/services/OGC/SanFrancisco/MapServer/WMSServer? LAYERS=pizzastores&STYLES=style_sld_body&TRANSPARENT=true&FORMAT=image%2Fpng&SERVICE=WMS&VERSION=1.1.1&REQUEST=GetMap&EXCEPTIONS=application%2Fvnd.ogc.se_inimage&SRS=EPSG%3A4326&SLD_BODY=%3Csld%3AStyledLayerDescriptor%20xmlns%3Asld%3D%22http%3A%2F%2Fwww.opengis.net%2Fsld%22%20version%3D%221.0.0%22%20xsi%3AschemaLocation%3D%22http%3A%2F%2Fwww.opengis.net%2Fsld%20http%3A%2F%2Fschemas.opengis.net%2Fsld%2F1.0.0%2FStyledLayerDescriptor.xsd%22%20xmlns%3Axsi%3D%22http%3A%2F%2Fwww.w3.org%2F2001%2FXMLSchema-instance%22%20xmlns%3Aogc%3D%22http%3A%2F%2Fwww.opengis.net%2Fogc%22%20xmlns%3Agml%3D%22http%3A%2F%2Fwww.opengis.net%2Fgml%22%3E%3Csld%3ANamedLayer%3E%3Csld%3AName%3Epizzastores%3C%2Fsld%3AName%3E%3Csld%3ANamedStyle%3E%3Csld%3AName%2F%3E%3C%2Fsld%3ANamedStyle%3E%3Csld%3AUserStyle%3E%3Csld%3AName%3Estyle_sld_body%3C%2Fsld%3AName%3E%3Csld%3ATitle%3Epizza%3C%2Fsld%3ATitle%3E%3Csld%3AFeatureTypeStyle%3E%3Csld%3ARule%3E%3Csld%3AName%3Edefault%3C%2Fsld%3AName%3E%3Csld%3APointSymbolizer%3E%3Csld%3AGraphic%3E%3Csld%3AExternalGraphic%3E%3Csld%3AOnlineResource%20xlink%3Atype%3D%22simple%22%20xmlns%3Axlink%3D%22http%3A%2F%2Fwww.w3.org%2F1999%2Fxlink%22%20xlink%3Ahref%3D%22http%3A%2F%2Fzeon%2Fresources%2Fsld%2Fsanfrancisco%2Fimages%2Fpizza.gif%22%2F%3E%3Csld%3AFormat%3EGIF%3C%2Fsld%3AFormat%3E%3C%2Fsld%3AExternalGraphic%3E%3Csld%3AOpacity%3E1%3C%2Fsld%3AOpacity%3E%3Csld%3ASize%3E12%3C%2Fsld%3ASize%3E%3Csld%3ARotation%3E0%3C%2Fsld%3ARotation%3E%3C%2Fsld%3AGraphic%3E%3C%2Fsld%3APointSymbolizer%3E%3C%2Fsld%3ARule%3E%3C%2Fsld%3AFeatureTypeStyle%3E%3C%2Fsld%3AUserStyle%3E%3C%2Fsld%3ANamedLayer%3E%3C%2Fsld%3AStyledLayerDescriptor%3E&BBOX=-122.64942090625,37.6087920625,-122.25391309375,37.8724639375&WIDTH=1152&HEIGHT=768
Response to sample request 2:
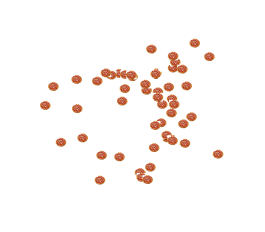
Sample request 3:
http://gisserver.domain.com:6080/arcgis/services/OGC/SanFrancisco/MapServer/WMSServer? LAYERS=blockgroups&STYLES=style_sld_body&TRANSPARENT=true&FORMAT=image%2Fpng&SERVICE=WMS&VERSION=1.1.1&REQUEST=GetMap&EXCEPTIONS=application%2Fvnd.ogc.se_inimage&SRS=EPSG%3A4326&SLD_BODY=%3Csld%3AStyledLayerDescriptor%20xmlns%3Asld%3D%22http%3A%2F%2Fwww.opengis.net%2Fsld%22%20version%3D%221.0.0%22%20xsi%3AschemaLocation%3D%22http%3A%2F%2Fwww.opengis.net%2Fsld%20http%3A%2F%2Fschemas.opengis.net%2Fsld%2F1.0.0%2FStyledLayerDescriptor.xsd%22%20xmlns%3Axsi%3D%22http%3A%2F%2Fwww.w3.org%2F2001%2FXMLSchema-instance%22%20xmlns%3Aogc%3D%22http%3A%2F%2Fwww.opengis.net%2Fogc%22%20xmlns%3Agml%3D%22http%3A%2F%2Fwww.opengis.net%2Fgml%22%3E%3Csld%3ANamedLayer%3E%3Csld%3AName%3Eblockgroups%3C%2Fsld%3AName%3E%3Csld%3ANamedStyle%3E%3Csld%3AName%2F%3E%3C%2Fsld%3ANamedStyle%3E%3Csld%3AUserStyle%3E%3Csld%3AName%3Estyle_sld_body%3C%2Fsld%3AName%3E%3Csld%3AFeatureTypeStyle%3E%3Csld%3ARule%3E%3Csld%3AName%3E0%20-%20784%3C%2Fsld%3AName%3E%3Csld%3ATitle%3E0%20-%20784%3C%2Fsld%3ATitle%3E%3Cogc%3AFilter%20xmlns%3Aogc%3D%22http%3A%2F%2Fwww.opengis.net%2Fogc%22%3E%3Cogc%3APropertyIsBetween%3E%3Cogc%3APropertyName%3EPOP1990%3C%2Fogc%3APropertyName%3E%3Cogc%3ALowerBoundary%3E%3Cogc%3ALiteral%3E0%3C%2Fogc%3ALiteral%3E%3C%2Fogc%3ALowerBoundary%3E%3Cogc%3AUpperBoundary%3E%3Cogc%3ALiteral%3E784%3C%2Fogc%3ALiteral%3E%3C%2Fogc%3AUpperBoundary%3E%3C%2Fogc%3APropertyIsBetween%3E%3C%2Fogc%3AFilter%3E%3Csld%3APolygonSymbolizer%3E%3Csld%3AFill%3E%3Csld%3ACssParameter%20name%3D%22fill%22%3E%23FFFF80%3C%2Fsld%3ACssParameter%3E%3Csld%3ACssParameter%20name%3D%22fill-opacity%22%3E1%3C%2Fsld%3ACssParameter%3E%3C%2Fsld%3AFill%3E%3Csld%3AStroke%3E%3Csld%3ACssParameter%20name%3D%22stroke%22%3E%23FF3300%3C%2Fsld%3ACssParameter%3E%3Csld%3ACssParameter%20name%3D%22stroke-opacity%22%3E1%3C%2Fsld%3ACssParameter%3E%3Csld%3ACssParameter%20name%3D%22stroke-width%22%3E1%3C%2Fsld%3ACssParameter%3E%3Csld%3ACssParameter%20name%3D%22stroke-linejoin%22%3Eround%3C%2Fsld%3ACssParameter%3E%3Csld%3ACssParameter%20name%3D%22stroke-linecap%22%3Eround%3C%2Fsld%3ACssParameter%3E%3C%2Fsld%3AStroke%3E%3C%2Fsld%3APolygonSymbolizer%3E%3C%2Fsld%3ARule%3E%3Csld%3ARule%3E%3Csld%3AName%3E785%20-%201571%3C%2Fsld%3AName%3E%3Csld%3ATitle%3E785%20-%201571%3C%2Fsld%3ATitle%3E%3Cogc%3AFilter%20xmlns%3Aogc%3D%22http%3A%2F%2Fwww.opengis.net%2Fogc%22%3E%3Cogc%3APropertyIsBetween%3E%3Cogc%3APropertyName%3EPOP1990%3C%2Fogc%3APropertyName%3E%3Cogc%3ALowerBoundary%3E%3Cogc%3ALiteral%3E785%3C%2Fogc%3ALiteral%3E%3C%2Fogc%3ALowerBoundary%3E%3Cogc%3AUpperBoundary%3E%3Cogc%3ALiteral%3E1571%3C%2Fogc%3ALiteral%3E%3C%2Fogc%3AUpperBoundary%3E%3C%2Fogc%3APropertyIsBetween%3E%3C%2Fogc%3AFilter%3E%3Csld%3APolygonSymbolizer%3E%3Csld%3AFill%3E%3Csld%3ACssParameter%20name%3D%22fill%22%3E%23F7C348%3C%2Fsld%3ACssParameter%3E%3Csld%3ACssParameter%20name%3D%22fill-opacity%22%3E1%3C%2Fsld%3ACssParameter%3E%3C%2Fsld%3AFill%3E%3Csld%3AStroke%3E%3Csld%3ACssParameter%20name%3D%22stroke%22%3E%230033FF%3C%2Fsld%3ACssParameter%3E%3Csld%3ACssParameter%20name%3D%22stroke-opacity%22%3E1%3C%2Fsld%3ACssParameter%3E%3Csld%3ACssParameter%20name%3D%22stroke-width%22%3E1%3C%2Fsld%3ACssParameter%3E%3Csld%3ACssParameter%20name%3D%22stroke-linejoin%22%3Eround%3C%2Fsld%3ACssParameter%3E%3Csld%3ACssParameter%20name%3D%22stroke-linecap%22%3Eround%3C%2Fsld%3ACssParameter%3E%3C%2Fsld%3AStroke%3E%3C%2Fsld%3APolygonSymbolizer%3E%3C%2Fsld%3ARule%3E%3Csld%3ARule%3E%3Csld%3AName%3E1572%20-%204737%3C%2Fsld%3AName%3E%3Csld%3ATitle%3E1572%20-%204737%3C%2Fsld%3ATitle%3E%3Cogc%3AFilter%20xmlns%3Aogc%3D%22http%3A%2F%2Fwww.opengis.net%2Fogc%22%3E%3Cogc%3APropertyIsBetween%3E%3Cogc%3APropertyName%3EPOP1990%3C%2Fogc%3APropertyName%3E%3Cogc%3ALowerBoundary%3E%3Cogc%3ALiteral%3E1572%3C%2Fogc%3ALiteral%3E%3C%2Fogc%3ALowerBoundary%3E%3Cogc%3AUpperBoundary%3E%3Cogc%3ALiteral%3E4737%3C%2Fogc%3ALiteral%3E%3C%2Fogc%3AUpperBoundary%3E%3C%2Fogc%3APropertyIsBetween%3E%3C%2Fogc%3AFilter%3E%3Csld%3APolygonSymbolizer%3E%3Csld%3AFill%3E%3Csld%3ACssParameter%20name%3D%22fill%22%3E%23C46D1B%3C%2Fsld%3ACssParameter%3E%3Csld%3ACssParameter%20name%3D%22fill-opacity%22%3E1%3C%2Fsld%3ACssParameter%3E%3C%2Fsld%3AFill%3E%3Csld%3AStroke%3E%3Csld%3ACssParameter%20name%3D%22stroke%22%3E%2333FF00%3C%2Fsld%3ACssParameter%3E%3Csld%3ACssParameter%20name%3D%22stroke-opacity%22%3E1%3C%2Fsld%3ACssParameter%3E%3Csld%3ACssParameter%20name%3D%22stroke-width%22%3E1%3C%2Fsld%3ACssParameter%3E%3Csld%3ACssParameter%20name%3D%22stroke-linejoin%22%3Eround%3C%2Fsld%3ACssParameter%3E%3Csld%3ACssParameter%20name%3D%22stroke-linecap%22%3Eround%3C%2Fsld%3ACssParameter%3E%3C%2Fsld%3AStroke%3E%3C%2Fsld%3APolygonSymbolizer%3E%3C%2Fsld%3ARule%3E%3C%2Fsld%3AFeatureTypeStyle%3E%3C%2Fsld%3AUserStyle%3E%3C%2Fsld%3ANamedLayer%3E%3C%2Fsld%3AStyledLayerDescriptor%3E&BBOX=-122.64942090625,37.6087920625,-122.25391309375,37.8724639375&WIDTH=1152&HEIGHT=768
Response to sample request 3: