Available with Production Mapping license.
Fixed and custom products are supported in Products on Demand (PoD). These are options available in the web app Print Properties pane. You can thus choose which product type your PoD app displays: Custom Product, Fixed Product, or both.
The Fixed Product option is for more standardized cartographic outputs. The host organization defines the chart extent, scale, page size, and orientation available in the web app. You can choose a chart extent from a published feature server layer.
The Custom Product option allows you to create charts anywhere. Charts are built in real time using the scale, page size, and orientation options in the app.
Note:
Areas of interest (AOIs) representing chart extents must be created before enabling the Fixed Product tab.
Enable the Fixed Product tab
The Fixed Product tab is disabled by default, and will not appear in the initial deployment of the PoD web app. To enable this functionality in the web app Print Properties pane, you must remove the JavaScript comment.
- Browse to your Products on Demand deployment location and open the web app configuration file located at C:\inetpub\wwwroot\pod\js\podconfig.js if using Internet Information Server (IIS) to deploy your web app.
- Locate //{ attrTable: "FixedProductTable", instanceTable: "FixedProductInstanceTable" } under ProductDefinitions.
- Delete the two forward slashes from the JavaScript comment { attrTable: "FixedProductTable", instanceTable: "FixedProductInstanceTable" }.
The comment will be removed.
Publish areas of interest for a Fixed Product
A polygon feature class with areas of interest representing chart extents must be created before enabling the Fixed Product tab. This Fixed AOI polygon feature class is published as a map service to ArcGIS Server with Feature Access capability enabled.
A fixed AOI polygon feature class must be created with the following mandatory fields.
Note:
Field names must be lowercase.
| Field name | Explanation | Data type |
|---|---|---|
chart_name | Displays the name inside area of interest and is chart title at export. | String |
orientation | Orientation of the sheet. Attributes are Portrait and Landscape. | String |
page_size | Valid values for page_size are: A0, A1, A2, A3, A4, C, D, E, and Letter. | String |
scale | The scale of the chart product. For example, if the scale is 1:20,000, you would enter 20000. | Double |
Note:
A sample fixed AOI polygon feature class is located at <ArcGIS Server installation drive>\arcgisserver\directories\maritimeserver\productsondemand\ FixedProduct.zip. This geodatabase contains a feature class with the mandatory fields and attributes.
When extracting the zip file, verify the file path is ArcGIS Server installation drive>\arcgisserver\directories\maritimeserver\productsondemand\FixedProduct\FixedProduct.gdb. The geodatabase must be inside the FixedProduct folder without a file extension.
- Add geometries to the polygon feature class and provide attributes for the four mandatory fields.

- Start ArcMap.
- Add the fixed product polygon feature class to the Table of Contents window.
- Right-click the layer and click Properties.
- Click the Symbology tab.
- Click the symbol in the Symbol group.
- Use the Current Symbol group to change the symbol properties.
These changes will appear in the Products on Demand web app.
Note:
Set Fill Color to No Color and Outline Width to 1.00 and Outline Color to Dark Navy.
- Click OK to close the Symbol Selector window.
- Click the Labels tab in the Layer Properties window.
- Check the Label features in this layer check box.
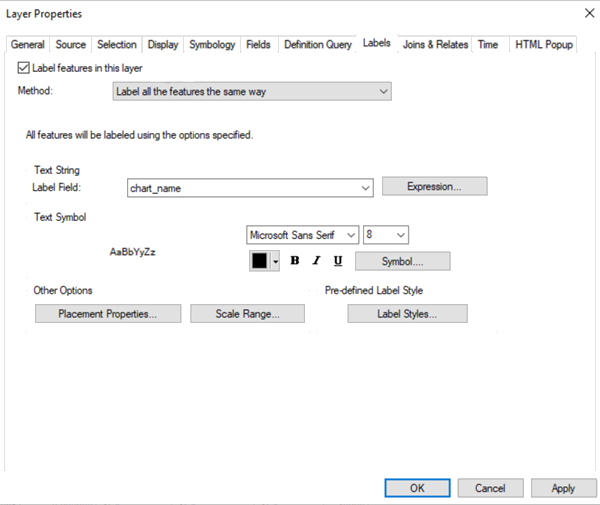
- In the Text String group, set Label Field to chart_name.
This will allow you to see the chart title in the web app.
- Click OK to close the Layer Properties window.
- On the main menu, click File > Share As > Service.
- Click Publish a service and click Next.
- Choose a connection, or add a new ArcGIS Server connection.
- Enter Service name as FixedProductExtent.
- Click Next.
- Click Use existing folder and choose POD from the drop-down list..
- Click Continue.
- On the Service Editor dialog box, click Analyze and resolve any errors or warnings.
- Click Publish.
- Choose Data to Server if you have not registered the layer data with the server.
- Click OK on the Service Publishing Result dialog box.
- Log in as a server manager by launching https://gisserver.domain.com/arcgis/manager.
- Click Services > Manage Services and choose the POD folder.
- Click Map Service on the FixedProductExtent page and browse to the Capabilities tab.
- Check the Feature Access capability check box.
- Click Save and Restart for the Map Service on the FixedProductExtent page.
Disable the Custom Product tab (optional)
The Custom Product tab is available with the default deployment of Products on Demand. If you don't want the Custom Product tab to appear in your web app Print Properties pane, a JavaScript comment can be added to the podconfig.js file.
- Browse to your Products on Demand deployment location and open the web app configuration file located at C:\inetpub\wwwroot\pod\js\podconfig.js if using Internet Information Server (IIS) to deploy your web app.
- Locate { attrTable: "DynamicAreaTable", instanceTable: "" } near the bottom of the file under ProductDefinitions.
- Add two forward slashes at the beginning of the statement //{ attrTable: "DynamicAreaTable", instanceTable: "" }.
This will disable the code and stop it from executing.