Un cuadro de mando se compone de uno o varios elementos, diseñados para ocupar siempre el cien por cien de la ventana de su navegador. Cuando cambia el tamaño de su navegador, los elementos se redimensionan para adaptarse a él. El diseño de un cuadro de mando está formado por filas y columnas. A medida que agrega elementos a su cuadro de mando, se agregan al árbol de diseño en el panel Diseño.
El árbol de diseño describe las filas y columnas que componen su cuadro de mando y los elementos incluidos en ellas. Una fila describe los elementos acoplados en paralelo en el diseño del cuadro de mando. Una columna describe los elementos que están acoplados por encima y por debajo en el diseño del cuadro de mando. Puede pasar el cursor por una fila o columna del árbol de diseño para resaltar los elementos que contiene.
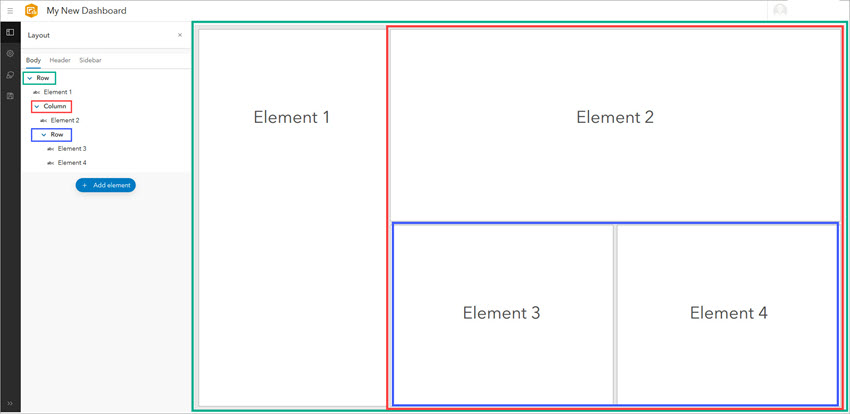
Puede organizar la mayoría de los elementos del cuadro de mando moviéndolos, redimensionándolos, organizándolos en pestañas y agrupándolos. Los únicos elementos que no se pueden reorganizar son el encabezado y la barra lateral. Ocupan un espacio predefinido en un cuadro de mando y solo puede haber uno de cada en un cuadro de mando.
Sugerencia:
A medida que trabaje en el diseño de su cuadro de mando, guarde su trabajo. Para crear una copia de su cuadro de mando, haga clic en el botón Guardar  y en Guardar como.
y en Guardar como.
Mover elementos
Puede mover elementos para reorganizarlos en su cuadro de mando. A medida que mueve los elementos en el diseño, su posición cambia en el árbol de diseño.
Para reorganizar los elementos en un cuadro de mando, haga clic en Arrastrar elemento  mientras mueve el elemento hacia el indicador de posición deseado en el cuadro de mando. Suelte el botón del ratón cuando el texto de sugerencia cambie de Arrastrar a la nueva posición a un texto que contenga Acoplar como, por ejemplo, Acoplar como columna.
mientras mueve el elemento hacia el indicador de posición deseado en el cuadro de mando. Suelte el botón del ratón cuando el texto de sugerencia cambie de Arrastrar a la nueva posición a un texto que contenga Acoplar como, por ejemplo, Acoplar como columna.
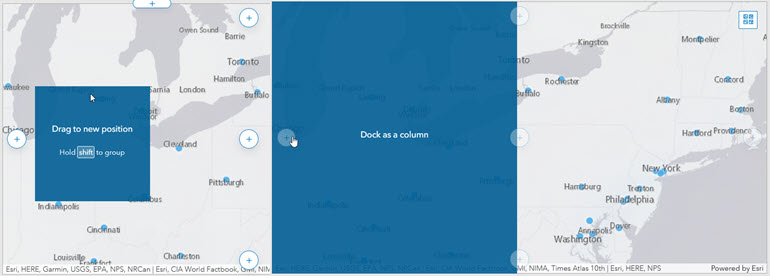
Puede acoplar elementos como filas o columnas. Es posible acoplar elementos a secciones del cuadro de mando o a secciones de otros elementos. Por ejemplo, puede acoplar un elemento como columna en el lado derecho del cuadro de mando, o bien puede acoplar un elemento como columna en el lado derecho de otro elemento.
Cambiar el tamaño de los elementos
Para redimensionar un elemento, desplace el cursor por su borde vertical u horizontal hasta que el puntero cambie a un punto de mira y arrastre el borde hasta que el elemento tenga el tamaño deseado. A medida que arrastra el borde del elemento, puede ver el porcentaje de fila o columna que ocupa el elemento.
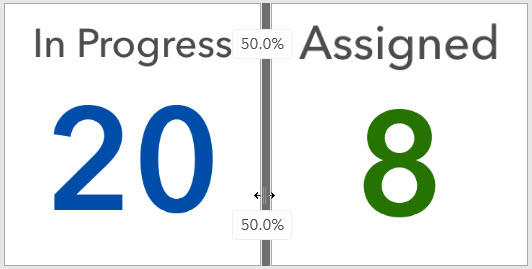
También puede cambiar el tamaño de toda una fila o columna para que los elementos contenidos en ellas tengan un tamaño uniforme. Para cambiar el tamaño de toda una fila, haga clic en el botón Distribuir ancho uniformemente  situado junto a la fila en el árbol de diseño. Para cambiar el tamaño de toda una columna, haga clic en el botón Distribuir altura uniformemente
situado junto a la fila en el árbol de diseño. Para cambiar el tamaño de toda una columna, haga clic en el botón Distribuir altura uniformemente  situado junto a la columna en el árbol de diseño.
situado junto a la columna en el árbol de diseño.
Organizar elementos en pestañas
Puede apilar dos o más elementos uno sobre otro para crear pestañas para cada elemento. Si los elementos están organizados en pestañas, los elementos son visibles de uno en uno, y el resto de elementos permanecen ocultos. Las pestañas le permiten seleccionar el elemento que está visible.
Nota:
No es posible agrupar con otros elementos los elementos ya organizados en pestañas.
Para crear una vista con pestañas de dos o más elementos, haga clic en Arrastrar elemento  mientras mueve el elemento hacia el indicador de posición central del elemento de destino. Suelte el botón del ratón cuando el texto cambie a Apilar los elementos. Como alternativa, también puede crear una vista con pestañas agregando un nuevo elemento directamente en la parte superior de otro elemento.
mientras mueve el elemento hacia el indicador de posición central del elemento de destino. Suelte el botón del ratón cuando el texto cambie a Apilar los elementos. Como alternativa, también puede crear una vista con pestañas agregando un nuevo elemento directamente en la parte superior de otro elemento.
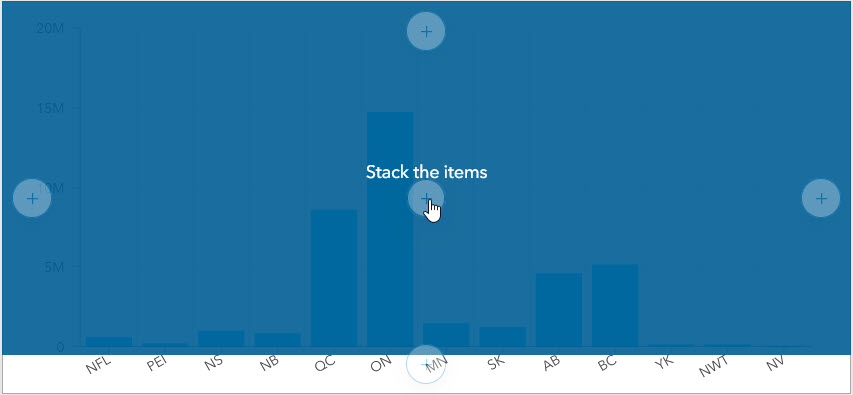
Al agregar un elemento a la pila, se crea una nueva pestaña. Puede cambiar el nombre de las pestañas haciendo clic en la pestaña concreta y en el botón Editar  .
.
Agrupar elementos
Puede agrupar elementos para unirlos en su diseño de cuadro de mando. A diferencia de la organización en pestañas, la agrupación de elementos no oculta el resto de elementos del grupo. La agrupación le permite mover y redimensionar los elementos como si se tratara de un único elemento y oculta los márgenes entre ellos.
Nota:
Los elementos agrupados se pueden agrupar en pestañas con otros elementos o grupos.
Para agrupar dos elementos, haga clic en Arrastrar elemento  mientras mueve el elemento hacia el indicador de posición central del elemento de destino, como si estuviera apilando elementos. Sin embargo, antes de soltar el botón del ratón, pulse y mantenga pulsada la tecla Mayús. De este modo, los indicadores de posición y el elemento que está moviendo cambian a verde. Suelte el botón del ratón cuando el texto de sugerencia cambie a un texto que contenga Agrupar como, por ejemplo, Agrupar como columna. Asegúrese de soltar el botón del ratón antes de soltar la tecla Mayús.
mientras mueve el elemento hacia el indicador de posición central del elemento de destino, como si estuviera apilando elementos. Sin embargo, antes de soltar el botón del ratón, pulse y mantenga pulsada la tecla Mayús. De este modo, los indicadores de posición y el elemento que está moviendo cambian a verde. Suelte el botón del ratón cuando el texto de sugerencia cambie a un texto que contenga Agrupar como, por ejemplo, Agrupar como columna. Asegúrese de soltar el botón del ratón antes de soltar la tecla Mayús.
Como alternativa, puede pulsar y mantener presionada la tecla Mayús al agregar un elemento a su cuadro de mando para agregar el elemento a un grupo.
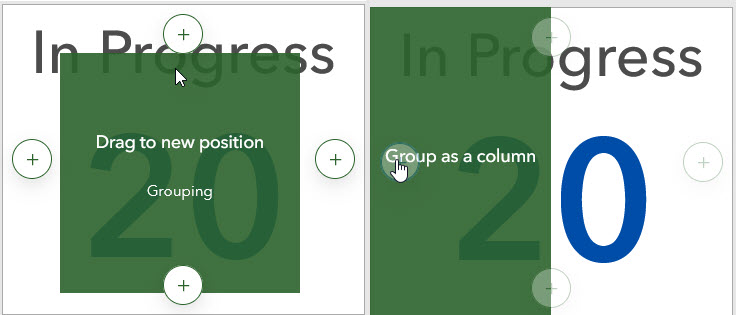
También puede agrupar a la vez una fila o columna entera. Cuando agrupa toda una fila o columna, los elementos que estas contienen se agrupan juntos automáticamente. Para agrupar una fila o columna completa, haga clic en el botón Agrupar elementos  situado junto a la fila o columna.
situado junto a la fila o columna.