Disponible con una licencia Standard o Advanced.
Disponible con licencia de Production Mapping.
Disponible con licencia de ArcGIS Maritime.
This topic describes the steps to load and unload S-57 datasets from the Maritime Chart Service.
Learn more about managing data for S-63 encrypted datasets
Load S-57 datasets
During the load process, the service automatically applies updates and associates external files to TXTDSC and PICREP attributes. The OBJNAM attribute is also indexed during the load process to support the FIND operation.
S-57 datasets are not visible to the map service until the map service has been restarted.
Nota:
If you have multiple map services running the Maritime Chart Service, you must repeat these steps for each map service.
- Copy your S-57 datasets into the following folder: <ArcGIS Server installation drive>\arcgisserver\directories\maritimeserver\maritimechartservice\datasets.
This location is in your datasetsDirectory property, which may be different based on your installation settings.
The service searches in the datasets folder until it reaches a CATALOG.031 file. When found, it uses the file to load those cells, associated updates, and external files. It then continues searching at the parent level to find additional folders and CATALOG.031 files. If no CATALOG.031 file is found at the parent level, it searches for .000 files and associated updates and external files to load as long as they are in the same folder.
When a CATALOG.031 file is found, it no longer searches downward for more folders. It uses the CATALOG.031 file to do the search. This allows you to set up as many subdirectories as necessary to load the portfolio of data.
Nota:
External files and update files (.001…002…) must be in the same folder as its associated .000 file if you do not use a CATALOG.031 to load your data.
- Restart the map service.
Once your S-57 datasets are copied to the correct datasets folder for your map service, you must restart that map service. Each restart of the map service creates a log file in the logs folder. Log files are located at <ArcGIS Server installation drive>:\arcgisserver\directories\maritimeserver\maritimechartservice\logs. This location is in the workingDirectory property, which is based on the ArcGIS Server directories location.
Once the map service is restarted, .senc files are created for each S-57 dataset in the sencs folder. SENC files are located at <ArcGIS Server installation drive>:\arcgisserver\directories\maritimeserver\maritimechartservice\sencs. This location is in your workingDirectory property, which is based on the ArcGIS Server directories location.
Nota:
If you have enabled AutoCellUpdate, you can load data without having to stop and start your service.
Precaución:
It is not recommended that you copy the .senc files between map services. Doing so can cause them to be rebuilt once your restart your map service.
Remove S-57 datasets without AutoCellUpdate turned on
This workflow is used when you no longer want to have a dataset available in the map service. These steps are for map services running the Maritime Chart Service and are not using the AutoCellUpdate setting.
Nota:
If you have multiple map services running the Maritime Chart Service, you must repeat these steps for each map service.
- Stop your map service.
- Delete the S-57 datasets located at <ArcGIS Server installation drive>\arcgisserver\directories\maritimeserver\maritimechartservice\datasets.
This location is in your datasetsDirectory property, which may be different based on your installation settings.
- Optionally, delete .senc files for the S-57 datasets you just deleted.
The system automatically deletes .senc files that no longer have associated S-57 datasets on the system. These files are located at <ArcGIS Server installation drive>\arcgisserver\directories\maritimeserver\maritimechartservice\sencs. This location is in your workingDirectory property, which is based on your ArcGIS Server directories location.
Nota:
Do not delete the find.dat file in your sencs folder.
- Start your map service.
Only the S-57 datasets that do not have corresponding .senc files create a .senc file. Otherwise, the service opens up the existing .senc files.
The system automatically deletes .senc files that no longer have associated S-57 datasets.
The find.dat table automatically updates to reflect any changes to the datasets folder or sencs folder.
Remove S-57 datasets with AutoCellUpdate turned on
Use this workflow when you no longer want to have a dataset available in the map service. These steps are for map services running the Maritime Chart Service with the AutoCellUpdate setting turned on.
Nota:
If you have multiple map services running the Maritime Chart Service, you must repeat these steps for each map service.
As stated in the AutoCellUpdate section, prior to configuring your server, you must define your update strategy based on how your organization has to process S-57 dataset updates.
Nota:
If you don’t already have your AutoCellUpdate setting set to true, you must do so and restart your map service to enable this setting.
You can also sequentially remove update files as long as you do so in order. If you remove updates out of order, this creates an entry in the latest log file stating that the S-57 dataset was only able to apply X out of Y updates.
Perform the following steps to remove S-57 datasets from the datasets folder.
- Choose the S-57 dataset files you want removed from the service.
- Delete the S-57 datasets you chose.
The .senc files are removed from the sencs folder as the delete process completes.
- Repeat steps 1 and 2 until you have removed all the S-57 datasets you want from your service.
Update your S-57 datasets with AutoCellUpdate turned on
This workflow is used when you have updated S-57 datasets available for the map service. These steps are for map services running the Maritime Chart Service with the AutoCellUpdate setting turned on.
Nota:
If you have multiple map services running the Maritime Chart Service, you must repeat these steps for each map service.
As stated in the AutoCellUpdate section, prior to configuring your server, you must define your update strategy based on how your organization has to process S-57 dataset updates.
Nota:
If you don’t already have your AutoCellUpdate setting set to true, you must do so and restart your map service to enable this setting.
Perform the following steps when adding new or updated S-57 datasets to the datasets folder.
- Choose and copy the S-57 dataset files with which you want to update your map service.
It is recommended that you create a folder under datasets for each set of S-57 datasets you load as part of an update step.
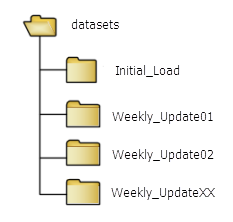
- Paste the S-57 datasets you chose into the datasets folder.
Ensure you do not copy your new S-57 dataset files and folders to a location that contains a Catalog.031 file. Doing so prevents those S-57 datasets from being applied.
The .senc files are updated in your sencs folder for the newly added S-57 datasets as the paste process completes.
Manage multiple types of S-57 products
There are many types of S-57 product specifications in use. The most common are AML, ENC, and IENC. The Maritime Chart Service (MCS) allows you to put all supported S-57 products into one map service. However, this approach is not recommended for production and could reduce your ability to fully customize their display.
The following sections provide recommendations for supporting more than one type of S-57 product as well as supporting Bathymetric Inland ENC datasets in one or more map services.
Additional Military Layers (AML)
The setup of map services for AML support depends on the AML data you put into your service. AML 1.0 and 2.1 have individual product specifications for CLB, ESB, LBO, MFF, RAL, and SBO. AML 3.0 provides a single product specification with multiple themes. For optimal flexibility when it comes to turning layers (features) on and off in your display as well as using the various MCS supported operations and display parameters, you may want to create a map service for each AML product type and theme. All AML products from 1.0, 2.1, and 3.0 can be in a single map service; however, there may be display priority conflicts due to the nature of AML data.
AML datasets should always be in a separate map service from ENC datasets.
Electronic Navigational Charts (ENC)
All ENC datasets should be in a single map service, regardless of usage band or whether they are encrypted with S-63 or not.
ENC datasets should not be combined with AML datasets in a single map service.
Inland Electronic Navigational Charts (IENC) and Bathymetric IENC (BIENC)
An additional product specification for Bathymetric IENC datasets was created with the release of IENC 2.4. To leverage the special portrayal interleaving concepts of overriding the display of IENC data with BIENC data, both products must be in the same map service.
You can setup a map service with only BIENC datasets, but then that map service is treated as an AML overlay if combined with a separate IENC map service. This does not allow MCS to interleave the IENC with BIENC data.
The IENC standard also supports an overlay concept with the naming of the IENC dataset. For example, the USACE creates a buoy overlay for all their IENC products and MCS recognizes this dataset as an official IENC overlay and combines that dataset with the rest of the IENC datasets in the map service.