En organizaciones en las que las interrupciones de la actividad se deben minimizar, configure ArcGIS Enterprise para que sea de alta disponibilidad. Para que ArcGIS Enterprise sea de alta disponibilidad, Portal for ArcGIS y su servidor de alojamiento deben ser de alta disponibilidad. Para configurar un portal de alta disponibilidad, instale el software de Portal for ArcGIS en dos equipos. Cree el portal en el primer equipo y una el segundo equipo a ese portal.
Configurar la alta disponibilidad es una tarea avanzada que exige amplios conocimientos sobre la administración del portal, la creación de secuencias de comandos y el trabajo en red. Antes de instalar y configurar Portal for ArcGIS, debe configurar el equilibrador de carga de su organización de modo que las solicitudes se envíen al software del portal. Además, debe configurar un servidor de archivos que contenga el directorio de contenido del portal y decidir cómo se comunicará ArcGIS Server con Portal for ArcGIS. Esri recomienda que se coordine con el personal informático de su organización para que ellos entiendan los requisitos de la configuración de un portal de alta disponibilidad.
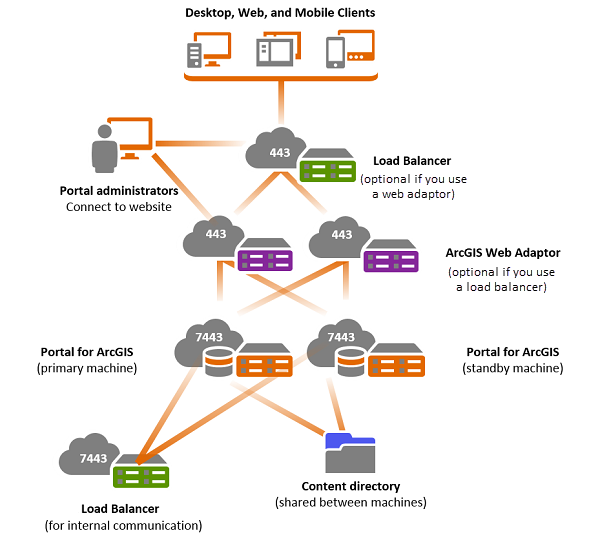
En esta arquitectura, un equilibrador de carga o un servidor proxy inverso se configura y actúa como puerta de enlace de la organización. Si desea usar la autenticación en el nivel de web, se necesita ArcGIS Web Adaptor. El web adaptor también puede ser la puerta de enlace si su servidor web es de alta disponibilidad. Si no es así, puede configurar un segundo web adaptor. En este caso, el equilibrador de carga debe estar ya configurado con el portal. Si no está utilizando la autenticación en web, ArcGIS Web Adaptor no es necesario
Los dos equipos del portal incluyen bases de datos de sistema que almacenan información sobre el contenido. La base de datos de sistema del portal en el primer equipo replica los cambios de la base de datos en el segundo equipo. Un servicio de índice mantiene sincronizadas las búsquedas de usuarios y elementos en los dos equipos.
En la mayoría de los casos, utilizará al menos un sitio de GIS Server con el portal de alta disponibilidad, que configurará como servidor de alojamiento. Esri recomienda que utilice el equilibrador de carga para distribuir las solicitudes entre los dos componentes. Esto garantiza que las solicitudes desde el sitio de GIS Server se envían al portal en modo de alta disponibilidad. Si está utilizando el equilibrador de carga como puerta de enlace y no desea utilizarlo también para la comunicación interna con el servidor de alojamiento, puede agregar un segundo equilibrador de carga que solo esté disponible internamente. Si está utilizando ArcGIS Web Adaptor como puerta de enlace, todo el tráfico público se gestiona mediante el Web Adaptor y todo el tráfico interno se gestiona mediante el equilibrador de carga que se ha agregado y que se encuentra directamente frente a los dos equipos del portal con equilibrio al puerto 7443.
Tenga en cuenta que en este tema se trata principalmente la configuración y actualización del componente Portal for ArcGIS de una implementación de ArcGIS Enterprise de alta disponibilidad, pero los sitios de ArcGIS Server que configure con el portal de alta disponibilidad también se deben configurar para que sean de alta disponibilidad. Existen varias opciones para esta configuración. Consulte Escenarios de implementación en la ayuda de ArcGIS Server para obtener más información.
Requisitos para configurar un portal de alta disponibilidad
A continuación se describen los componentes de un portal de alta disponibilidad:
Equilibrador de carga: componente de terceros que utiliza un algoritmo de distribución para equilibrar el tráfico de red entre los dos equipos del portal basándose en la demanda, lo que contribuye a mejorar la escalabilidad y la disponibilidad del portal. Además, debe proporcionar alta disponibilidad mediante la detección de los fallos del equipo y la redistribución automática del tráfico hacia el equipo del portal disponible. La Verificación de estado a la que se accede mediante la API de administración de Portal también se puede utilizar para detectar fallos del equipo dentro del portal. Si utiliza ArcGIS Web Adaptor, el nombre de contexto de la carga se debe establecer con el mismo contexto que para ArcGIS Web Adaptor (por ejemplo, https://lb.domain.com/portal si el contexto de web adaptor es portal). El equilibrador de carga es opcional si utiliza ArcGIS Web Adaptor como puerta de enlace.
Servidor de archivos de alta disponibilidad: componente de terceros que almacena y comparte el directorio de contenido del portal. El directorio de archivos que seleccione debe estar disponible para ambos equipos y para la cuenta que se utilizará para instalar Portal for ArcGIS. La misma cuenta se debe utilizar en los dos equipos del portal.
Dos equipos de Portal for ArcGIS: debe tener dos equipos diferentes con Portal for ArcGIS instalado para configurar la alta disponibilidad. Estos equipos deben cumplir los requisitos mínimos de sistema operativo y se debe usar la misma cuenta para instalar el software del portal.
ArcGIS Web Adaptor: componente opcional suministrado con Portal for ArcGIS que se puede usar para proporcionar la autenticación en el nivel de web. Si no está utilizando la autenticación en web, ArcGIS Web Adaptor no es necesario. Para obtener más información, consulte Acerca de ArcGIS Web Adaptor.
ArcGIS GIS Server: Portal for ArcGIS necesita un servidor de alojamiento para ejecutar los servicios publicados en el portal. También puede agregar elementos desde sitios de GIS Server independientes o federar otros sitios de ArcGIS Server con el portal para que los servicios web SIG estén disponibles para otros usuarios de la organización del portal. Usar ArcGIS Server con el portal tiene muchas ventajas, como se describe en Acerca del uso del servidor con Portal for ArcGIS.
Configurar un portal de alta disponibilidad
Si desea configurar el portal para que tenga una alta disponibilidad, siga estos pasos.
Nota:
Para actualizar el portal de alta disponibilidad a 10.5.1, siga los pasos de la sección actualizar de este tema.
- Configurar el directorio de contenido del portal en un servidor de archivos.
- Instale y configure el primer equipo del portal.
- Instale y configure el segundo equipo del portal.
- Si se usa la autenticación en el nivel de web, instale y configure ArcGIS Web Adaptor.
- Configurar un equilibrador de carga.
- Instalar y configurar el segundo ArcGIS Web Adaptor.
- Federar un sitio de GIS Server con el portal y designarlo como servidor de alojamiento.
Paso 1: configurar el directorio de contenido del portal en un servidor de archivos
En una configuración de alta disponibilidad, el directorio de contenido del portal se comparte entre los dos equipos. Debe configurar el directorio de contenido de modo que esté disponible para los dos equipos y para la cuenta que se utilizará para instalar Portal for ArcGIS. La misma cuenta se debe utilizar en los dos equipos del portal.
- En el servidor de archivos, cree un directorio para el directorio de contenido del portal y compártalo de modo que esté disponible para los dos equipos del portal. Por ejemplo, /net/share/portal/content.
- Otorgue a la cuenta que se utilizará para instalar Portal for ArcGIS 700 permisos al directorio.
- Compruebe que la cuenta puede acceder al directorio en los dos equipos.
Si necesita cambiar la ubicación del directorio de contenido una vez que el portal se haya configurado, consulte Cambiar el directorio de contenido del portal para conocer los detalles.
Paso 2: instalar y configurar el primer equipo del portal
- En el primer equipo del portal, abra los puertos que se describen en Puertos usados por Portal for ArcGIS. Además, abra los puertos 5701-5801. Estos puertos adicionales se usan en un servicio de índice para mantener sincronizadas las búsquedas de usuarios y elementos en los dos equipos del portal.
- Instale Portal for ArcGIS en el primer equipo. Para obtener instrucciones completas, consulte Instalar Portal for ArcGIS.
- Abra el sitio web del portal y haga clic en crear portal. La URL del sitio web tiene el formato https://p1.domain.com:7443/arcgis/home. Después de crear un portal, debe definir la información y las credenciales para la cuenta inicial de administrador y especificar la ubicación del directorio de contenido. Asegúrese de que a la ubicación del directorio de contenido se pueda acceder desde los dos equipos del portal. El administrador inicial no es una cuenta de sistema operativo y no tiene relación con la cuenta empleada para instalar Portal for ArcGIS.
Tenga en cuenta que para que su portal sea realmente de alta disponibilidad, el directorio de contenido se debe colocar en un servidor de archivos de alta disponibilidad.
- Después de crear el portal, verá un mensaje que indica que el portal se va a reiniciar. Haga clic en Aceptar.
Paso 3: instalar y configurar el segundo equipo del portal
- En el segundo equipo del portal, abra los puertos que se describen en Puertos usados por Portal for ArcGIS. Además, abra los puertos 5701-5801. Estos puertos se usan en un servicio de índice para mantener sincronizadas las búsquedas de usuarios y elementos en los dos equipos del portal.
- Instale Portal for ArcGIS en el segundo equipo. Durante la instalación, utilice la misma cuenta que instaló el software en el primer equipo. Consulte las instrucciones completas en Instalar Portal for ArcGIS.
- Abra el sitio web del portal y una este portal al que creó en el primer equipo. La URL del sitio web tiene el formato https://p2.domain.com:7443/arcgis/home. No puede unirse a un portal mediante ArcGIS Web Adaptor. Asegúrese de que los equipos del portal tengan la misma versión que Portal for ArcGIS y que las dos instalaciones cuenten con licencia en el mismo nivel.
- Haga clic en Unir a un portal existente.
- Introduzca la Dirección URL del portal correspondiente al portal existente al que desea unirse. Esta dirección URL tiene el formato https://p1.domain.com:7443.
- Introduzca un Nombre de usuario administrador y la Contraseña de administrador para el portal existente.
- Haga clic en Unirse.
- También puede definir las propiedades de conmutación por error del portal. Un portal de alta disponibilidad comprueba si se ha producido un fallo en los equipos del portal. Puede definir el intervalo en segundos y la frecuencia de comprobación del estado del equipo siguiendo estos pasos. Estas propiedades se deben cambiar en cada equipo del portal y deben ser las mismas en los dos equipos.
- Acceda a <installdir>/arcgis/portal/framework/etc y abra portal-ha-config.properties.
- Edite la propiedad portal.ha.monitor.interval para establecer el tiempo de espera entre las comprobaciones. El valor predeterminado es 30 segundos.
- Edite la propiedad portal.ha.monitor.frequency para definir las veces que se realizará la comprobación antes de la conmutación por error. El valor predeterminado es 5 veces.
- Guarde el archivo portal-ha-config.properties.
- Reinicie el portal para elegir los cambios.
- Repita estos pasos en el segundo equipo del portal.
Nota:
Utilice las mismas propiedades de conmutación por error en ambos equipos del portal.
Paso 4: Instalar y configurar ArcGIS Web Adaptor
Si va a usar la autenticación en el nivel de web, debe instalar y configurar ArcGIS Web Adaptor. Solo puede usar el web adaptor con los puertos de servidor web 80 o 443. No se admite el uso de puertos diferentes. Si no está utilizando la autenticación en web, ArcGIS Web Adaptor no es necesario.
- Instale ArcGIS Web Adaptor en un equipo del servidor web. Para obtener instrucciones, consulte el tema de instalación correspondiente a Java (Linux).
- Configure el web adaptor con el primer equipo del portal. Cuando especifique la Dirección URL del portal, introduzca la dirección URL de uno de los equipos del portal, por ejemplo, https://p1.domain.com:7443. Para obtener instrucciones, consulte el tema de configuración correspondiente a Java (Linux).
Nota:
No puede crear o unirse a un portal mediante el web adaptor. Utilice las direcciones URL del sitio web del portal con el formato https://portal.domain.com:7443 para crear el portal y unirse a él.
Paso 5: configurar un equilibrador de carga para los equipos del portal
- Si utiliza un web adaptor, establezca el nombre de contexto del equilibrador de carga igual que para el contexto del web adaptor. Si no utiliza un web adaptor, elija el nombre de contexto del equilibrador de carga que desee y configure el equilibrador de carga para que lo utilice.
- Configure HTTPS en el equilibrador de carga. Esto es necesario porque Portal for ArcGIS exige una HTTPS para algunas comunicaciones. Consulte la documentación del producto para su equilibrador de carga para obtener información sobre cómo configurar HTTPS.
- Configure el equilibrador de carga para que distribuya las solicitudes en los dos equipos del portal (p1.domain.com y p2.domain.com).
- Si no va a utilizar la autenticación de nivel web, configure el equilibrador de carga para que distribuya las solicitudes entre los puertos 7080 (HTTP) y 7443 (HTTPS). De forma predeterminada, Portal for ArcGIS usa estos puertos para la comunicación. Debe incluirlos en la configuración. Por ejemplo, en Apache, los puertos se especifican en los archivos de configuración httpd.conf y httpd-ssl.conf. Para obtener más información, consulte Puertos utilizados por Portal for ArcGIS. En la configuración de carga, configure un encabezado X-Forwarded-Host. Portal for ArcGIS espera que esta propiedad esté configurada en el encabezado enviado por el equilibrador de carga y devolverá las solicitudes al equilibrador de carga que coincida con su dirección URL. Por ejemplo, una solicitud enviada al Directorio de Portal for ArcGIS (https://lb.domain.com/arcgis/sharing/rest) se devolverá al cliente como la misma dirección URL. Si la propiedad no está definida, Portal for ArcGIS puede devolver la URL del equipo interno donde se dirigió la solicitud (por ejemplo, https://p1.domain.com/arcgis/sharing/rest en lugar de https://lb.domain.com/arcgis/sharing/rest). Esto es problemático, ya que no clientes no podrán acceder a esta URL (marcado comúnmente como error 404 del navegador). Además, el cliente tendrá cierto conocimiento sobre el equipo interno.
- Si va a utilizar la autenticación de nivel web, configure el equilibrador de carga para que distribuya las solicitudes entre los puertos 80 (HTTP) y 443 (HTTPS). Solo puede usar ArcGIS Web Adaptor con los puertos de servidor web 80 o 443. No se admite el uso de puertos diferentes.
- Establezca el nombre de contexto del equilibrador de carga (la propiedad WebContextURL).
- Abra un navegador web e inicie sesión en el Directorio de Portal for ArcGIS como administrador de la organización. La dirección URL del Directorio de Portal for ArcGIS tiene el formato https://portal.domain.com:7443/arcgis/portaladmin.
- Haga clic en Sistema > Propiedades > Actualizar propiedades.
- En el cuadro de diálogo Actualizar propiedades del sistema, inserte el siguiente JSON, sustituyendo su propia dirección URL del equilibrador de carga.
{ "WebContextURL": "https://lb.domain.com/arcgis" } - Haga clic en Update Properties.
Paso 6: instalar y configurar el segundo ArcGIS Web Adaptor para conseguir una alta disponibilidad en el nivel del servidor web
El segundo web adaptor solo se puede configurar si el portal ya tiene configurada la propiedad WebContextURL.
- Instale ArcGIS Web Adaptor en un equipo del servidor web. Para obtener instrucciones, consulte el tema de instalación correspondiente a Java (Linux).
- Configure el web adaptor con el portal. Cuando especifique la Dirección URL del portal, introduzca la dirección URL de uno de los equipos del portal, por ejemplo, https://p1.domain.com:7443. Para obtener instrucciones, consulte el tema de configuración correspondiente a Java (Linux).
Paso 7: configurar un servidor de alojamiento para el portal
Portal for ArcGIS requiere un servidor de alojamiento para permitir a los miembros realizar tareas como, por ejemplo, publicar capas web alojadas y agregar archivos CSV al visor de mapas en el sitio web del portal. Un portal puede tener un servidor de alojamiento.
Configure un segundo equilibrador de carga para permitir la comunicación entre el GIS Server y el portal que va a ser de alta disponibilidad, y defina el sitio de GIS Server como el servidor de alojamiento del portal.
- Configure un segundo equilibrador de carga siguiendo las indicaciones del Paso 5. El equilibrador de carga enviará solicitudes directamente al puerto 7443 en ambos equipos del portal.
En el ejemplo del paso 5, el contexto se estableció en arcgis, de modo que el nombre de contexto del equilibrador de carga debe ser arcgis; por ejemplo, https://lbprivate.domain.com:7443/arcgis.
- Establezca la propiedad privatePortalURL.
- Abra un navegador web e inicie sesión en el Directorio de Portal for ArcGIS como miembro del rol de administrador predeterminado de la organización de su portal. La dirección URL del Directorio de Portal for ArcGIS tiene el formato https://portal.domain.com:7443/arcgis/portaladmin.
- Haga clic en Sistema > Propiedades > Actualizar propiedades.
- En el cuadro de diálogo Actualizar propiedades del sistema, inserte el siguiente JSON, sustituyendo su propia dirección URL del equilibrador de carga.
{ "privatePortalURL": "https://lbprivate.domain.com:7443/arcgis" }Nota:
No establezca el encabezado X-Forwarded-Host para esta dirección URL.
- Haga clic en Actualizar propiedades.
- Siga las instrucciones de Federar un sitio de ArcGIS Server con el portal para federar el servidor con la implementación del portal de alta disponibilidad.
- Siga las instrucciones para configurar este servidor federado como el servidor de alojamiento del portal.
Paso 8: federar sitios de ArcGIS Server adicionales
Tiene la opción de federar sitios de GIS Server adicionales con el portal o de federar otros sitios de ArcGIS Server como, por ejemplo, sitios de ArcGIS GeoAnalytics Server, ArcGIS GeoEvent Server o ArcGIS Image Server. Estos sitios adicionales pueden utilizar el segundo equilibrador de carga (el que configuró en el Paso 7) para comunicarse con el portal.
Actualizar un portal de alta disponibilidad
Siga los pasos de las secciones siguientes para actualizar un portal de alta disponibilidad a la versión 10.5.1.
Eliminar la configuración de alta disponibilidad
Los pasos para eliminar su configuración de alta disponibilidad dependen de la versión de su portal actual. Siga los pasos para la versión correcta del portal que está actualizando a 10.5.1.
Eliminar la configuración de Portal for ArcGIS 10.3.1 y 10.3
Si su portal se configuró para confiar en los certificados entre los equipos principal y secundario del portal, haga una copia de seguridad del archivo de almacén de claves del certificado CA antes de proceder con los pasos siguientes.
- En el primer equipo del portal, inicie sesión como la cuenta utilizada para instalar el software del portal y abra <Portal for ArcGIS installation directory>/tools/portalha.
- Desde la línea de comandos, ejecute la herramienta portalha.sh con el comando -d (por ejemplo, ./portalha.sh -d).
- Escriba Y y pulse Entrar para eliminar la configuración.
- Si utiliza ArcGIS Web Adaptor, desinstale ambos web adaptors. Para obtener instrucciones completas, consulte el tema de desinstalación correspondiente a IIS, Java (Windows) o Java (Linux).
Eliminar la configuración de Portal for ArcGIS 10.4, 10.4.1 o 10.5
Si su portal se configuró para confiar en los certificados entre los equipos principal y secundario del portal, haga una copia de seguridad del archivo de almacén de claves del certificado CA antes de proceder con los pasos siguientes.
- Abra un navegador web e inicie sesión en el Directorio de Portal for ArcGIS, en el equipo principal. La dirección URL tiene el formato https://p1.domain.com:7443/arcgis/portaladmin.
- Acceda a Equipos > Dar de baja.
- Elija el equipo en espera en el menú desplegable y haga clic en Dar de baja. Deje que transcurran unos minutos para que los portales se reinicien después de dar de baja el equipo en espera.
- Si utiliza ArcGIS Web Adaptor, desinstale ambos web adaptors. Para obtener instrucciones, consulte el tema de desinstalación correspondiente a Java (Linux).
Actualizar el primer equipo del portal
- Elimine la configuración de alta disponibilidad como se describe en Eliminar el portal de alta disponibilidad arriba.
- Instale Portal for ArcGIS 10.5.1. No necesita desinstalar el software primero; ejecute la configuración de 10.5.1 en el equipo para actualizar el portal. Para obtener instrucciones completas, consulte Instalar Portal for ArcGIS.
- Una vez que finalice la instalación, debe autorizar Portal for ArcGIS usando un nuevo archivo de configuración.
- Abra el sitio web del portal y elija Continuar con la actualización del portal. La URL del sitio web tiene el formato https://p1.domain.com:7443/arcgis/home. Especifique el nombre de usuario, la contraseña, el correo electrónico y la pregunta y respuesta de identificación de la cuenta de administrador inicial. El cuadro de diálogo para la ubicación del directorio de contenido del portal se atenuará, dado que no podrá cambiar su ubicación en una actualización. Haga clic en Crear. Esto inicia la actualización y crea una copia de seguridad del contenido del portal, la información del sitio y la configuración de seguridad. Este paso puede tardar varios minutos en completarse. No interrumpa este proceso. El administrador inicial no es una cuenta de sistema operativo y no tiene relación con la cuenta empleada para instalar Portal for ArcGIS.
Nota:
La información introducida de la cuenta de administrador inicial no debe coincidir con la información de la cuenta que especificó en la versión anterior de su portal. Si introduce nueva información, este paso creará una nueva cuenta y la cuenta de administrador inicial existente se conservará. Si introduce la misma información de la cuenta que en la versión anterior, la cuenta existente se usará como administrador inicial.
- Después de completarse la actualización, verá un mensaje que indica que el portal se va a reiniciar. Haga clic en Aceptar.
- Abra el Directorio de Portal for ArcGIS e inicie sesión con la cuenta de administrador inicial. La dirección URL tiene el formato https://p1.domain.com:7443/arcgis/portaladmin.
- Haga clic en Sistema > Indexador > Volver a indexar.
- Haga clic en la lista desplegable Modo y seleccione Completo.
- Haga clic en Volver a indexar. Este paso completará la actualización del portal. Según el número de usuarios y el volumen de contenido del portal, la reindexación puede tardar un tiempo en completarse. No interrumpa el proceso de reindexación. Puede supervisar el estado de indexación abriendo una nueva ventana (o pestaña) del navegador, desplazándose a System > Indexer > Index Status y actualizando la página. Cuando los recuentos del almacén y del índice sean iguales, la reindexación y la actualización se habrán completado.
Actualizar el segundo equipo del portal
Después de completar los pasos de actualización en el primer equipo del portal, siga los pasos a continuación para actualizar el segundo equipo del portal. Deberá desinstalar, eliminar el directorio de contenido del portal y volver a instalar en este equipo antes de unir el portal actualizado del primer equipo del portal.
- Desinstale la versión anterior de Portal for ArcGIS. Consulte Desinstalar Portal for ArcGIS para obtener más información.
- Elimine el directorio de contenido del portal del equipo. La ubicación predeterminada es <Portal for ArcGIS installation directory>/arcgis/portal/usr/arcgisportal/content.
- Instale Portal for ArcGIS 10.5.1. Para obtener instrucciones completas, consulte Instalar Portal for ArcGIS.
- Abra el sitio web del portal y únase al portal que creó en el primer equipo del portal. La URL del sitio web tiene el formato https://p2.domain.com:7443/arcgis/home.
Reemplazar los certificados raíz
Si ha actualizado desde Portal for ArcGIS 10.3 o 10.3.1 y su portal estaba configurado para confiar en los certificados entre los equipos primario y secundario del portal, tendrá que importar el certificado de nuevo tanto en el equipo principal como en el equipo en espera del portal después de la actualización.
Si ha actualizado desde Portal for ArcGIS 10.4, 10.4.1 o 10.5 y su portal estaba configurado para confiar en los certificados entre los equipos primario y secundario del portal, tendrá que importar el certificado de nuevo en el equipo en espera después de la actualización.
Instalar y configurar web adaptors
Si utiliza ArcGIS Web Adaptor, siga estos pasos para instalar y configurar nuevos web adaptors con el portal.
Nota:
Si se utilizó un equilibrador de carga delante de la versión anterior del portal de alta disponibilidad sin ArcGIS Web Adaptor, dé de baja el web adaptor que está configurado dentro del portal y actualice las propiedades del sistema para agregar una propiedad WebContextURL que apunte a la dirección URL del equilibrador de carga.
- Instale ArcGIS Web Adaptor, versión 10.5.1, en un equipo del servidor web. Para obtener instrucciones, consulte el tema de instalación correspondiente a Java (Linux).
- Configure el web adaptor con el portal. Cuando especifique la Dirección URL del portal, introduzca la dirección URL de uno de los equipos del portal, por ejemplo, https://p1.domain.com:7443. Para obtener instrucciones, consulte el tema de configuración correspondiente a Java (Linux).
- Establezca la propiedad WebContextURL.
- Abra un navegador web e inicie sesión en el Directorio de Portal for ArcGIS como miembro del rol de administrador predeterminado de la organización de su portal. La dirección URL del Directorio de Portal for ArcGIS tiene el formato https://portal.domain.com:7443/arcgis/portaladmin.
- Haga clic en Sistema > Propiedades > Actualizar propiedades.
- En el cuadro de diálogo Actualizar propiedades del sistema, inserte el siguiente JSON, sustituyendo su propia dirección URL del equilibrador de carga.
{ "WebContextURL": "https://lb.domain.com/arcgis" } - Haga clic en Update Properties.
- Vuelva a configurar el primer web adaptor una vez que haya definido la propiedad WebContextURL.
- Instale el segundo ArcGIS Web Adaptor y configúrelo con el portal.
Actualizar los componentes de ArcGIS restantes
Actualice los componentes de ArcGIS restantes en su implementación a 10.5.1.
- ArcGIS Server (ejecute la configuración de 10.5.1 para actualizar)
- ArcGIS Data Store (ejecute la configuración de 10.5.1 para actualizar)
Sugerencia:
Actualizar Portal for ArcGIS describe otros aspectos adicionales de la actualización de la implementación a 10.5.1.