 Derivar nuevas ubicaciones se usa para crear nuevas entidades basadas en uno o más atributos o consultas espaciales.
Derivar nuevas ubicaciones se usa para crear nuevas entidades basadas en uno o más atributos o consultas espaciales.
Diagrama de flujo de trabajo
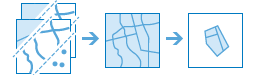
Terminología
| Término | Descripción |
|---|---|
Consulta espacial | Una consulta sobre relaciones espaciales. |
Consulta de atributos | Una consulta sobre valores de campos. |
Ejemplos
Una empresa inmobiliaria está buscando áreas adecuadas para construir un proyecto urbanístico de uso mixto. El proyecto urbanístico estará en un área con muchos veinteañeros y treintañeros con fácil acceso al sistema de tranvía de la ciudad. Derivar nuevas ubicaciones se usará para crear nuevas entidades dentro de los límites de la ciudad en zonas que están calificadas para proyectos urbanísticos de uso mixto y cumplen los criterios de selección.
Notas de uso
Las capas de entrada vienen determinadas por una expresión y no por un parámetro de entrada.
Se puede crear una consulta usando Agregar expresión. Se pueden agregar varias expresiones, incluida una combinación de consultas espaciales y de atributos. Las entidades o partes de entidades de la capa de entrada que satisfagan la expresión se escribirán en la capa de resultados.
Hay varios operadores que se pueden usar para una consulta de atributos, dependiendo de si el campo consultado es de categorías o numérico.
Si el campo es de categorías, se pueden usar los siguientes operadores:
- es
- no es
- comienza por
- termina en
- contiene
- no contiene
- está vacío
- no está vacío
Si el campo es numérico, se pueden usar los siguientes operadores:
- es
- no es
- es como mínimo
- es menos que
- es como máximo
- es mayor que
- está entre
- no está entre
- está vacío
- no está vacío
Para obtener más información sobre la creación de expresiones de atributos, consulte la sección Cómo funciona Derivar nuevas ubicaciones.
Las siguientes expresiones espaciales se pueden usar en una consulta espacial:
- interseca
- no interseca
- dentro de una distancia de
- fuera de una distancia de
- contiene completamente
- no contiene completamente
- completamente dentro
- no completamente dentro
Para obtener más información sobre la creación de expresiones espaciales, consulte la sección Cómo funciona Derivar nuevas ubicaciones.
Se pueden agregar varias expresiones a la consulta usando el botón Agregar expresión. Las expresiones se pueden combinar con los operadores and u or.
Si Usar la extensión del mapa actual se ha activado, solo se analizarán las entidades que estén visibles en la extensión de mapa actual. Si no se ha activado, se analizarán todas las entidades, aunque estén fuera de la extensión del mapa actual.
Cómo funciona Derivar nuevas ubicaciones
Crear expresiones
Haga clic en el botón Agregar expresión para abrir el cuadro de diálogo Agregar expresión.
Expresiones de atributos
Las expresiones de atributos se crean usando where (consulta de atributos) como tipo de expresión.
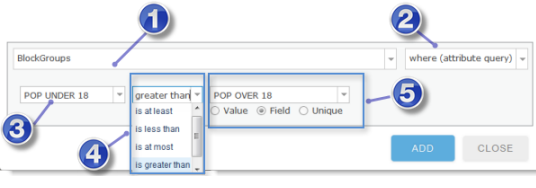
| Número | Descripción |
|---|---|
 | Las capas que se pueden usar en la expresión se listan aquí. Estarán disponibles todas las capas de la tabla de contenido. |
 | Este es el tipo de expresión. Para las expresiones de atributos, elija where (consulta de atributos). |
 | Selecciona el campo de la lista sobre el cual desees hacer la consulta. |
 | Selecciona un operador para la expresión. |
 |
|
Nota:
Si cualquiera de sus capas tiene un filtro aplicado, solo las entidades que cumplan la expresión del filtro se usarán en el análisis.
Expresiones espaciales
Las expresiones espaciales se crean seleccionando tipos de expresiones como completamente dentro o interseca (la lista completa se puede consultar en la sección Tipos de expresiones espaciales).
Cuando se elige un tipo de expresión espacial, el cuadro de diálogo Agregar expresión cambia en función del tipo de expresión elegido.
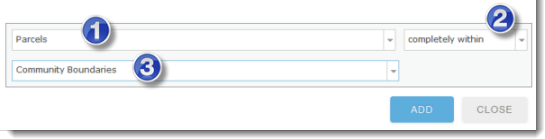
| Número | Descripción |
|---|---|
 | La primera capa. |
 | El tipo de expresión espacial. Consulte la sección siguiente para obtener información detallada sobre cada uno de los tipos de expresión espacial. |
 | La segunda capa. Estas son todas las demás capas del mapa. |
Ejemplo de consulta terminada
En este ejemplo, el objetivo consiste en derivar nuevas áreas que serían buenas ubicaciones para el hábitat del puma basadas en una serie de criterios. Los criterios para un buen hábitat del puma son los siguientes:
- Los pumas prefieren terreno en pendiente.
- El terreno debe estar cubierto de bosque.
- La ubicación debe estar a menos de 2.500 pies de un arroyo.
- La ubicación debe estar al menos a 2.500 pies de las carreteras.
La captura de pantalla siguiente es una consulta Derivar nuevas ubicaciones basada en los criterios anteriores que usan capas con el nombre de Vegetation, Slope, Streams y Highways:
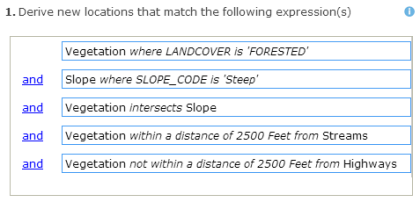
Nota:
- El orden de las expresiones afecta al resultado del análisis.
- Puede agrupar y desagrupar expresiones haciendo clic en los botones para agrupar y desagrupar
 . Para crear grupos, seleccione dos o más expresiones y haga clic en el botón de agrupar. Puede encontrar más información sobre los grupos en la sección Agrupar.
. Para crear grupos, seleccione dos o más expresiones y haga clic en el botón de agrupar. Puede encontrar más información sobre los grupos en la sección Agrupar. - Al hacer clic en
 , el operador cambia a
, el operador cambia a  . Al hacer clic en
. Al hacer clic en  , el operador cambia a
, el operador cambia a  .
.
Tipos de expresiones espaciales
Una expresión espacial establece una relación entre dos capas. Si necesitas establecer una relación espacial entre entidades de una misma capa (por ejemplo, para seleccionar parcelas vacías a cierta distancia de parcelas industriales), copia la capa de parcelas y agrégala al mapa de tal modo que tengas dos capas que utilicen las mismas entidades de parcela.
Dentro de una distancia de/Fuera de una distancia de
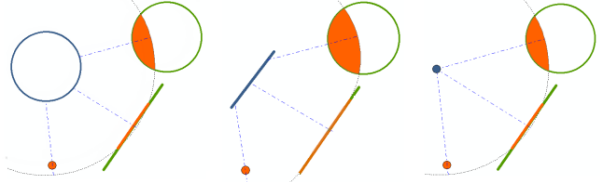
La relación Dentro de una distancia utiliza la distancia en línea recta entre entidades de la primera capa con las de la segunda capa.
- Dentro de una distancia de: se derivan nuevas entidades de la parte de la entidad de la primera capa que está dentro de la distancia especificada de una entidad de la segunda capa; por ejemplo, solo las partes de las parcelas situadas a menos de 100 metros de un río se incluirán en la salida.
- No dentro de una distancia de: las nuevas entidades se derivan de las partes de las entidades de la primera capa que no se encuentran a menos de una distancia dada de otra entidad; por ejemplo, las parcelas situadas a menos de 100 metros de un río no se incluirán en la salida. Puede entender esta relación como "está más lejos de".
Nota:
Las distancias se calculan entre las partes más próximas de dos entidades. En el ejemplo anterior, en el cual la vegetación debía estar a 2.500 pies de los arroyos, se crean nuevas áreas para las partes de la capa de vegetación que están a menos de 2.500 pies.
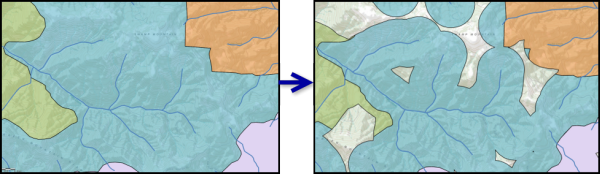
Contiene completamente/No contiene completamente

Una entidad de la primera capa cumple esta condición si envuelve por completo a una entidad de la segunda capa. No puede quedar ninguna parte de la entidad contenida fuera de la entidad que la contiene. No obstante, la entidad contenida puede tocar la entidad que la contiene (es decir, pueden compartir puntos de sus límites).
- Contiene completamente: si una entidad de la primera capa contiene una entidad de la segunda capa, la entidad de la primera capa se incluye en la salida.
- No contiene totalmente: si una entidad de la primera capa contiene una entidad de la segunda capa, la entidad de la primera capa se excluye de la salida.
Nota:
La relación de contención se puede usar con puntos y líneas. Por ejemplo, si dispones de una capa de ejes de calles (líneas) y una capa de alcantarillas (puntos) y deseas buscar las calles que contengan alguna alcantarilla. Puede usar contiene completamente para buscar las calles que contengan alcantarillas, pero para que una línea contenga un punto, el punto debe pertenecer exactamente a la lista (esto es, en términos de SIG, deben estar ajustados mutuamente). Si hay alguna duda con respecto a eso, use la relación dentro de una distancia de con un valor de distancia adecuado.
Completamente dentro/No completamente dentro

Una entidad de la primera capa cumple esta condición si está totalmente rodeada por una entidad de la segunda capa. Es necesario que la entidad de la primera capa esté totalmente dentro de la entidad que la contiene. No obstante las dos entidades se pueden tocar (esto es, pueden tener puntos en común a lo largo de sus límites).
- Completamente dentro: si una entidad de la primera capa está completamente contenida en una entidad de la segunda capa, la entidad de la primera capa se incluye en la salida.
- No completamente dentro: si una entidad de la primera capa está completamente contenida en una entidad de la segunda capa, la entidad de la primera capa se excluye de la salida.
Nota:
Puedes usar la relación "dentro de" con puntos y líneas, igual que la relación "contiene". Por ejemplo, supongamos que la primera capa contiene puntos que representan alcantarillas y desea buscar las alcantarillas que se encuentran en los ejes de las calles (y no en zonas de aparcamiento ni en otras entidades ajenas a las calles). Puede usar completamente dentro para buscar las alcantarillas dentro de los ejes de las calles, pero para que un punto contenga una línea, debe estar totalmente sobre la línea (es decir, en términos de SIG, deben estar ajustados mutuamente). Si hay alguna duda con respecto a eso, use la relación dentro de una distancia de con un valor de distancia adecuado.
Interseca/No interseca

Una entidad de la primera capa cumple con la condición si se superpone con cualquier parte de una entidad de la segunda capa, incluso si solo se tocan (es decir, si las entidades comparten un solo punto común).
- Interseca: si una entidad de la primera capa se interseca con una entidad de la segunda capa, solo las partes de las entidades que se superponen se incluirán en la salida.
- No se interseca: si una entidad de la primera capa se interseca con una entidad de la segunda capa, las partes de la entidad que se superponen se excluyen de la salida.
Agrupar
Dos o más expresiones consecutivas se pueden agrupar usando el botón Agrupar  . Seleccione varias expresiones para agrupar usando Mayús+clic.
. Seleccione varias expresiones para agrupar usando Mayús+clic.
En el siguiente ejemplo se muestra dónde es necesario agrupar:
- Disponemos de una capa de puntos de lugares que contienen productos químicos tóxicos. Cada punto tiene un atributo, CHEMICAL, que contiene el nombre de la sustancia química tóxica que se sabe que existe en el emplazamiento.
- Desea encontrar los emplazamientos tóxicos que contienen MERCURY o SELENIUM y que están cerca de un río.
- También desea encontrar los emplazamientos tóxicos que contienen BENZENE o LEAD y que están cerca de un parque.
En el ejemplo anterior, se crean dos conjuntos de entidades a partir de la misma capa de lugares tóxicos: los lugares tóxicos próximos a parques y los lugares tóxicos próximos a ríos. Estos dos conjuntos son distintos entre sí.
Puesto que el conjunto de lugares tóxicos próximos a ríos es distinto del de los lugares tóxicos próximos a parques, sería interesante usar la agrupación para construir la consulta. La figura 1 muestra la consulta inicial sin ningún agrupamiento o modificación de los operadores lógicos (son todos  ). Esta consulta daría como resultado los lugares tóxicos situados a menos de un kilómetro de un parque y a menos de un kilómetro un río. Este no es el objetivo: el resultado deseado es un conjunto de emplazamientos tóxicos situados a un máximo de un kilómetro de un río y otro conjunto diferente situado a un máximo de un kilómetro de un parque.
). Esta consulta daría como resultado los lugares tóxicos situados a menos de un kilómetro de un parque y a menos de un kilómetro un río. Este no es el objetivo: el resultado deseado es un conjunto de emplazamientos tóxicos situados a un máximo de un kilómetro de un río y otro conjunto diferente situado a un máximo de un kilómetro de un parque.
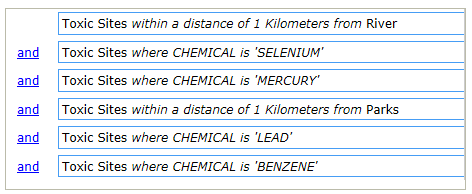
Para construir una consulta que cumpla los criterios descritos arriba, es necesario crear grupos. Cada grupo forma una subconsulta cuyos resultados se combinan con la expresión anterior.
Empieza por seleccionar las dos primeras expresiones de atributos tal como se muestra en la Figura 2.
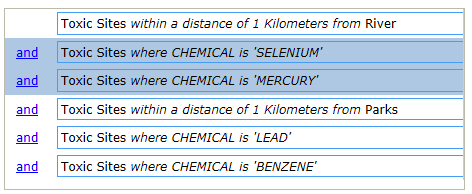
Después de seleccionar las dos expresiones de atributos, haga clic en el botón Agrupar  . El grupo queda indentado, como se muestra en la Figura 3.
. El grupo queda indentado, como se muestra en la Figura 3.
Selecciona un segundo grupo de expresiones de atributos como muestra la Figura 3.
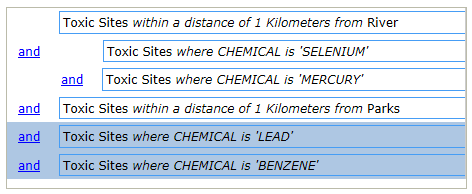
Después de seleccionar el segundo grupo, haz clic en el botón de agrupar.
Finalmente, selecciona el segundo grupo de expresiones de atributos y la expresión espacial a la que pertenecen, tal como se muestra en la Figura 4.
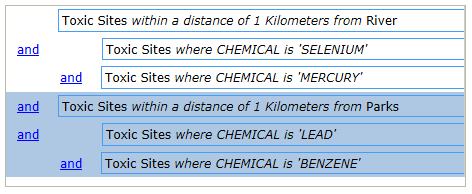
Haga clic en el botón Agrupar y la consulta se mostrará con sangría, como se puede ver en la figura 5. El paso final consiste en cambiar  por
por  , como se muestra en la figura 5.
, como se muestra en la figura 5.
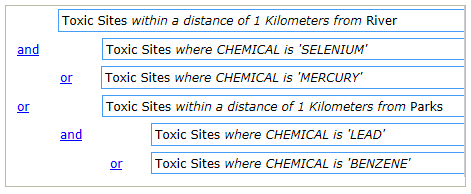
La consulta que se muestra en la Figura 5 dará los resultados deseados.
- Se encuentran los Toxic Sites con LEAD o BENZENE y se crea un subconjunto de estas entidades buscando aquellas que están situadas a un máximo de un kilómetro de Parks.
- A continuación, se encuentran los Toxic Sites con SELENIUM o MERCURY y se crea un subconjunto de estas entidades buscando aquellas que están situadas a un máximo de un kilómetro del River.
- Por último, los dos conjuntos de entidades se combinan usando un
 lógico.
lógico.
Agrupar expresiones solo es necesario cuando se tienen que crear dos o más conjuntos de entidades diferentes a partir de la misma capa. Una forma de pensar en la agrupación es que sin la agrupación sería necesario ejecutar Buscar ubicaciones existentes dos veces, una para encontrar los lugares próximos a ríos y otra para encontrar los lugares próximos a parques. Después tendría que usar la herramienta Fusionar para combinar los dos resultados.
Puede hacer clic en el botón de texto  para ver una representación textual de la consulta. La representación textual utiliza paréntesis para indicar los grupos.
para ver una representación textual de la consulta. La representación textual utiliza paréntesis para indicar los grupos.
Herramientas similares
Use Derivar nuevas ubicaciones para crear nuevas entidades basadas en una consulta. Existen otras herramientas que pueden resultar de utilidad para solucionar problemas similares aunque ligeramente diferentes.
Herramientas de análisis del visor de mapas
Si está intentando buscar las ubicaciones que son similares a una ubicación de referencia, use Buscar ubicaciones similares.
Si está intentando seleccionar entidades existentes con una consulta, use Buscar ubicaciones existentes.
Nota:
La principal diferencia entre la herramienta Buscar ubicaciones existentes y la herramienta Derivar nuevas ubicaciones es que el resultado de Derivar nuevas ubicaciones puede contener entidades parciales.
- En ambas herramientas, la expresión de atributo donde y las expresiones espaciales completamente dentro y contiene completamente devuelven el mismo resultado porque las expresiones devuelven entidades completas.
- Cuando se usan se interseca o dentro de una distancia de, Derivar nuevas ubicaciones crea nuevas entidades en la capa de resultados de salida.
Herramientas de análisis de ArcGIS Desktop
Derivar nuevas ubicaciones realiza una función similar a Seleccionar capa por atributo y Seleccionar capa por ubicación en ArcGIS Desktop.