Una manera de encontrar ubicaciones o datos en el mapa es buscarlos. Puede usar el desplazamiento panorámico y el zoom, o leer la información de las ventanas emergentes hasta que encontrar lo que busca, pero a menudo resulta más rápido y más preciso utilizar una herramienta de búsqueda. Por ejemplo, supongamos que tiene que encontrar una alcantarilla pluvial que está dañada y solo utiliza un mapa para buscarla. Deberá hacer zoom en la zona donde cree que está la alcantarilla y ver los detalles todas las alcantarillas hasta que encuentre la que busca. También puede usar una herramienta de búsqueda para buscar la alcantarilla por su Id. Al buscar una ubicación, puede especificar direcciones, lugares, puntos de interés, intersecciones de calles y coordenadas de latitud y longitud.
Map Viewer y muchas aplicaciones configurables incluyen una búsqueda integrada que combina recursos y muestra sugerencias, de modo que la búsqueda es una forma eficaz de obtener los resultados correctos. La búsqueda integrada combina los recursos disponibles del mapa de forma predeterminada. Entre estos recursos se pueden incluir localizadores configurados por su organización y capas que permiten búsquedas en el mapa. También puede buscar en un único recurso, por ejemplo, solo en la capa de las alcantarillas pluviales.
Su mapa se acerca automáticamente al resultado y aparece una ventana emergente en la ubicación. Esta ventana emergente incluye una opción para agregar los resultados a notas de mapa.
Usar la búsqueda para encontrar ubicaciones y entidades
- Abra Map Viewer o la aplicación configurable que contiene el widget de búsqueda integrado.
- Escriba palabras clave en el cuadro de búsqueda. Las palabras clave pueden ser texto, por ejemplo, direcciones, intersecciones de calles, nombres de lugares, puntos de interés, coordenadas de latitud y longitud e Id. de entidades.
Nota:
A medida que escriba, aparecerán búsquedas recientes o sugerencias basadas en palabras clave similares. Aparecerán sugerencias para entidades de capas de entidades alojadas, direcciones de calles, intersecciones de calles, puntos de interés por nombre o por tipo, nombres de lugares y códigos postales, siempre y cuando utilice Esri World Geocoder. Los localizadores pueden tener habilitadas o deshabilitadas las sugerencias.
- De forma opcional, si desea buscar en un único localizador o en capas que permitan búsquedas en lugar de en todos los recursos disponibles, haga clic en la flecha del cuadro de búsqueda y elija la opción deseada. De forma predeterminada, puede buscar en todos los recursos disponibles.
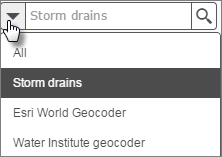
Su mapa se acerca automáticamente a la coincidencia más próxima y aparece una ventana emergente en la ubicación.
Agregue los resultados de la búsqueda a la capa de notas de un mapa
Puede utilizar Map Viewer para buscar una ubicación o entidad y agregar los resultados a una capa de notas del mapa nueva o existente del mapa. Esta capa es como cualquier otra capa de notas de mapa del mapa. Es posible configurar propiedades como estilo y ventanas emergentes, hacer una copia de la capa para configurarla de varias formas y muchas otras cosas. Si dispone de privilegios para crear contenido, puede guardar la capa para reutilizarla en otros mapas y almacenar la capa en el mapa.
- Utilice la búsqueda para buscar una ubicación o entidad en el mapa.
- Cuando haya obtenido el resultado que desee, haga clic en Agregar a notas de mapa. El resultado se agrega a una nueva capa de notas de mapa.
- Si su mapa no contiene una capa de notas del mapa, los resultados de la búsqueda se agregarán automáticamente a la nueva capa.
- Si su mapa ya contiene una o varias capas de notas del mapa, puede agregar el resultado a una capa de notas del mapa existente o agregarlo a una nueva capa de notas del mapa.
- Para agregar más resultados, realice una nueva búsqueda y agregue el resultado al mapa, bien como una nueva capa de notas del mapa o como parte de una capa de notas del mapa ya existente.
- Para guardar la capa con el mapa, haga clic en Guardar en la parte superior de Map Viewer. Para realizar esta acción es necesario disponer de privilegios para crear contenido.