Adoptará el rol de un periodista de investigación que está buscando una buena historia sobre hospitales en el condado de Clark, Nevada. A medida que vaya realizando los pasos de esta lección, utilizará los siguientes conocimientos: agregar datos a un mapa, elegir un mapa base diferente, cambiar el estilo de los símbolos de datos, personalizar la información que aparece en elementos emergentes, guardar el mapa y compartir el mapa con el público. Esta lección está pensada para principiantes: cualquier persona que comience con ArcGIS Enterprise, SIG o representación cartográfica en la red. La cuenta de ArcGIS Enterprise que utilice para completar esta lección debe formar parte de un rol con privilegios para crear y compartir contenido. Tiempo estimado: 20 minutos.
Es un periodista de investigación al que se le ha asignado la tarea de escribir sobre los hospitales de cuidados intensivos del condado de Clark, Nevada. Depende de usted encontrar una historia interesante. Ha pedido a la becaria que recopile algunos datos básicos, por ejemplo, dónde están los hospitales, cuántos pacientes se tratan al año y cuánto cuesta. A partir de ahí, verá si surge algo interesante en lo que pueda indagar. La becaria le entrega un archivo de valores separados por comas (CSV) de los datos y le recomienda que utilice el portal de Enterprise de la organización. Dice que puede agregar los datos a un mapa y ver rápidamente patrones y realizar ajustes para resaltar mejor la información. Después, puede guardar el trabajo y compartirlo con otros usuarios.
Descargar datos compartidos con un grupo
Su becaria ha creado un archivo CSV con información sobre los hospitales de cuidados intensivos del condado de Clark, Nevada. Ha compartido los datos con un grupo público en ArcGIS Online y le ha enviado un vínculo al grupo. De este modo, puede acceder a los datos y ver otros elementos relacionados que ha compartido con el grupo.
- Vaya al grupo.
- Descargue el archivo CSV Clark County Hospitals en su equipo y ábralo.
Verá una tabla con columnas de longitud, latitud, casos, nombre, coste, etcétera. Es difícil visualizar dónde se encuentran estos hospitales o cualquier otro patrón en la información. Al crear un mapa los datos se comprenden mejor que al verlos en una tabla, por lo que esta será su siguiente tarea.
- Cierre el archivo CSV.
Agregar una capa de datos a un nuevo mapa y empezar a visualizar patrones
Las capas de mapas web son la forma en que los datos geográficos se organizan y combinan para crear mapas. Estas capas también son la base del análisis geográfico. Ver la información basada en la ubicación en un mapa es la base para comprender los datos y para tomar decisiones. Puede crear una capa de mapa web agregando el archivo CSV a un nuevo mapa.
- Inicie sesión en su portal de ArcGIS Enterprise.
- En la parte superior del sitio web, haga clic en Mapa para abrir el Map Viewer.
- Haga clic en Agregar > Agregar capa desde un archivo.
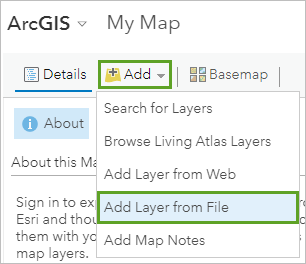
- Vaya al archivo que guardó en su equipo y haga clic en Importar capa.
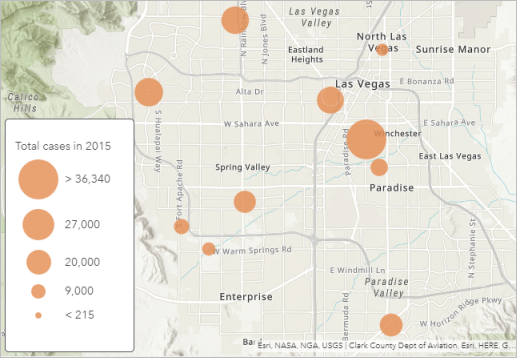
El Map Viewer lee la información geográfica del archivo y muestra los datos para que pueda detectar patrones de inmediato. Por ejemplo, puede ver círculos de diferentes tamaños y una leyenda que le indica que los círculos representan el total de casos en 2015. Cuanto más grande sea el círculo, más pacientes ingresaron en ese hospital.
También puede acceder rápidamente al resto de los datos visualizando los elementos emergentes.
- Haga clic en cualquier círculo del mapa para ver la información del dataset.
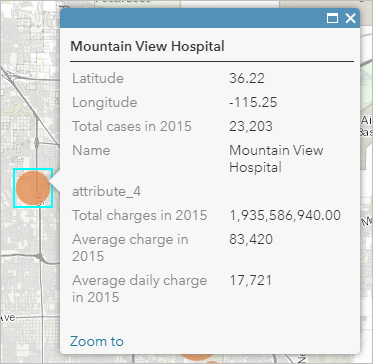
Cambiar el mapa base y el estilo de la capa
El mapa base Topográfico predeterminado es más adecuado para un mapa de referencia que para un mapa temático. Cambiará el mapa base a algo más sencillo.
- Haga clic en Mapa base y elija Lona gris claro.
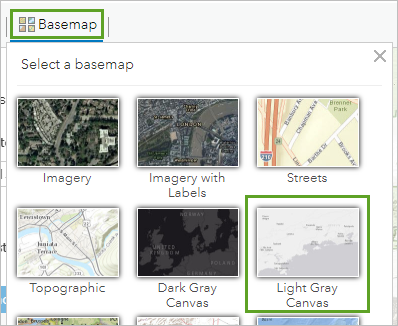
Está mejor, pero quiere que los círculos destaquen aún más, así que cambiará el estilo, para lo cual elegirá otro color para los símbolos.
- En el panel Cambiar estilo, para Recuentos y cantidades (tamaño), haga clic en Opciones.
- Haga clic en Símbolos. Modifique los símbolos de este modo:
- Para Relleno, elija un color azul medio (por ejemplo, #0070FF).
- Para Contorno, cambie Transparencia al 0%.
- Haga clic en Aceptar.
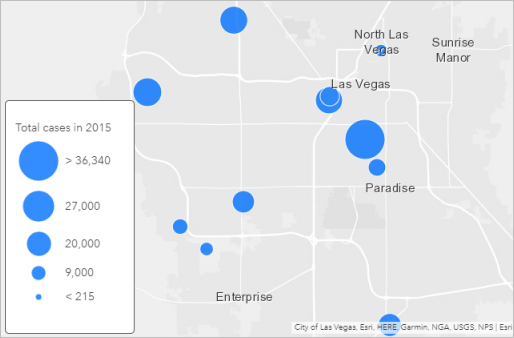
- Haga clic en Hecho para terminar de cambiar el estilo de su capa y cierre el panel Cambiar estilo.
Configurar elementos emergentes y ver una tabla
El elemento emergente que visualizó anteriormente mostraba información innecesaria que puede quitar configurando los elementos emergentes. Solo quiere que aparezcan el nombre del hospital y la cantidad total de casos.
- En el panel Contenido, apunte a la capa Clark County Hospital, haga clic en el botón Más opciones y en Configurar ventana emergente.
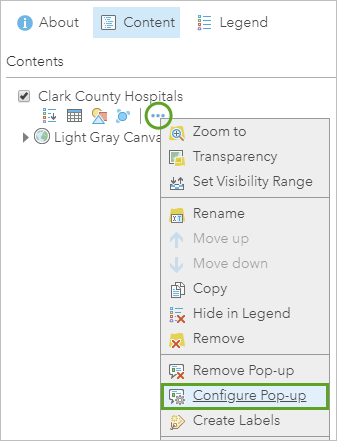
- Elimine el texto del campo Título emergente. En Contenido de la ventana emergente, cambie el valor de Visualización a Una visualización de atributo personalizado y haga clic en Configurar.
- En la ventana Visualización de atributo personalizado, personalice la visualización emergente de este modo:
- Haga clic en el botón Agregar nombre de campo (rodeado en la siguiente imagen) y elija {Name}. Escriba ingresó a con un espacio antes y después de la palabra.
- Agregue otro nombre de campo, {Total_cases_in_2015} y escriba pacientes de 2015.
- Agregar el formato de negrita a los dos nombres de campo
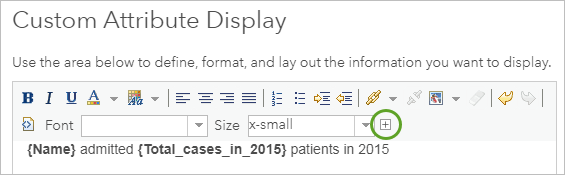
- Haga clic en Aceptar en la ventana Visualización de atributo personalizada y haga clic en Aceptar en el panel Configurar ventana emergente para guardar los cambios.
- Haga clic en cualquier círculo del mapa para ver el elemento emergente perfeccionado.
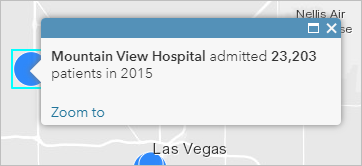
Y no se preocupe, no ha perdido los datos. Puede seguir viéndolos si muestra una tabla de la capa.
- En el panel Contenido, apunte a la capa Clark County Hospital, haga clic en el botón Mostrar tabla y revise sus datos.
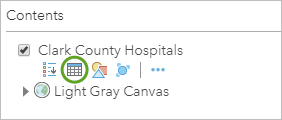
Guardar el mapa y actualizar los detalles del elemento
El mapa ahora explica una historia sobre la ubicación y el tamaño de los hospitales del condado de Clark. Por ejemplo, el hospital con la mayor cantidad de casos en 2015 se encuentra en Winchester, un término municipal no incorporado que contiene la franja de Las Vegas. El hospital con la menor cantidad de casos es la ciudad de Boulder, a casi 42 km de distancia. Entiende que estas diferencias de tamaño reflejan la densidad de población relativa en estos lugares, pero quiere agregar algunos datos demográficos al mapa para verificarlo. Por ahora, guardará el mapa para poder compartirlo con el editor cuando presente su historia.
- Haga clic en Guardar > Guardar como.
- En la ventana Guardar mapa, escriba un título, etiquetas y un resumen y haga clic en Guardar mapa.
Sugerencia:
Si el administrador de su portal ha configurado categorías de contenido, también puede seleccionar hasta 20 categorías para ayudar a otras personas a encontrar su mapa. Al asignar categorías, puede usar el cuadro Filtrar categorías para acotar la lista.
Al guardar el mapa, también ha creado la página de elemento correspondiente que contiene información variada, acciones, opciones y ajustes.
- En el panel Contenido, haga clic en el botón Acerca de este mapa. Haga clic en Más detalles para abrir la página del elemento.
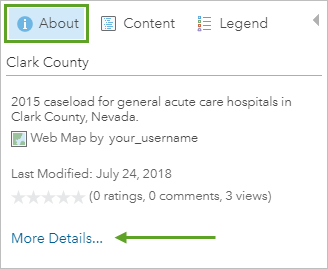
Se abre la página del elemento del mapa en una nueva ventana o pestaña de navegador. En los detalles de elementos falta información importante descriptiva y de atribución que tendría que rellenar antes de compartir el mapa. Por ejemplo, debería proporcionar créditos a los proveedores de datos.
- Junto a Créditos (atribución), haga clic en Editar y escriba Nevada Department of Health and Human Services, Center for Health Information Analysis (CHIA). Haga clic en Guardar.
- Cierre la página del elemento.
Compartir el mapa
Finalmente, querrá compartir el mapa con el editor como parte de su presentación, pero todavía no está lo suficientemente preparado para ello. Debe trabajar un poco más hasta que emerja una historia de interés. Mientras tanto, quiere compartir el mapa con la becaria y con uno de sus compañeros para que puedan ver lo que ha hecho hasta ahora y aporten comentarios sobre lo que se puede explorar a continuación.
La forma más rápida de compartir un mapa es compartirlo su organización y enviar un correo electrónico que incluya un vínculo al mapa. En un futuro, también podría integrar el mapa en el sitio web de su periódico y crear una aplicación web que incluya un story map con texto adicional, vídeos, imágenes y páginas web para mejorar el mapa.
- En el Map Viewer, haga clic en Compartir.
- En la ventana Compartir, active la casilla situada junto al nombre de su organización. Copie el vínculo al mapa y péguelo en un correo electrónico para compartirlo con otras personas.
- Haga clic en Hecho.
Pasos siguientes
Su becaria tenía razón. En menos de 20 minutos, ha creado un mapa en su portal y ha tenido ideas para compartir y explorar en su historia sobre los hospitales del condado de Clark. ¿Qué hacer ahora?
Para obtener más lecciones basadas en escenarios, explore Learn ArcGIS. También puede visitar los sitios web de The ArcGIS Book y The ArcGIS Imagery Book.