Stationing is the fundamental system of measurement used for road layout and construction. The stations are reference points that are placed along the horizontal measurement of a route
centerline or a baseline at some regular interval. Generally, the distance between two adjoining stations along a route is 100 feet. The first station located at the beginning of the baseline is 0+00 and the next station located 100 feet away is 1+00. Therefore, a station number of 10+34.05 depicts 1034.05 feet (10*100 + 34.05) away from the starting station.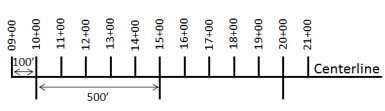
The station numbers increase from west to east or south to north based on the cardinal direction of the overall highway. For highway projects, a starting reference station is first established and all distances along the route centerline are measured from that point location. You can add event data to routes by entering station numbers in the Add Point Events widget. The station data is translated to routes and measures for storage.
You can use the stationing data as an input for adding linear events by using the following scenarios:
- Create a station by selecting a point on a route and calculating the measures in the form of station values.
- Identify a starting or base station on the route and input the station values as an offset from that location.
Input the station values by selecting a point on the route
You can use this method when no stations are present on the route. You'll create a station on the route and enter the stationing values for measures.
- Abra Event Editor y, si se le solicita, inicie sesión en su organización ArcGIS.
- Haga clic en la pestaña Editar.
- En el grupo Editar eventos, haga clic en el botón Eventos de punto
 .
.Aparece el widget Agregar eventos de punto.
Si no hay capas de eventos de punto editables, el widget se deshabilita.
- Elija la capa de eventos que desee editar en la lista desplegable Capa de eventos.
- Haga clic en la flecha de lista desplegable Red y elija la red que servirá como método de referenciación lineal (LRM) de origen para definir las mediciones de entrada para los nuevos eventos.
Red es una Red LRS publicada como una capa en Event Editor.
Puede especificar la red LRS que se va a utilizar como método de referenciación lineal (LRM) para definir la medición del nuevo evento de punto. El widget acepta una red LRS como origen para identificar la ubicación para agregar el nuevo evento de punto. Sin embargo, cuando los nuevos datos de eventos de punto se almacenan en la base de datos, la aplicación realiza una traducción interna de las mediciones para almacenar siempre el valor de medición en el LRM de la red LRS con la que se registra el evento.
- Type a route ID in the Route ID text box on which the new event measure will be based.
Sugerencia:
También puede hacer clic en el botón Seleccionar una ruta en el mapa
 para seleccionar la ruta en el mapa.
para seleccionar la ruta en el mapa.Nota:
Si aparece un mensaje que está relacionado con la adquisición de bloqueos, la necesidad de conciliar o no poder adquirir bloqueos, se habilita la prevención de conflictos de Roads and Highways.
Más información sobre la prevención de conflictos en Event Editor
- In the Location section, click the Method drop-down arrow and choose Stationing.
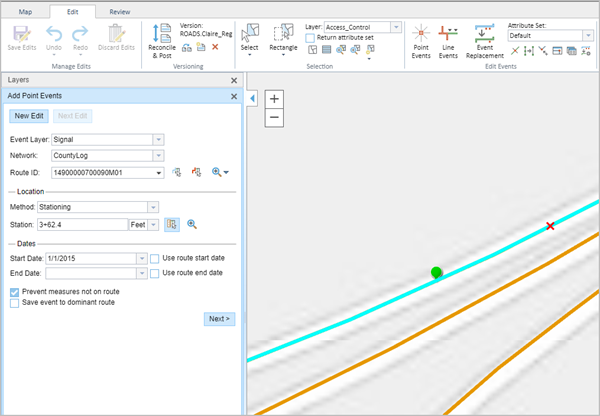
- Select the station location on the map by using one of the following methods:
- Click the Select a Location on the Map button
 to select the location of the station on a route in the map.
to select the location of the station on a route in the map. - Type the station number.
Click the drop-down arrow next to Station and choose the units.
A yellow star shows the location of the station on a route in the map. The measure equivalent of the location is displayed in Location. For example, if the LRM is mile point, the number of miles at that location will be displayed. The Route ID gets populated.
A red X symbol appears at the selected location on the map.
- Click the Select a Location on the Map button
- Provide the Start Date and End Date for the events.
Nota:
Si configuró su instancia de Event Editor para que no permita fechas anteriores a la fecha de inicio de la ruta, e introduce una fecha anterior a la fecha de inicio de la ruta seleccionada en Fecha de inicio, aparece un mensaje de advertencia que le avisa de que debe seleccionar una fecha igual o posterior a la fecha de inicio de la ruta seleccionada.
- Haga clic en Siguiente para ver la tabla Valor de atributo.
Esta tabla contiene todos los atributos de la capa de eventos.
Nota:
Se admiten valor codificado, dominios de rango y subtipos cuando se configuran para cualquier campo de la tabla Atributo-Valor.
- Proporcione información de atributos para el nuevo evento en la tabla.
Sugerencia:
Puede hacer clic en el botón Copiar valores de atributos
 y hacer clic en un evento de punto existente que pertenezca a la misma capa de eventos en el mapa para copiar atributos de evento de ese punto.
y hacer clic en un evento de punto existente que pertenezca a la misma capa de eventos en el mapa para copiar atributos de evento de ese punto. - Active la casilla de verificación Mostrar nombre de red para mostrar la red LRS a la que está asociada la capa de eventos seleccionada.
- Haga clic en Guardar.
Aparece un mensaje de confirmación en la parte inferior derecha una vez que se haya guardado el evento de punto recién agregado. El nuevo punto se crea y aparece en el mapa.
The stationing data is translated to routes and measures for storage.
Después de crear un evento correctamente, tiene las dos opciones siguientes para seguir caracterizando la ruta:
- Haga clic en Nueva edición para borrar todas las entradas del widget y restaurar los valores predeterminados de la geodatabase a la tabla de atributos.
- Haga clic en Siguiente edición para conservar todas las entradas existentes en el widget y la tabla de atributos para facilitar la edición rápida de características similares.
Add point events by starting station and offset
Point events, such as crashes and traffic count sites, can be added to the geodatabase by offsetting from a station location. The reference offset data is translated to routes and measures for storage.
- Abra Event Editor y, si se le solicita, inicie sesión en su organización ArcGIS.
- Haga clic en la pestaña Editar.
- En el grupo Editar eventos, haga clic en el botón Eventos de punto
 .
.Aparece el widget Agregar eventos de punto.
Si no hay capas de eventos de punto editables, el widget se deshabilita.
- Elija la capa de eventos que desee editar en la lista desplegable Capa de eventos.
- Haga clic en la flecha de lista desplegable Red y elija la red que servirá como método de referenciación lineal (LRM) de origen para definir las mediciones de entrada para los nuevos eventos.
Red es una Red LRS publicada como una capa en Event Editor.
Puede especificar la red LRS que se va a utilizar como método de referenciación lineal (LRM) para definir la medición del nuevo evento de punto. El widget acepta una red LRS como origen para identificar la ubicación para agregar el nuevo evento de punto. Sin embargo, cuando los nuevos datos de eventos de punto se almacenan en la base de datos, la aplicación realiza una traducción interna de las mediciones para almacenar siempre el valor de medición en el LRM de la red LRS con la que se registra el evento.
- Type the route ID on which the new event measure will be provided in the Route ID text box.
Sugerencia:
También puede hacer clic en el botón Seleccionar una ruta en el mapa
 para seleccionar la ruta en el mapa.
para seleccionar la ruta en el mapa.Nota:
Si aparece un mensaje que está relacionado con la adquisición de bloqueos, la necesidad de conciliar o no poder adquirir bloqueos, se habilita la prevención de conflictos de Roads and Highways.
Más información sobre la prevención de conflictos en Event Editor
- In the Location section, click the Method drop-down arrow and choose Starting station and offset.
The Starting Station section gets added to the widget.
- Provide the Station value of your starting station using one of the following methods:
- Click the Select a Station on the Map button
 to select the location of the starting station on a route in the map.
to select the location of the starting station on a route in the map.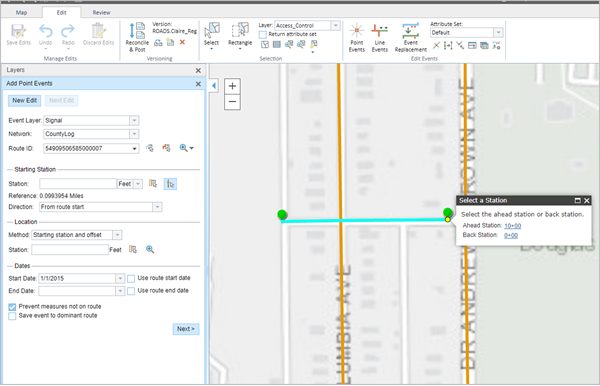
A yellow circle shows the location of the starting station on a route in the map. Since the station value for the location contains an equation, a station value picker pops out on the map.
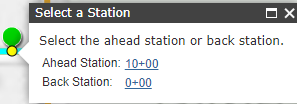
The Route ID and station value of the starting station gets populated by the selection. The units get populated from the station attributes. The measure equivalent of the location is displayed in Location. For example, if the LRM is mile point, the number of miles at that location will be displayed. The direction the station measures increase along the route gets populated.
Nota:
This functionality is available only for the networks that contain a stationing event layer.
- Click the Select a Location on the Map button
 and click a location on the selected route. The station value is derived from the map.
and click a location on the selected route. The station value is derived from the map.A yellow star shows the location of the starting station on a route in the map. The measure equivalent of the location is displayed in Reference. For example, if the LRM is mile point, the number of miles at that location will be displayed. If you did not select a route in step 4, the Route ID will be populated with the route ID associated with the selected station.
- Type the station value.
- Click the Select a Station on the Map button
- Click the drop-down arrow next to Station and choose the units.
- If you chose to type your station value, use the drop-down arrow to select the direction.
This selection indicates the direction the station measures increase along the route.
- In the Location section, provide the station measure by using one of the following methods:
- Click the Select a Location on the Map button
 and click a location on the selected route. The station value is derived from the map.
and click a location on the selected route. The station value is derived from the map. - Type the station value.
A red X symbol appears at the selected location on the map.
- Click the Select a Location on the Map button
- Provide the start and end dates in the Start Date and End Date text boxes.
Nota:
Si configuró su instancia de Event Editor para que no permita fechas anteriores a la fecha de inicio de la ruta, e introduce una fecha anterior a la fecha de inicio de la ruta seleccionada en Fecha de inicio, aparece un mensaje de advertencia que le avisa de que debe seleccionar una fecha igual o posterior a la fecha de inicio de la ruta seleccionada.
- Haga clic en Siguiente para ver la tabla Valor de atributo.
Esta tabla contiene todos los atributos de la capa de eventos.
Nota:
Se admiten valor codificado, dominios de rango y subtipos cuando se configuran para cualquier campo de la tabla Atributo-Valor.
- Proporcione información de atributos para el nuevo evento en la tabla.
Sugerencia:
Puede hacer clic en el botón Copiar valores de atributos
 y hacer clic en un evento de punto existente que pertenezca a la misma capa de eventos en el mapa para copiar atributos de evento de ese punto.
y hacer clic en un evento de punto existente que pertenezca a la misma capa de eventos en el mapa para copiar atributos de evento de ese punto. - Active la casilla de verificación Mostrar nombre de red para mostrar la red LRS a la que está asociada la capa de eventos seleccionada.
- Haga clic en Guardar.
Aparece un mensaje de confirmación en la parte inferior derecha una vez que se haya guardado el evento de punto recién agregado. El nuevo punto se crea y aparece en el mapa.
The stationing data is translated to routes and measures for storage.
Después de crear un evento correctamente, tiene las dos opciones siguientes para seguir caracterizando la ruta:
- Haga clic en Nueva edición para borrar todas las entradas del widget y restaurar los valores predeterminados de la geodatabase a la tabla de atributos.
- Haga clic en Siguiente edición para conservar todas las entradas existentes en el widget y la tabla de atributos para facilitar la edición rápida de características similares.