The Event Editor allows you to add point events to dominant routes in case route concurrences exist.
Concurrent routes
Concurrent routes are routes that share the same centerlines; that is, they travel the same pavement but are modeled with different measures. This relationship may exist to model two routes with different directions of calibration, to model different directions of travel on the highway, or to model locations on highways where multiple routes converge into a common roadway for a subset of their paths. Where these concurrent routes exist, you can choose a route that's considered dominant using a set of rules.
The Event Editor app allows you to add point events to the dominant routes. For example, in the following graphic and tables, there are three routes with route IDs: 100 with Name A, 200 with Name B, and 300 with Name B. The concurrent routes have different ranges in time.
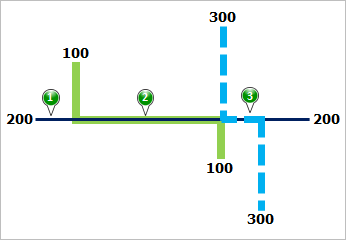
| Route ID | From Date | To Date | Route Name |
|---|---|---|---|
100 | 1/1/2000 | Null | A |
200 | 1/1/2000 | Null | B |
300 | 1/1/2010 | Null | B |
| Point Event | Dominant Route ID |
|---|---|
1 | 200 |
2 | 100 |
3 | 200 or 300 |
La regla de predominio de ruta se establece como que cuanto menor sea el Nombre de ruta, más predominante será la ruta. Con esta condición, la ruta 100 es la ruta más predominante, y las rutas 200 y 300 tienen el mismo orden de predominio.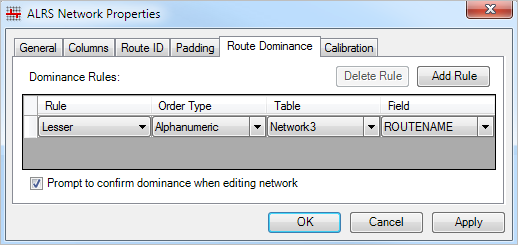
For example, you want to add point events at three locations on route 200. In Location 1, route 200 is the dominant route. Since no other route exists at that point, the event will be added to route 200. In Location 2, route 100 has a greater order of dominance, so the event will be added to route 100. In Location 3, both route 200 and route 300 have the same order of dominance, so the event will be added to the route of your choice.
Nota:
- Las reglas de predominio de ruta deben estar configuradas para acceder a esta funcionalidad.
Complete the following steps to add point events to dominant routes:
- Abra Event Editor y, si se le solicita, inicie sesión en su organización ArcGIS.
- Haga clic en la pestaña Editar.
- En el grupo Editar eventos, haga clic en el botón Eventos de punto
 .
.Aparece el widget Agregar eventos de punto.
Si no hay capas de eventos de punto editables, el widget se deshabilita.
- Elija la capa de eventos que desee editar en la lista desplegable Capa de eventos.
The point event will be added to this layer.
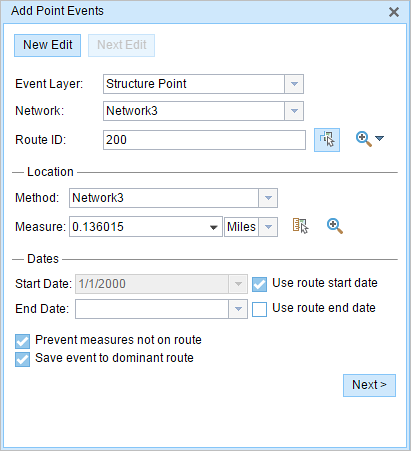
- Haga clic en la flecha de lista desplegable Red y elija la red que servirá como método de referenciación lineal (LRM) de origen para definir las mediciones de entrada para los nuevos eventos.
Red es una Red LRS publicada como una capa en Event Editor.
You can specify the LRS Network to be used as the LRM for defining the measure of the new point event.
- Type the route's ID on which the event's measure will be located in the Route ID text box.
Sugerencia:
También puede hacer clic en el botón Seleccionar una ruta en el mapa
 para seleccionar la ruta en el mapa.
para seleccionar la ruta en el mapa. - In the Location section, choose the first option (with the suffix Network) in the Method drop-down menu.
- Provide the intended location for the new point event along the route using any of the following options:
- Type the value in the Measure text box.
- Click the Select From Measure on the Map button
 and choose the measure value along the route on the map.
and choose the measure value along the route on the map. - Click the Measure drop-down arrow to choose either Use the Route Start or Use the Route End option as the measure value for the event.
If you type the measure value, you can choose the unit for that value using the drop-down arrow. The measure value will be converted into LRS units before saving the newly added events. For example, if the LRS is in miles and you type 528 feet as the measure value, the newly added event will have a measure value of 0.1 miles, since 528 feet equals to 0.1 miles.
A red cross appears at the selected location on the map.
- Elija la fecha que definirá la fecha de inicio de los eventos mediante una de las siguientes acciones:
- Escriba la fecha de inicio en el cuadro de texto Fecha inicial.
- Haga clic en la flecha desplegable Fecha de inicio y elija la fecha de inicio.
- Active la casilla de verificación Utilizar fecha de inicio de ruta.
De forma predeterminada, la fecha de inicio es la fecha de hoy, pero puede elegir otra fecha con el selector de fecha.
Nota:
Si configuró su instancia de Event Editor para que no permita fechas anteriores a la fecha de inicio de la ruta, e introduce una fecha anterior a la fecha de inicio de la ruta seleccionada en Fecha de inicio, aparece un mensaje de advertencia que le avisa de que debe seleccionar una fecha igual o posterior a la fecha de inicio de la ruta seleccionada.
- Elija la fecha que definirá la fecha de finalización de los eventos mediante una de las siguientes acciones:
- Escriba la fecha final en el cuadro de texto Fecha final.
- Haga clic en la flecha desplegable Fecha de finalización y elija la fecha de finalización.
- Active la casilla de verificación Utilizar fecha de finalización de ruta.
La fecha de finalización es opcional y, si no se proporciona, el evento sigue siendo válido ahora y en el futuro.
- Choose Prevent measures not on route to prevent erroneous input while characterizing a route with point events.
This data validation option ensures that the input measure value falls in the minimum and maximum range of measure values on the selected route.
- Check the Save events to dominant routes check box.
This option can be configured to be checked or unchecked by default using the Event Editor's configuration file. For more information, see Configuring the Event Editor web app.
- Click Next.
The route dominance table appears.

The Route ID and Measure columns show the values for each dominant route where the events will be added.
As an example, route 200 has a From Date value of 1/1/2000, and route 100 and route 300 have a From Date value of 1/1/2010. Therefore, if you choose 1/1/2000 as the start date of the event, there will be two time ranges:
- 1/1/2000–1/1/2010, when only route 200 existed.
- 1/1/2010–Null, when all three routes existed.
A black route ID without a drop-down arrow signifies that there was a single route in that location. A blue route ID with a drop-down arrow signifies that there are concurrent routes in that location, and the blue route is chosen by the software based on the route dominance rules. You can choose any other route using the drop-down arrow.
A yellow route ID box with a drop-down arrow signifies that there is an ambiguous situation (Location 3, for example) in choosing the dominant route, as there is a tie in the route names of route 200 and route 300. In this case, you need to manually choose a route ID using the drop-down arrow. The yellow disappears once you've manually chosen a route.
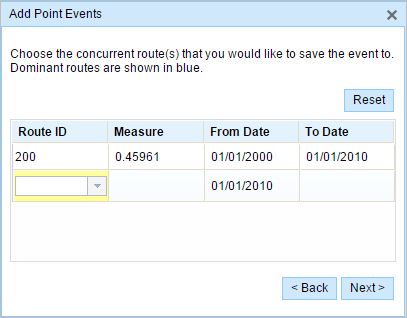
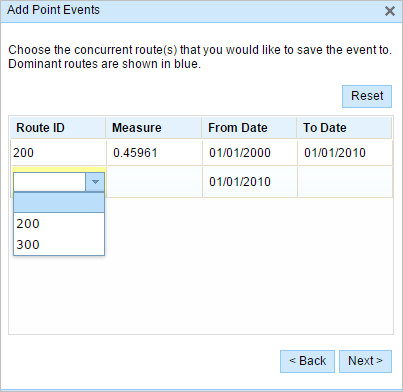
In this example, you would choose route 300. The Measure value along route 300 is the measure of that route at the same location in the separate time range.
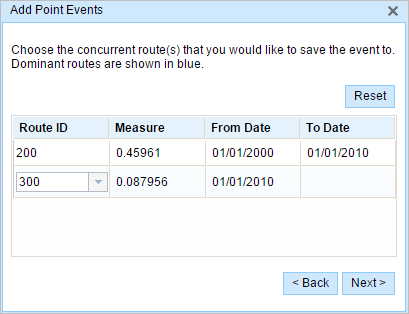
- Haga clic en Siguiente para ver la tabla Valor de atributo.
Esta tabla contiene todos los atributos de la capa de eventos.
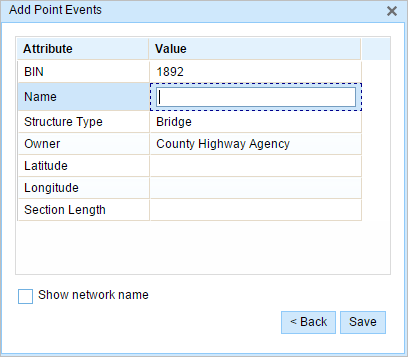
Nota:
Se admiten valor codificado, dominios de rango y subtipos cuando se configuran para cualquier campo de la tabla Atributo-Valor.
- Proporcione información de atributos para el nuevo evento en la tabla.
Sugerencia:
Puede hacer clic en el botón Copiar valores de atributos
 y hacer clic en un evento de punto existente que pertenezca a la misma capa de eventos en el mapa para copiar atributos de evento de ese punto.
y hacer clic en un evento de punto existente que pertenezca a la misma capa de eventos en el mapa para copiar atributos de evento de ese punto. - Active la casilla de verificación Mostrar nombre de red para mostrar la red LRS a la que está asociada la capa de eventos seleccionada.
- Haga clic en Guardar.
Aparece un mensaje de confirmación en la parte inferior derecha una vez que se haya guardado el evento de punto recién agregado. El nuevo punto se crea y aparece en el mapa.
Después de crear un evento correctamente, tiene las dos opciones siguientes para seguir caracterizando la ruta:
- Haga clic en Nueva edición para borrar todas las entradas del widget y restaurar los valores predeterminados de la geodatabase a la tabla de atributos.
- Haga clic en Siguiente edición para conservar todas las entradas existentes en el widget y la tabla de atributos para facilitar la edición rápida de características similares.