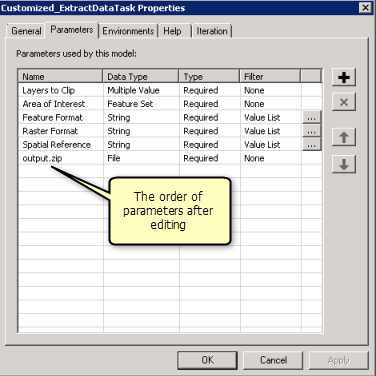Ejemplo de servicio de geoprocesamiento: recortar y enviar
En este tema
- Carpeta correspondiente
- Acerca de este ejemplo
- Datos
- Realizar una conexión de administración de servidor para publicar
- Compartir un servicio de mapas
- Compartir un servicio de geoprocesamiento
- Utilización
- Personalizar modelo de origen del servicio de geoprocesamiento
Carpeta | ClipAndShip |
Propósito | Mediante un polígono digitalizado por el usuario, este servicio recorta capas del área de estudio en una geodatabase de archivos y después crea un archivo .zip que el usuario puede descargar. |
Servicios | Zion (servicio de mapas), ExtractZionData (servicio de geoprocesamiento) |
Tareas de geoprocesamiento | ExtractZionData |
Entradas | Capas para recortar, Área de Interés, Formato de entidad, Formato ráster |
Salidas | Un archivo ZIP que contiene los datos. |
Datos | El ejemplo utiliza una cantidad de datasets del área de estudio del Parque Nacional Zion de Utah. |
Extensiones | Ninguno |
Importante | Crea output.zip, un archivo comprimido que contiene un archivo con el formato especificado. Este archivo imita el orden de las capas en el documento de ArcMap que se publicó como un servicio de geoprocesamiento. |
Carpeta correspondiente
Los datos de este ejemplo se pueden descargar desde ArcGIS.com. Una vez descargado, extraiga el archivo zip a C:\arcgis\ArcTutor\. La carpeta GP Service Examples\ClipAndShip contiene los modelos y los datos completos.
Acerca de este ejemplo
Este ejemplo muestra los pasos detallados de compartir y utilizar un mapa y un servicio de geoprocesamiento. El modelo ExtractZionData utilizado en el servicio se deriva de la herramienta del modelo Tarea de extracción de datos. La tarea de geoprocesamiento permite que el cliente seleccione las capas que desea devolver, digitalice un polígono (o varios polígonos) que define el área de interés y seleccionarla entidad de salida y el formato de datos ráster. Los datos del mapa se recortan al área de interés, después se agrupan como un archivo ZIP que está listo para enviárselo al cliente.
Datos
El área de estudio para este ejemplo es el Parque Nacional de Zion. Los datos incluyen área de investigación, límites, distritos, carreteras, pistas, manantiales, arroyos y un ráster de sombreado del área de estudio. Los datos se pueden encontrar en C: arcgis\ArcTutor\GP Service Examples\ClipAndShip\ToolData\Zion.gdb.
Realizar una conexión de administración de servidor para publicar
Asegúrese de que tiene los permisos para publicar en el directorio especificado. Si lo hace, siga los pasos para crear, publicar o administrar conexión a un servidor:
- Vaya a Servidores SIG > Agregar ArcGIS for Server para abrir el cuadro de diálogo ArcGIS for Server.
- Marque Publicar servicios SIG o Administrar el servidor SIG.
- En el panel General, introduzca la dirección URL del servidor admin y proporcione valores para Nombre de usuario y Contraseña.
- Haga clic en Finalizar para completar la conexión.
Compartir un servicio de mapas
Siga estos pasos para crear un servicio de mapas que los usuarios del servicio pueden utilizar como un mapa de referencia:
- En la ventana Catálogo, navegue hasta C:\arcgis\ArcTutor\GP Service Examples. Copie la carpeta ClipAndShip de C:\arcgis\ArcTutor\GP Service Examples en un directorio local.
- Desde el directorio local donde se guarda, abra la carpeta Zion ClipAndShip.mxd.
- De la barra de menú ArcMap, seleccione Archivo > Compartir como > Servicio. Se abre el asistente Compartir como servicio.
- En el primer panel del asistente Compartir como servicio, elija Publicar un servicio y haga clic en Siguiente.
- En la lista desplegable Elegir una conexión, elija el nombre del servidor al que se conectó a anteriormente. El Nombre de servicio predeterminado es Zion (el nombre del documento de mapa). Puede aceptar el valor predeterminado o introducir un nombre nuevo.
- En el siguiente panel, proporcione su carpeta de servicio o acepte el valor predeterminado de [raíz] y haga clic en Continuar. Se abre el Editor de servicio.
- En el Editor del servicio, haga clic en la pestaña Recursos. Representación cartográfica y KML están marcados por defecto. La capacidad KML no es necesaria para este servicio, así que desmarque la casilla de verificación KML.
- En el Editor de servicios, haga clic en la pestaña Descripción del elemento e introduzca los valores necesarios de Resumen y Etiquetas.
- Haga clic en el botón Analizar
 en la parte superior derecha del Editor de servicios. Se abre la ventana Preparar .
en la parte superior derecha del Editor de servicios. Se abre la ventana Preparar . - Si usted ve mensajes de error y advertencia en la ventana Preparar, arréglelos haciendo clic derecho en la fila del error, y luego haga clic en la fila con el mensaje resaltado.
- Después de solucionar los errores que pueda haber, haga clic en Publicar
 en la parte superior derecha del Editor de servicios. Debe obtener un mensaje satisfactorio cuando se completa la publicación.
en la parte superior derecha del Editor de servicios. Debe obtener un mensaje satisfactorio cuando se completa la publicación.
El servicio de mapas de Zion está publicado y listo para su uso.
Compartir un servicio de geoprocesamiento
- Desde el directorio local donde se guardó ClipAndShip, abra la carpeta ClipAndShip.mxd.
- En la ventana Catálogo, haga clic en el botón Ir a carpeta de inicio
 . Expanda ExtractZion.tbx y haga doble clic en la herramienta de modelo ExtractZionData para abrir su cuadro de diálogo.
. Expanda ExtractZion.tbx y haga doble clic en la herramienta de modelo ExtractZionData para abrir su cuadro de diálogo. - Para el parámetro Capas para recortar, establezca las capas que desee exponer a los usuarios en el servicio.
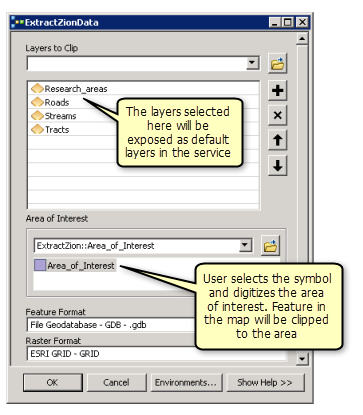
- Para el parámetro Área de interés, haga clic en el símbolo Area_of_Interest, como se muestra arriba, y digitalice un polígono en el mapa.
- Puede aceptar los valores predeterminados para otros parámetros.
- Haga clic en el botón Aceptar para ejecutar la herramienta.
Cuando la herramienta termina de ejecutarse, un nuevo resultado se escribirá en la ventana Resultados . Para abrir la ventana Resultados, seleccione Geoprocesamiento > Resultados en el menú principal de ArcMap.
- Compruebe que la herramienta se ejecutó correctamente al examinando el resultado en la ventana Resultados . Si se produce un fallo en la ejecución, aparecerá un icono de error
 junto al resultado.
junto al resultado.
- En la ventana Resultados, haga clic con el botón derecho en el resultado ExtractZionData y seleccione Compartir como > Servicio de geoprocesamiento. Se abre el asistente Compartir como servicio.
- Elija el servidor al que se conectó anteriormente y publique en la misma carpeta que el servicio de mapa que creó. El nombre predeterminado del servicio es el mismo que el nombre de la herramienta, ExtractZionData. Puede aceptar el nombre del servicio predeterminado o introducir un nuevo nombre.
- En el último panel del asistente Compartir como servicio, haga clic en Continuar para abrir el Editor del servicio.
 para publicar el servicio.
para publicar el servicio.Utilización
Los siguientes pasos muestran cómo utilizar el mapa y los servicios de geoprocesamiento que publicó anteriormente.
- Abra un nuevo documento de ArcMap.
- En la ventana Catálogo,
- Navegue a la conexión del servidor en Servidores SIG, seleccione el servicio de mapas Zion y arrástrelo a la tabla de contenido de ArcMap.
- Expanda el servicio de mapas Zion en la tabla de contenido y verá todas las capas que pertenecen al servicio de mapas de Zion.
- En la ventana Catálogo, navegue hasta la conexión al servidor en Servidores SIG, busque el servicio de geoprocesamiento que se publicó en una sección anterior y expándalo. La tarea ExtractZionData aparece.
- Haga doble clic en la tarea ExtractZionData para abrir el cuadro de diálogo de la tarea.
- En el cuadro de diálogo ExtractZionData está el parámetro Capas para recortar como se ilustra a continuación. Observe que los nombres de capa en la casilla de verificación son los mismos que las capas del servicio de mapas Zion en la tabla de contenido. Seleccione la casilla junto a cada capa que desea que se incluya en la descarga.
- El parámetro Área de interés se utiliza para digitalizar un área de interés que se utilizará para recortar cada una de las capas seleccionadas en el parámetro Capas para recortar. Haga clic en el símbolo Area_of_Interest y digitalice un polígono en el mapa.
- Otros parámetros de entrada, Formato de entidad y Formato ráster, se pueden modificar o dejar como vienen predeterminados.
- Haga clic en el botón Aceptar para ejecutar la tarea de geoprocesamiento.
La salida se devuelve desde el servidor y se escribe en la ubicación establecida en el entorno de espacio de trabajo temporal de geoprocesamiento.
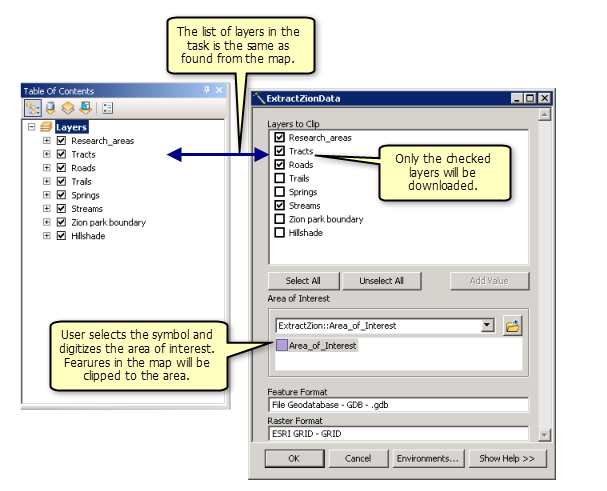
Cuando la tarea haya finalizado, abra la ventana Resultados para ver los resultados de la tarea. Haga doble clic en output.zip para abrir el archivo comprimido, después extraiga los datos a una ubicación que elija.
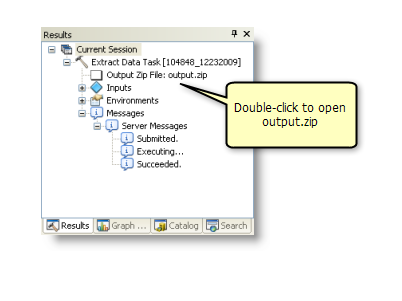
Personalizar modelo de origen del servicio de geoprocesamiento
El ejemplo anterior utiliza la herramienta modelo Tarea de extracción de datos de la caja de herramientas Servidor. Este modelo no hace nada más que establecer los parámetros para la herramienta Tarea de extracción de datos. Si copia la herramienta de modelo a una nueva caja de herramientas personalizada, se puede abrir en ModelBuilder y editar. El modelo Tarea de extracción de datos contiene las variables de entrada Referencia espacial y Carpeta de referencia espacial personalizada, que no se exponen como parámetros de modelo. La Referencia espacial tiene un valor predeterminado, Igual que la entrada, lo que significa que la referencia espacial de los archivos de salida es la misma que la de las capas de entrada. Si desea obtener una referencia espacial de los archivos de salida que sea diferente de la de los archivos de entrada, puede establecer la Referencia espacial como un parámetro de entrada de modo que, cuando se abra el cuadro de diálogo de la herramienta modelo, se pueda especificar una referencia espacial. La variable Carpeta de referencia espacial personalizada es un parámetro opcional que le permite especificar una ruta a una carpeta que contiene referencias personalizadas y/o espaciales.
Además de las dos variables de referencia espacial, el parámetro Formato de entidad también se puede modificar para que contenga los formatos adicionales que necesite.
Los siguientes pasos muestran cómo personalizar el modelo Tarea de extracción de datos exponiendo la variable Referencia espacial como un parámetro, agregando una ruta para la carpeta de referencia espacial personalizada y agregando nuevos formatos de salida para el parámetro Formato de entidad.
Nota:
En C:\arcgis\ArcTutor\GP Service Examples\ClipAndShip encontrará una caja de herramientas llamada CustomSPRef.tbx que contiene un modelo ExtractZionSPRef personalizado. La caja de herramientas y el modelo son el producto terminado después de realizar los siguientes pasos.
- El primer paso es crear una nueva caja de herramientas y modelo. En Catálogo, copie la carpeta ClipAndShip de C:\arcgis\ArcTutor\GP Service Examples en un directorio local.
- Desde su directorio local donde copia los datos y el modelo, abra ClipAndShip.mxd.
- En la ventana Catálogo, haga clic en el botón Ir a carpeta de inicio
 . Eliminar la caja de herramientas CustomSPRef.tbx y la carpeta SpatialReference.
. Eliminar la caja de herramientas CustomSPRef.tbx y la carpeta SpatialReference. - Haga clic con el botón derecho en la carpeta Inicio y seleccione Nueva > Caja de herramientas.
- Cambie el nombre de la caja de herramientas por CustomSPRef.
- En la ventana Catálogo,
- Expanda Cajas de herramientas > Cajas de herramientas del sistema > Server Tools.tbx > Extraer datos.
- Haga clic derecho en Tarea de extracción de datos y seleccione Copiar.
- Haga clic con el botón derecho en CustomSPRef. tbx, que creó anteriormente, y seleccione Pegar.
El modelo Tarea de extracción de datos se copia en la caja de herramientas.
- Haga clic derecho en el modelo copiado y seleccione Cambiar nombre y después cambie el nombre del modelo ExtractZionSPRef.
- Haga clic con el botón derecho en ExtractZionSPRef y seleccione Editar para abrir el modelo en ModelBuilder. En el modelo, haga clic derecho en la variable Referencia espacial y seleccione Parámetro de modelo. Aparece la letra P en la esquina superior derecha de la variable de modo que ahora es un parámetro de modelo.
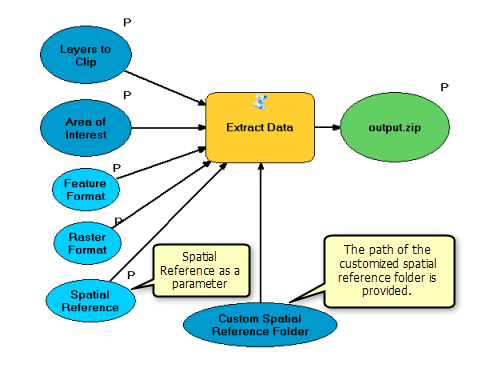
- Cree una carpeta de referencia espacial personalizada y un archivo de proyección. Guarde el archivo de proyección en la carpeta.
- En la ventana Catálogo, haga clic derecho en la carpeta Inicio . Cree una nueva carpeta haciendo clic con el botón derecho en la carpeta y seleccionando Nueva > Carpeta.
- Cambie el nombre de la nueva carpeta SpatialReference.
- En la carpeta Inicio , navegue hasta ToolData/Zion.gdb. Haga clic derecho en cualquier clase de entidad en la geodatabase y seleccione Propiedades para abrir el cuadro de diálogo Propiedades . Haga clic en la ficha Sistema de coordenadas XY.
- Expanda Sistema de coordenadas proyectadas/State Plane/NAD 1983 (US Feet). Desplácese hacia abajo en la lista hasta que encuentre NAD 1983 StatePlane Utah Sur FIPS 4303 (US Feet).
- Haga clic derecho en NAD 1983 StatePlane Utah Sur FIPS 4303 (US Feet) y seleccione Guardar como.
- Guarde el archivo de proyección en la nueva carpeta SpatialReference, que creó en el paso b de arriba. Guarde el archivo con su nombre predeterminado de NAD 1983 StatePlane Utah Sur FIPS 4303 (US Feet).prj
- En la carpeta Inicio, expanda CustomSPRef.tbx, haga clic derecho en el modelo ExtractZionSPRef y seleccione Editar. Haga doble clic en la variable Carpeta de referencia espacial personalizada y escriba la ruta a la nueva carpeta SpatialReference que creó en los pasos anteriores y, a continuación, haga clic en Aceptar. El modelo tendrá un aspecto similar al que se muestra arriba.
- Con el modelo ExtractZionSPRef aún abierto en ModelBuilder
- Diríjase al menú Modelo > Propiedades > pestaña Parámetros.
El parámetro Referencia espacial aparece en la parte inferior de la lista de parámetros.
- Vuelva a ordenar los parámetros de modo que el parámetro Zip de salida sea el último parámetro. Seleccione Zip de salida y haga clic en el botón Abajo
 para moverlo al final de la lista.
para moverlo al final de la lista.
- Diríjase al menú Modelo > Propiedades > pestaña Parámetros.
- Aún en la pestaña Parámetros
- Seleccione la variable Referencia espacial y después cambien el valor Filtro a Lista de valores.
- Introduzca los valores Como la entrada y NAD 1983 StatePlane Oregon Sur FIPS 4303 (US Feet) en la lista de valores. Asegúrese de que introduce estos valores exactamente tal y como está escrito. NAD 1983 StatePlane Utah Sur FIPS 4303 (US Feet) es utilizado por la herramienta para buscar el archivo .prj que guardó anteriormente.
- Haga clic en Aceptar para cerrar el cuadro de diálogo Lista de valores .
- Haga clic en Aceptar para cerrar el cuadro de diálogo Propiedades de modelo .
- Guarde el modelo y salga de ModelBuilder.
- Guarde el modelo personalizado.
- Ejecute el modelo personalizado en el escritorio. Cuando ejecute el modelo, seleccione NAD 1983 StatePlane Utah Sur FIPS 4303 (US Feet) en la lista desplegable de parámetros Referencia espacial.
- Consulte la instrucción en las secciones anteriores Publicar y Utilizar para publicar y utilizar el modelo personalizado como un servicio de geoprocesamiento.