Ejemplo de servicio de geoprocesamiento: red de arroyos
En este tema
- Carpeta correspondiente
- Acerca de la tarea Crear red de arroyos
- Trabajos de preparación
- Mapa de referencia
- Datos de modelo y de herramienta
- Establecer la simbología de datos de salida
- Publicación
- Utilizar los servicios
- Configurar su propia tarea de red de curso
Carpeta | StreamNet |
Propósito | Crea una red de arroyos a partir de datos de flujo y acumulación. |
Servicios |
|
Tarea de geoprocesamiento | Crear red de arroyos |
Entradas | Área mínima de drenaje de aguas arriba en hectáreas |
Salida | Red de cursos de agua |
Datos | Utiliza datos digitales de elevación (ráster) y otros datos que se encuentran en el tutorial de Spatial Analyst |
Extensión | Spatial Analyst |
Importante | Utiliza un servicio de mapas de resultado para dibujar la red |
Carpeta correspondiente
Los datos de este ejemplo se pueden descargar desde ArcGIS.com. Una vez descargado, extraiga el archivo zip a C:\arcgis\ArcTutor. La carpeta GP Service Examples\StreamNet contiene el modelo y los datos completos.
Acerca de la tarea Crear red de arroyos
El propósito principal de la tarea Crear red de arroyos es producir una red de arroyos para la visualización cartográfica. A continuación se ilustran dos resultados, mediante un sombreado del área de estudio (la ciudad de Stowe, Vermont) como un mapa de referencia. La idea detrás de este servicio es permitir al usuario producir varias redes diferentes y elegir una que ajuste a sus necesidades cartográficas.
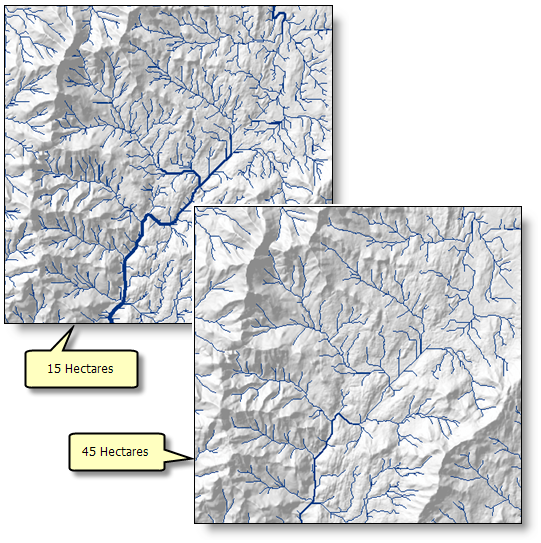
La tarea crea una red de arroyos definida por un área mínima: mientras más pequeña sea el área, más segmentos de arroyos se producen. A cada segmento de arroyos se le asigna un valor de orden de arroyos basado en la cantidad de segmentos de arroyos aguas arriba y este valor se utiliza para determinar el grosor de línea para visualizar cada segmento de arroyos.
La cantidad de segmentos de arroyos que se producen depende del área mínima utilizada. Al utilizar una entrada de 1 hectárea, se producen aproximadamente 32.000 segmentos de arroyos. Para 45 hectáreas, se producen aproximadamente 600 segmentos de arroyos.
Una de las decisiones que debe tomar cuando crea un servicio de geoprocesamiento es determinar la cantidad máxima de registros y entidades que se pueden devolver del servidor al cliente. El valor predeterminado es 1.000 y puede aumentar a miles de millones. Sin embargo, transportar grandes cantidades de entidades a través de la Web es costoso y lento. Cuando tenga un servicio que pueda generar la salida en una gran cantidad de entidades, debería considerar el uso de un servicio de mapas de resultados para crear un mapa de los resultados y permitir que ArcGIS for Server transporte el mapa por la Web en lugar de las entidades. Debido a que la cantidad de segmentos de arroyos producidos por la tarea Crear red de arroyos depende del área de drenaje mínima y, si sustituye sus propios datos, el tamaño y la topografía del área de estudio, este ejemplo utiliza un servicio de mapas de resultado para dibujar los resultados en lugar de transportar las entidades por la Web hasta el cliente.
Trabajos de preparación
Antes de publicar el mapa y los servicios de geoprocesamiento, deberá crear conexiones de servidor SIG.
Establecer conexiones al servidor SIG
Deberá configurar una conexión de publicador que le permita utilizar y publicar en ArcGIS for Server.
- En la ventana Catálogo, navegue hasta el nodo del servidor SIG y haga doble clic en Agregar ArcGIS Server.
- Elija Publicar servicios SIG y haga clic en Siguiente.
- Introduzca la Dirección URL del servidor para su servidor SIG. Por ejemplo, http:// myserver:6080/arcgis/. Proporcione un nombre de usuario y la contraseña y, a continuación, haga clic en Finalizar. Ahora tiene una conexión (responsable de publicación) al servidor SIG dentro del nodo Servidores SIG de la ventana Catálogo.
Mapa de referencia
El mapa de referencia para este ejemplo, StoweHillshade. mxd, sólo tiene una capa, Sombreado, como se ilustra a continuación. La capa de sombreado se dibuja con una transparencia de 55 por ciento.
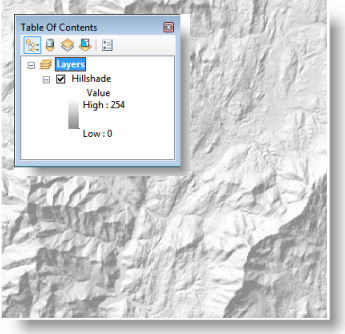
StoweHillshade.mxd ha de publicarse como un servicio de mapas que proporcionará la referencia al utilizar el servicio de geoprocesamiento.
- Iniciar una nueva sesión de ArcMap
- Abrir el documento de mapa StoweHillshade.
- En el menú Archivo, haga clic en Compartir como > Servicio.
- Elija Publicar un servicio y haga clic en Siguiente.
- Seleccione la conexión del responsable de publicación que hizo a la hora de configurar las conexiones del servidor SIG. Acepte el nombre predeterminado y haga clic en Siguiente.
- Haga clic en Crear nueva carpeta y escriba Stream. Esto creará una carpeta para mantener su servicio publicado.
- Haga clic en Continuar para abrir el Editor de servicio.
- Haga clic en el botón Analizar
 . Arreglar errores.
. Arreglar errores.Debe recibir una advertencia (los datos se copiarán en el servidor) y un mensaje (la capa se dibuja en todos los rangos de escala). Pueden ignorar estos mensajes o adoptar medidas si lo considera oportuno.
- Haga clic en el botón Publicar
 para terminar de publicar el servicio de mapa.
para terminar de publicar el servicio de mapa.
Datos de modelo y de herramienta
La caja de herramientas para el servicio de geoprocesamiento es StoweStreamNet.tbx y el documento de mapa de origen para el servicio es StoweStreamNet. mxd. StoweStreamNet.mxd contiene dos capas de datos de origen: Dirección de flujo (el ráster flowdir) y Acumulación de flujo (el ráster accumulation).
Abrir el documento de mapa StoweSteamNet desde la ventana Catálogo haciendo doble clic.
Vista general del modelo
Para comprender mejor el modelo, expanda la caja de herramientas StoweStreamNet. tbx, haga clic con el botón derecho en el modelo Crear red de arroyos y seleccione Editar. El modelo Crear red de arroyos se ilustra a continuación. Hay una variable de entrada: Área mínima de aguas arriba en hectáreas. Esta variable es doble y es el área de drenaje mínima que se requiere para crear un segmento de arroyos. Las áreas más pequeñas crean más segmentos de arroyos.
El modelo calcula la cantidad de celdas ráster para el área de entrada y a continuación utiliza la herramienta Evaluación condicional para realizar una evaluación condicional if-else en cada una de las celdas de entrada en el ráster Acumulación de flujo. Debido a que un valor de celda en el ráster Acumulación de flujo es la cantidad de celdas aguas arriba que fluyen en la celda, se selecciona cualquier celda con un área de aguas arriba mayor que el valor límite. Las celdas seleccionadas forman segmentos de arroyos y se les asigna un 1 en el ráster de salida.
La herramienta Clasificación de arroyos asigna un valor de orden numérico a un ráster que representa las ramas de una red lineal, tal como la salida de la herramienta Evaluación condicional. En general, los arroyos con un orden más elevado tienen flujos de agua más altos, de modo que el orden de los arroyos se puede utilizar como un sustituto para el ancho del arroyo. La salida del modelo se simboliza de modo que los segmentos con valores de orden elevados se dibujan con las líneas más gruesas.
La herramienta De arroyo a entidad convierte el Ráster de clasificación de arroyos en la clase de entidad de línea de salida. El servicio de mapas de resultado dibuja la clase de entidad mediante la simbología que se definió en el servicio de mapas de resultado.
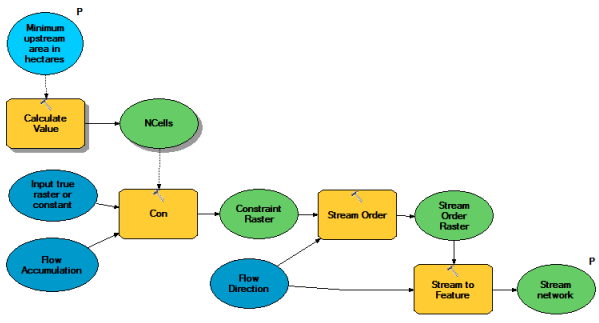
Datos del proyecto
Las variables Acumulación de flujo y Dirección de flujo son capas del documento de mapa de origen, StoweStreamNet.mxd. Estas variables son datos de proyecto calificados porque son datos de entrada sin parámetros.
Calcular la cantidad de celdas para el área mínima
Todos los datasets ráster están en coordenadas Vermont State Plane, con una unidad lineal de metros. El tamaño de la celda es de 30 por 30 metros. Para determinar la referencia espacial y el tamaño de celda de un ráster, realice uno de los siguientes:
- En la ventana de Catálogo, haga clic con el botón derecho del ratón en el ráster y, a continuación, haga clic en Propiedades.
- En la tabla de contenido de ArcMap, haga clic con el botón derecho del ratón en una capa ráster, haga clic en Propiedades y después haga clic en la pestaña Fuente.
La herramienta Calcular valor divide las hectáreas de entrada por el tamaño de una celda en hectáreas (30 x 30 metros = 900 metros cuadrados = 0,09 hectáreas) para conseguir la cantidad de celdas para el área de aguas arriba mínima. Los parámetros para la herramienta Calcular valor, ilustrados a continuación, utilizan la sustitución de variables. Al colocar los signos de porcentaje (%) alrededor de un nombre de variable, se sustituye el valor por el contenido de la variable.
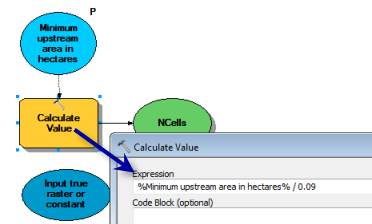
Proceso de Evaluación condicional
La herramienta Evaluación condicional realiza una evaluación condicional if-else en cada una de las celdas de entrada en el ráster Acumulación de flujo.
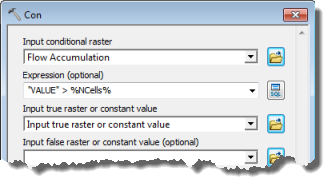
Tenga en cuenta que la expresión utiliza la sustitución de variables. En la expresión, se seleccionan todas las celdas con un valor mayor que la cantidad mínima de celdas. (El valor de una celda en el ráster Acumulación de flujo es la cantidad de celdas que fluyen en una celda individual).
El valor de ráster verdadero de entrada o constante es el valor de parámetro para asignar cada celda seleccionada y se establece en 1.
Proceso de Clasificación de arroyos
La herramienta Clasificación de arroyos calcula un valor numérico para las celdas que representan las ramas de una red de arroyos. Los valores de parámetro para Clasificación de arroyos del modelo se muestran a continuación.
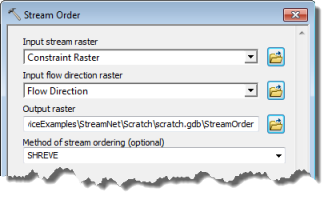
El ráster de salida contiene el valor de clasificación de arroyos Shreve para cada celda que representa un arroyo.
Proceso De arroyo a entidad
La herramienta De arroyo a entidad crea una shapefile de los segmentos de arroyos que se encuentran en Ráster de clasificación de arroyos.
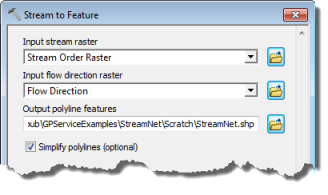
Establecer la simbología de datos de salida
- Expanda StoweStreamNet.tbx y haga doble clic en el modelo Crear red de arroyos.
- Acepte el valor predeterminado de 45 hectáreas y ejecute el modelo haciendo clic en Aceptar.
- La capa StreamNet se agrega a ArcMap.
- Haga clic derecho en la capa StreamNet y haga clic en Propiedades para abrir la ventana Propiedades de capa .
- En los siguientes pasos, cambiará la simbología a símbolos de línea graduados. Haga clic en la pestaña Simbología para establecer la simbología adecuada.
- Haga clic en Símbolos graduados que se encuentra debajo de la categoría Cantidades.
- Elija GRID_CODE como el campo de valor.
- Haga clic en Clasificar.
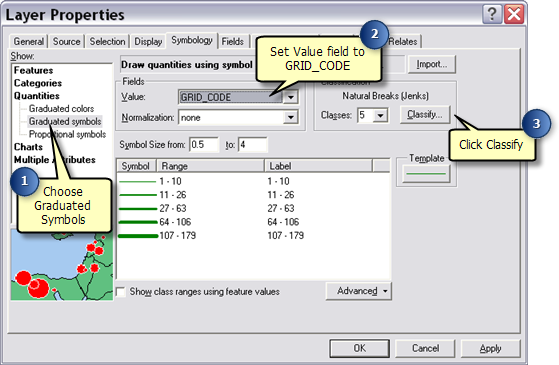
- En el cuadro de diálogo Clasificación, elija Manual como el método de clasificación.
- Configurará una clasificación manual con cortes de 100, 250, 500, 750 y 10.000. En el panel Valores de corte, haga clic en el último valor de la lista. Esto le permite editar el valor. Introduzca uno de los valores de corte, tal como 10000. La lista se actualiza de modo que los valores se ordenan.
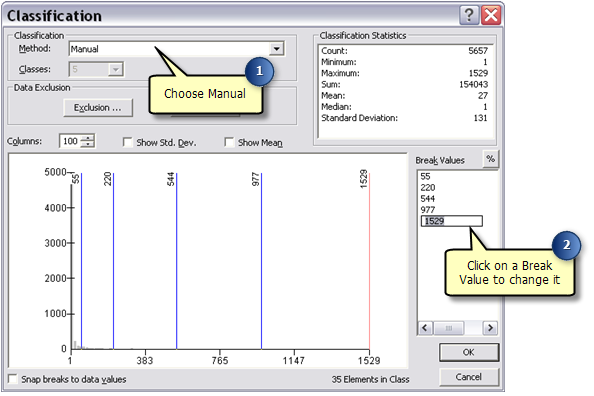
- Siga realizando la edición y estableciendo los valores de corte hasta que aparezca la lista como se ilustra a continuación.
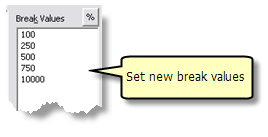
- Haga clic en Aceptar. La pestaña Simbología ahora se ve como se ilustra a continuación. Es posible que necesite restablecer el color a azul al hacer clic en Plantilla y elegir un color azul adecuado.
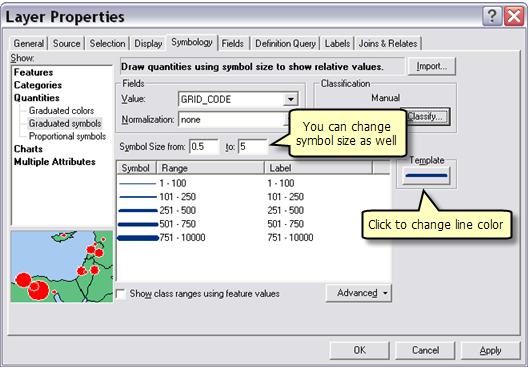
- Haga clic en Aceptar.
- La leyenda de la capa StreamNet muestra GRID_CODE como el campo de clasificación lo que no tendrá mucho sentido para el usuario del servicio. Para cambiarlo, haga clic en GRID_CODE en la leyenda, presione la tecla F2 y cambie el texto a algo más descriptivo, tal como Clasificación Shreve o Orden de los arroyos.
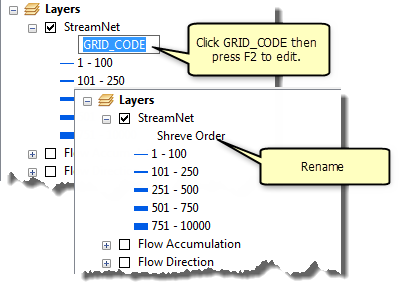
Publicación
Para publicar el servicio de geoprocesamiento, realice los siguientes pasos:
- En la ventana Resultados, haga clic con el botón derecho en el resultado Crear red de arroyos y elija Compartir como > Servicio de geoprocesamiento.
- Elija Publicar un servicio y haga clic en Siguiente.
- Seleccione la conexión del responsable de publicación que hizo a la hora de configurar las conexiones del servidor SIG. Cambie el Nombre de servicio a StoweStreamNet y haga clic en Siguiente.
- Seleccione la carpeta Streamque creó al publicar el servicio de mapas de la lista desplegable Utilizar carpeta existente y haga clic en Continuar para iniciar el Editor de servicio.
- Haga clic en el botón Analizar
 . No debería haber errores. Si hay, corríjalos antes de continuar.
. No debería haber errores. Si hay, corríjalos antes de continuar. - Abra la página Parámetros para establecer las propiedades del servicio.
- Marque la casilla de verificación Ver resultados con un servicio de mapas. Esta configuración permite que el servicio de geoprocesamiento devuelva una imagen del resultado de la salida además de las entidades.
- Opcionalmente, establezca el mensaje nivel para Info para ver los mensajes de ejecución de la herramienta cuando se ejecuta el servicio.
- Haga clic en el botón Publicar
 para terminar de publicar el servicio de geoprocesamiento.
para terminar de publicar el servicio de geoprocesamiento.
Utilizar los servicios
Para utilizar los servicios, inicie ArcMap y agregue el servicio de mapas StoweHillshade desde la conexión de usuario que creó anteriormente. De la misma conexión al servidor SIG, abra la tarea Crear tarea de red de curso desde el servicio de geoprocesamiento StoweStreamNet. Proporcione un valor para el parámetro Área mínima de aguas arriba en hectáreas ejecute la tarea. No agregue el servicio de mapas Crear red de cursos, ya que este es un servicio de mapas de resultado.
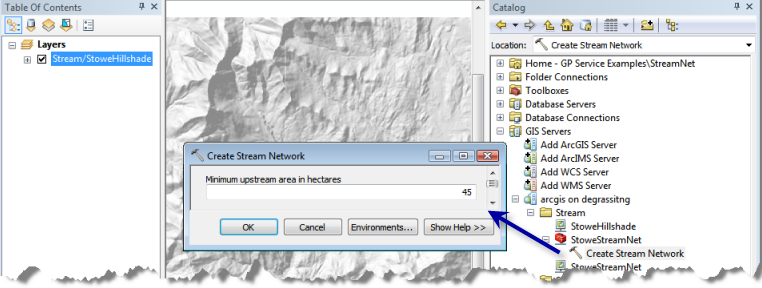
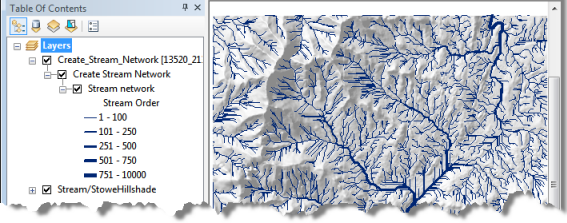
Configurar su propia tarea de red de curso
Puede utilizar sus propios datos con el modelo incluido en este tutorial para crear su propia tarea de red de arroyos. Para configurar el modelo con sus propios datos, deberá utilizar las herramientas Dirección de flujo y Acumulación de flujo para calcular previamente las entradas de ráster. No es necesario crear un sombreado, aunque la salida de la herramienta Sombreado proporciona un mapa de referencia eficaz en el que dibujar su red de arroyos.
Una vez que se han creado los rásteres de entrada, actualice las entradas en el modelo. Además, es posible que desee agregar un rango adecuado para el parámetro Área de aguas arriba mínima en hectáreas que sus usuarios utilizarán para proporcionar el valor numérico. Al establecer un rango adecuado para sus rásteres, puede garantizar que se han dado las entradas válidas.
- Haga clic derecho en el modelo y seleccione Propiedades.
- Seleccione la pestaña Parámetros y haga clic en el valor Ninguno bajo la rúbrica de Filtro del parámetro Área de aguas arriba mínima en hectáreas parámetro.
- Elija Rango en la lista desplegable.
- Introduzca un valor mínimo y máximo y acepte los cambios haciendo clic en Aceptar.
Nota:
El valor mínimo que permita podría afectar a cuántas entidades se devuelven. Si el servicio que está creando podría producir un gran número de arroyos (entidades), es posible que deba aumentar el Número máximo de registros devueltos por el servidor al publicar. De manera alternativa, puede no devolver ninguna entidad al establecer el valor de 0, ya que está publicando el servicio con un servicio de mapas de resultado para dibujar los resultados.
La última modificación antes de publicar implica establecer valores de corte adecuados en la simbología de clasificación. Los cortes dependerán, en gran medida, del tamaño de su área de estudio, y tendrá que experimentar con diferentes valores de corte. Un área de estudio con un mayor potencial de arroyos puede requerir que cree cortes con un valor más alto. Siga las instrucciones en la sección anterior sobre cómo establecer la simbología de datos de salida.