La edición basada en la web le permite agregar un mayor grupo de personas y mejorar sus datos. Entre ellas se incluyen trabajadores de campo, analistas de otros departamentos de su empresa o incluso voluntarios externos que pueden realizar contribuciones valiosas para sus datos si cuentan con una interfaz de edición sencilla.
En este tutorial aprenderá a configurar sus datos del servicio de entidades de modo que se puedan usar al trabajar con mapas sin conexión. Para ello, configurará una geodatabase corporativa ficticia para administrar los avistamientos de aves en el litoral.
Este tutorial muestra cómo hacer lo siguiente:
- Configurar una geodatabase corporativa utilizando una plataforma de base de datos como PostgreSQL u Oracle.
- Crear un documento de mapa que admita la edición Web. Esto implica diseñar el documento de mapa para que sea compatible con el servicio de entidades. En este tutorial, el servicio de entidades permite a los usuarios agregar y editar avistamientos de pájaros en su geodatabase corporativa.
- Preparar la geodatabase corporativa para publicar en ArcGIS Server. Esto implica la configuración de los datos de manera que admitan la capacidad Sincronización del servicio de entidades, la conexión a ArcGIS Server y el registro de su base de datos con el servidor.
- Publicar su documento de mapa como un servicio de mapas con las capacidades Sincronización y Acceso a entidades habilitadas. Esto crea un extremo de servicio de entidades a través del cual las aplicaciones cliente pueden editar los avistamientos de aves en su mapa estando desconectado.
Antes de comenzar con este tutorial
Si acaba de instalar ArcGIS Server, lea lo siguiente antes de comenzar este tutorial:
- Para más detalles acerca de cómo configurar un sitio de ArcGIS Server, consulte Procedimientos iniciales después de la instalación del sistema de ayuda.
- Si no está familiarizado con las geodatabases corporativas y con la gestión de bases de datos, consulte Administración de geodatabase.
- Si no tiene experiencia previa con servicios de entidades, consulte ¿Qué es un servicio de entidades?
Configurar una geodatabase corporativa
Los servicios de entidades se pueden publicar usando datos de una geodatabase corporativa. Esto es así porque las geodatabases corporativas están diseñadas para ser editadas simultáneamente por varios usuarios, que es la situación que se encontrará en este tutorial. Las geodatabases corporativas admiten una variedad de plataformas de bases de datos, como PostgreSQL, SQL Server y Oracle.
Para los objetivos de este tutorial, deberá crear una geodatabase corporativa vacía para almacenar las entidades que crea y edita. Si ya ha instalado una plataforma de base de datos admitida y tiene configurada una geodatabase vacía, continúe en la siguiente sección. Si no, deberá crear una nueva geodatabase corporativa por la instalación de una plataforma de base de datos en su equipo. Antes de hacerlo, asegúrese de que el sistema operativo y el nivel de licencia de ArcGIS Server y ArcGIS for Desktop admiten la plataforma de base de datos que desea instalar.
Las siguientes secciones describen el proceso de configuración para cada plataforma de base de datos. También incluyen vínculos a temas auxiliares que describen cómo crear una nueva geodatabase corporativa y configurarla adecuadamente para utilizarla en su organización. Una vez que haya instalado la plataforma de base de datos adecuada y haya creado una nueva geodatabase, continúe en la siguiente sección de este tutorial.
Crear un nuevo usuario de la base de datos
Una vez que haya creado una geodatabase corporativa vacía, deberá crear un nuevo usuario de base de datos para administrar las ediciones. Para hacerlo, primero necesita conectarse a su geodatabase como administrador de base de datos, crear un nuevo usuario de base de datos y, a continuación, volver a conectarse a la base de datos como el nuevo usuario.
Conéctese a la base de datos y cree un nuevo usuario
- En ArcCatalog o en la ventana Catálogo en ArcMap, expanda la carpeta, expanda la carpeta Conexión de base de datos
 y haga doble clic en Agregar conexión de base de datos
y haga doble clic en Agregar conexión de base de datos  .
.Se abre el cuadro de diálogo Conexión de base de datos.
- En la lista desplegable Plataforma de base de datos, elija el tipo de base de datos a la que desea conectarse.
- Introduzca las propiedades y las credenciales de autenticación de base de datos adecuadas para conectarse a la base de datos. Si necesita ayuda, consulte Conexiones de base de datos en ArcMap para obtener más información sobre cómo introducir la información correcta para conectarse a su base de datos.
Debe conectarse como administrador de base de datos para crear un usuario.
- Haga clic en Aceptar. La conexión a su base de datos aparece en el nodo Conexiones de base de datos
 .
. - Haga clic en la nueva conexión de base de datos y elija Administración > Agregar usuario. Esto inicia la herramienta de geoprocesamiento Crear usuario de base de datos.
- En el cuadro de diálogo Crear usuario de base de datos, proporcione un nuevo nombre de usuario y una nueva contraseña de base de datos, por ejemplo, Usuario: editor, Contraseña: tutorial.
- Haga clic en Aceptar.
El nuevo usuario se ha creado en la base de datos y se le han otorgado los privilegios necesarios para crear tablas y clases de entidad.
Vuelva a conectarse a la base de datos como el nuevo usuario
- En ArcCatalog o en la ventana Catálogo en ArcMap, expanda la carpeta Conexión de base de datos
 y haga doble clic en Agregar conexión de base de datos
y haga doble clic en Agregar conexión de base de datos  .
. - En el cuadro de diálogo Conexión de base de datos, proporcione las credenciales de autenticación para el usuario que creó en la sección anterior.
- Haga clic en Aceptar.
Ahora está conectados a la base de datos como el nuevo usuario.
- En la carpeta Conexiones de base de datos
 , elimine la primera conexión que estableció para la base de datos. Esto ayuda a eliminar la confusión cuando se especifica el archivo de conexión de base de datos más adelante en el tutorial.
, elimine la primera conexión que estableció para la base de datos. Esto ayuda a eliminar la confusión cuando se especifica el archivo de conexión de base de datos más adelante en el tutorial.
Cree un documento de mapa para apoyar los servicios de entidades y la edición web
Una vez haya creado la geodatabase corporativa, puede comenzar la labor de creación de un documento de mapa para apoyar el servicio de entidades que utilizará para la edición web.
En esta sección del tutorial va a hacer lo siguiente:
- Cree un dominio de atributo para forzar la integridad de los datos.
- Cree una clase de entidad para representar los avistamientos de pájaros.
- Cree adjuntos de entidades de modo que los usuarios puedan agregar los medios de comunicación exteriores a su avistamiento de pájaros.
- Definir el renderizador y la simbología de la capa.
- Agregar un mapa base de contexto.
- Agregar avistamientos de pájaros a su mapa.
Para comenzar, siga los pasos en las siguientes secciones.
Cree un dominio de atributo
Para forzar la integridad de los datos durante la edición, puede configurar un dominio de atributo para limitar a un par de tipos de aves específicas los avistamientos que se agregan a su base de datos.
- Inicie ArcMap, abra un nuevo documento de mapa vacío y, a continuación y guarde el documento de mapa. El documento de mapa no tiene que guardarse en una ubicación que sea visible para la cuenta de ArcGIS Server.
- En la ventana Catálogo, expanda la carpeta Conexiones de base de datos
 .
. - Haga clic con el botón derecho del ratón en su conexión de la base de datos y elija Propiedades
 .
. - En el cuadro de diálogo Propiedades de la Base de datos, haga clic en la pestaña Dominios .
- En el campo Nombre del Dominio, haga clic en la primera celda y escriba Tipo.
- En la columna Descripción al lado del nombre de dominio, haga clic en la primera celda y escriba Tipo de aves.
- En la sección Propiedades de dominio, haga clic en la celda situada al lado de Tipo de campo y elija Entero largo.
- Haga clic en la celda situada al lado de Tipo de Dominio y elija Valores codificados.
- En la sección Valores codificados, haga clic en la primera celda bajo Código y escriba 0.
- En la columna Descripción al lado del código, haga clic en la primera celda y escriba Álcidas/Pelágicas.
- Introduzca el resto de tipos de aves en la sección Valores codificados de la siguiente tabla:
Código Descripción 1
Ave buceadora
2
Gaviota/Charrán
3
Rapaz
4
Ave costera
5
Ave zancuda
6
Ave acuática
7
Desconocido
- Haga clic en Aceptar.
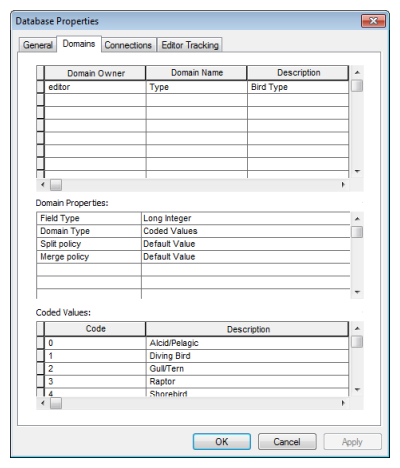
Crear una clase de entidad
En esta sección del tutorial, creará una clase de entidad de puntos que representa los diversos tipos de aves en la geodatabase de avistamientos de pájaros. Esto incluye definir la referencia espacial de la clase de entidad y asignar el dominio a un campo nuevo en la tabla de clase de entidad. Para comenzar, siga estos pasos:
- En la ventana Catálogo, haga clic en la conexión de la base de datos y elija Nuevo > Clase de entidad.
- En el cuadro de diálogo Nueva clase de entidad, escriba shoreline_birdsightings en el campo Nombre.
- Desde la lista desplegable Tipo, elija Entidades de puntos. Haga clic en Siguiente.
- En el cuadro de búsqueda se sistema de coordenadas, escriba web mercator (esfera auxiliar) y haga clic en Buscar
 .
. - En la lista de resultados, elija WGS 1984 Web Mercator (esfera auxiliar). Este es el mismo sistema de coordenadas utilizado por ArcGIS Online y le permite superponer perfectamente su servicio de entidades con los servicios de mapa base de ArcGIS. Haga clic en Siguiente.
- En el panel Tolerancia XY, acepte los valores predeterminados y haga clic en Siguiente.
- En el panel Palabra clave de configuración, acepte los valores predeterminados y haga clic en Siguiente.
- En el panel Propiedades del campo, en la columna Nombre de campo, haga clic en la celda inferior FORMA y escriba TIPO.
- En la columna Tipo de datos, haga clic en la celda inferior Geometría y elija Entero largo.
- Edite las propiedades del campo al hacer clic en la celda a la derecha de Dominio y elegir Tipo. Esto especifica que el campo solo acepta los valores definidos en el dominio Tipo que creó anteriormente en el tutorial.
- En la columna Nombre de campo, haga clic en la celda por debajo del campo TIPO y escriba COMENTARIOS.
- Especificar el tipo de datos del campo COMMENTS para que sea Texto.
- Haga clic en Finalizar.
La clase de entidad se crea y se agrega automáticamente a la tabla de contenido.
Crear adjuntos de entidad
En esta sección, deberá agregar adjuntos de entidades a la clase de entidad. Un adjunto es un archivo multimedia, como una imagen, un PDF o un vídeo, que se puede asociar con una entidad cuando se crea o se edita. Por ejemplo, cuando un usuario agrega un avistamiento de pájaros en el litoral a la base de datos, se puede adjuntar una fotografía de las aves para disponer de un contexto adicional. Cuando se hace clic en la entidad, se muestra el adjunto.
- En la ventana Catálogo , expanda conexión a la geodatabase corporativa.
- Haga clic derecho en la clase de entidad shoreline_birdsightings y elija Administrar > Crear adjuntos.
ArcMap agrega una nueva tabla que contenga los archivos adjuntos y una clase de relación para administrar el vínculo entre las entidades y sus adjuntos.
Definir el renderizador y la simbología de la capa
En esta sección, deberá definir el renderizador y la simbología de la capa para los distintos tipos de aves en su base de datos. La forma en que se simbolizan las entidades es importante, ya que las entidades se muestran en la Web utilizando la simbología definida en el documento de mapa.
- En la tabla de contenido de ArcMap, haga clic en Lista por orden de dibujo
 .
. - Haga clic con el botón derecho del ratón en la clase de entidad shoreline_birdsightings y haga clic en Propiedades
 .
. - Haga clic en la pestaña Simbología del cuadro de diálogo Propiedades de capa.
- En el cuadro de diálogo Mostrar, haga clic en Categorías > Valores únicos. Esto especifica que va a utilizar un único renderizador de valores para todas las entidades en la base de datos.
- En el Campo de valor -de la lista, elija tipo.
- Haga clic en Añadir todos los valores. Cada tipo de aves se agrega a la lista.
- Desactive la casilla de verificación junto al símbolo <resto de valores>.
- Haga doble clic en el símbolo junto al tipo de aves Álcidas/Pelágicas.
- En el cuadro de diálogo Selector de símbolos, escriba álcidas en el campo de búsqueda y haga clic en Buscar
 .
. - Seleccione el símbolo Ave álcida/pelágica y aumente su tamaño a 25.
- Haga clic en Aceptar. El símbolo se aplica al tipo de aves Álcidas/Pelágicas.
- Basándose en los siguientes criterios, utilice el símbolo de búsqueda para especificar la simbología de los demás tipos de aves:
- Cuando haya terminado de especificar la simbología, haga clic en Aceptar en el cuadro de diálogo Propiedades de capa. La simbología se muestra en la tabla de contenido de ArcMap.
| Tipo de ave | Criterios de búsqueda | Símbolo | Tamaño |
|---|---|---|---|
Ave buceadora | ave buceadora |
| 25 |
Gaviota/Charrán | charrán |
| 25 |
Rapaz | rapaz |
| 25 |
Ave costera | ave costera |
| 25 |
Ave zancuda | ave zancuda |
| 25 |
Ave acuática | ave acuática |
| 25 |
Desconocido | signo de interrogación(en la lista de resultados, elija el estilo ESRI_Optimized ). |
| 25 |
Agregar un mapa base para el contexto
Para el contexto, va a agregar un mapa base para el documento de mapa de ArcGIS Online.
- En el menú principal de ArcMap, haga clic en Archivo > Agregar datos > Agregar mapa base.
- Elija Light Gray Canvas como el mapa base y haga clic en Agregar. El mapa base se agrega a la visualización del mapa.
- Acérquese a un área de interés, por ejemplo, una costa o perímetro costero familiares y guarde el documento de mapa.
Agregar entidades a su mapa
Ahora que ha simbolizado sus entidades de forma adecuada y se agrega un mapa base para el contexto adecuado, podrá configurar el entorno de edición y agregar entidades a su mapa.
- En ArcMap, visualice la barra de herramientas Editor al elegir Personalizar > Barras de herramientas > Editor en el menú principal.
- En la barra de herramientas Editor, haga clic en Editor > Opciones.
- Opciones de edición en el cuadro de diálogo, haga clic en la pestaña Versionado .
- Dado que los datos en su geodatabase es no versionada , desactive Editar una versión de una base de datos con la habilidad de deshacer y rehacer.. Al deshabilitar esta opción le permite editar datos no versionados.
- Haga clic en Aceptar.
- En la barra de herramientas Editor, haga clic en Editor > Iniciar la Edición. Una plantilla de edición de entidades por defecto se crea basándose en la simbología de las capas editables en el documento de mapa. Utilizará esta plantilla de entidad en el siguiente paso para agregar entidades a su mapa.
- En la barra de herramientas Editor, haga clic en Crear entidades
 .
. - En la ventana Crear entidades, seleccione un tipo de aves y agréguelo al mapa.
- En la barra de herramientas Editor, haga clic en Atributos
 .
. - En la ventana Atributos, agregue un comentario y un adjunto a la entidad que creó. Puede buscar en la web una fotografía de las aves que eligió, guardarla como una imagen y, a continuación, agregarla como un adjunto.
- En la tabla de contenido, haga clic derecho en la clase de entidad shoreline_birdsightings y elija Abrir tabla de atributos.
- En la ventana Tabla, verifique que su entidad y comentarios se incluyen en la tabla. Cierre la tabla cuando haya terminado.
- Repita los pasos 7 a 12 para añadir otro avistamiento de pájaros al mapa.
- En la barra de herramientas Editor, haga clic en Editor > Detener edición. Cuando se le pregunte si desea guardar las ediciones, haga clic en Sí.
- Guarde el documento de mapa.
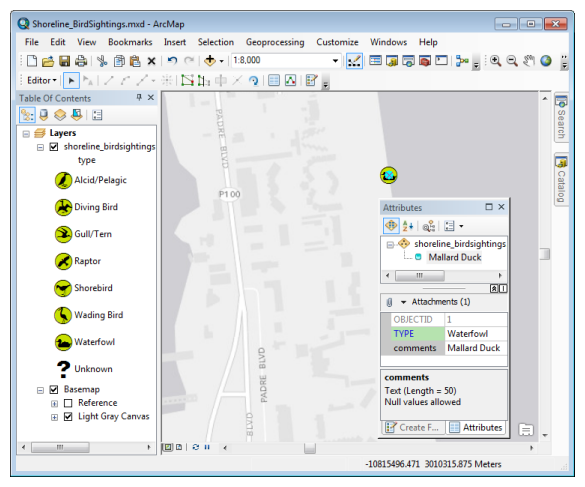
Preparar la geodatabase corporativa para publicar
Ahora que ha creado y editado su documento de mapa, está listo para preparar sus datos para la publicación. En este tutorial, se usan datos no versionados. Para preparar los datos, deberá hacer lo siguiente:
- Agregar Id. globales
- Habilitar el archivado
- Quitar del mapa la capa de mapa base
- Conectar a ArcGIS Server
- Registrar la base de datos con el servidor
Agregar Id. globales
Los Id. globales se deben agregar a los datos para poder usar el servicio de entidades localmente en una aplicación cliente. Esto permite que las modificaciones realizadas en su base de datos se identifiquen de forma exclusiva.
- Haga doble clic en la conexión de geodatabase en la ventana Catálogo para ver su contenido.
- Haga clic con el botón derecho en la clase de entidad shoreline_birdsightings y elija Administrar > Agregar Id. globales.
- En el cuadro de diálogo Confirmar Agregar Id. globales, haga clic en Sí.
Habilitar el archivado
Como los datos de su base de datos son no versionados, tendrá que habilitar el archivado para que su servicio de entidades pueda ser utilizado localmente por aplicaciones cliente. El archivado registra los cambios realizados en los datos, lo que permite que los datos locales vuelvan a sincronizarse en el servicio de entidades.
Para habilitar el archivado, haga clic con el botón derecho en la clase de entidad shoreline_birdsightings y elija Administrar > Habilitar archivado.
Quite la capa de mapa base
- En la tabla de contenido de ArcMap, haga clic derecho en el mapa base y elija Quitar.
- Guarde el documento de mapa.
Conectar a ArcGIS Server
- En la ventana Catálogo en ArcMap, expanda el nodo Servidores SIG.
- Haga doble clic en Agregar ArcGIS Server
 .
. - Elija Publicar los servicios SIG y haga clic en Siguiente.
- Para Dirección URL del servidor, escriba la dirección URL del sitio de ArcGIS Server a la que desea conectarse. El valor predeterminado es http://gisserver.domain.com:6080/arcgis. Si usted o el administrador del servidor instaló ArcGIS Web Adaptor, la dirección URL varía según la configuración de Web Adaptor. Consulte Componentes de las direcciones URL de ArcGIS para obtener ejemplos adicionales de direcciones URL.
- En la lista desplegable Tipo de servidor, asegúrese de que ArcGIS Server está seleccionado.
- Para los objetivos de este tutorial, acepte el valor predeterminado en la ubicación de la carpeta de parada.
- Si el administrador del servidor ha habilitado la seguridad del sitio, introduzca su nombre de usuario y contraseña. Haga clic en Finalizar.
Una conexión de responsable de publicación a ArcGIS Server se crea en el nodo Servidores SIG .
Registre la base de datos con ArcGIS Server
Puesto que el documento de mapa hace referencia a los datos que residen en una geodatabase corporativa, deberá registrar la geodatabase corporativa con ArcGIS Server. ArcGIS Server proporciona conocimientos sobre el registro el ubicación de su geodatabase corporativa y los datos a los que hace referencia el documento de mapa. Esto le ayuda a validar que está listo para publicar.
- En la ventana Catálogo, haga clic derecho, en la conexión del responsable de publicación a ArcGIS Server y seleccione Propiedades del servidor.
- En el cuadro de diálogo Propiedades de ArcGIS Server, junto al panel Base de datos registradas, haga clic en Agregar
 .
. - En el cuadro de diálogo Registrar base de datos, introduzca un nombre único para la base de datos registrada. Los nombres pueden ser alfanuméricos y contener espacios, por ejemplo, GDB de avistamientos de pájaros en el litoral.
- Junto a la sección Conexión de base de datos del publicador, haga clic en Importar.
- En el cuadro de diálogo Buscar una conexión de base de datos, haga clic en la lista desplegable Buscar en y elija Conexiones de base de datos.
- Seleccione la conexión a la base de datos y, a continuación, haga clic en Seleccionar.
- En la sección Conexión a la base de datos del servidor del cuadro de diálogo Registrar Base de datos, asegúrese de que la casilla de verificación junto a Igual que la conexión de la base de datos del publicador esté activada. Esto especifica que tanto los usuarios de ArcMap como los usuarios web acceden al servicio de entidades puede visualizar y manipular los datos en la geodatabase de la vista de pájaro simultáneamente. Para obtener más información, consulte Acerca de cómo registrar los datos con el servidor.
- Haga clic en Aceptar. La geodatabase corporativa está registrada con el servidor y según aparece en Bases de datos del cuadro de diálogo.
- Haga clic en Aceptar para cerrar el cuadro de diálogo Propiedades de ArcGIS Server .
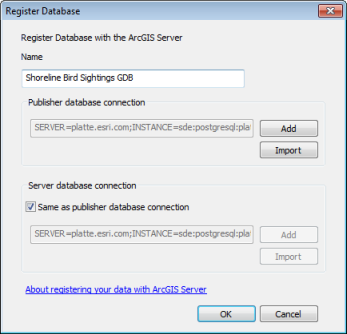
Publicar un servicio de mapas con acceso a entidades habilitado
Ahora que ha realizado el trabajo de preparación de la base de datos, puede publicar el documento de mapa con el recurso Acceso a entidades habilitada. Esto crea un servicio de entidades extremo en su servicio de mapas a través del cual los clientes, tales como una aplicación Web, pueden obtener acceso y editar las entidades en el mapa.
Como parte de este paso, también habilitará la capacidad Sincronizar. Esto permite que los datos de su servicio de entidades se utilicen sin conexión en aplicaciones cliente.
- En el menú principal de ArcMap, elija Archivo > Compartir como > Servicio.
- En la ventana Compartir como servicio, elija Publicar un servicio. Haga clic en Siguiente.
- En el cuadro de diálogo Publicar un servicio, elija la conexión del responsable de publicación a ArcGIS Server que configuró anteriormente en el tutorial.
- Por defecto, el nombre del documento de mapa determina el nombre del servicio. En lugar de utilizar el valor predeterminado, escriba Shoreline_BirdSightings. Haga clic en Siguiente.
- De manera predeterminada, los servicios se publican en la carpeta raíz (raíz) de ArcGIS Server. Acepte la ubicación predeterminada y haga clic en Continuar.
Se visualiza el cuadro de diálogo Editor de servicios. Utilice Editor de servicios para elegir lo que los usuarios pueden hacer con su servicio de entidades y controlar de forma detallada cómo expone el servicio de entidades el servidor.
- Haga clic en la pestaña Capacidades.
- Por defecto, representación cartográfica y KML están habilitados. Elija Acceso a entidades. Al habilitar esta opción crea un servicio de entidades asociadas con el servicio de mapas que permite a los clientes realizar la edición de entidades en la web.
- En el panel izquierdo del Editor de servicios, haga clic en Acceso a entidades.
- En el cuadro de diálogo Acceso a entidades, habilite la capacidad Sincronización.
- En el panel izquierdo del cuadro de diálogo Editor de servicio, haga clic en Descripción del elemento y escriba el siguiente resumen y etiquetas para su servicio:
- Resumen: El servicio de entidades de avistamientos de pájaros en el litoral permite a los usuarios agregar avistamientos de pájaros en el litoral comunes a un mapa, adjuntar fotografías a los avistamientos e introducir comentarios.
- Etiquetas: litoral, ave, avistamiento
- Haga clic en Publicar
 .
.
El servicio de entidades se publica en ArcGIS Server. Una vez finalizado el proceso de publicación, estará listo para utilizar el servicio de entidades de avistamientos de aves en el litoral en aplicaciones cliente. También puede usar una aplicación cliente para crear una copia local de sus entidades para uso sin conexión.
Aprovechar la capacidad Sincronización
Nota:
Los clientes de ArcGIS y los SDK de desarrollador irán agregando compatibilidad con la función de sincronización a los servicios de entidades, que se introdujo en ArcGIS 10.2.1 for Server. Los primeros clientes que permiten trabajar con mapas sin conexión son los de las versiones 10.2.2 de Collector for ArcGIS y ArcGIS Runtime SDK. No puede habilitar la función de sincronización en servicios de entidades publicados con anterioridad a la versión ArcGIS 10.2.1 for Server.
Otros clientes pueden acceder a la función de sincronización a través de la API REST de ArcGIS.
Si utiliza ArcMap para editar servicios de entidades que son parte de un flujo de trabajo de edición sin conexión, asegúrese de mantener activada la opción de edición de ArcMap Guardar automáticamente los cambios tras cada edición. Si se inhabilita esta opción, la sincronización desde cualquier otro cliente quedará bloqueada hasta que se cierre la sesión de edición.






