This topic describes the steps to load and unload S-57 datasets from the Maritime Chart Service. For additional information on S-63 encrypted datasets, see Managing data for S-63 encrypted datasets.
Loading S-57 datasets
During the load process, the service will automatically apply updates and associate external files to TXTDSC and PICREP attributes. The OBJNAM attribute is also indexed during the load process to support the FIND operation.
S-57 datasets will not be visible to the map service until the map service has been restarted.
Nota:
If you have multiple map services running the Maritime Chart Service, you will need to repeat these steps for each map service.
- Copy your S-57 datasets into the following folder: <Installation path>\arcgisserver\directories\maritimeserver\maritimechartservice\datasets.
This location is in your datasetsDirectory property, which could be different based on your installation settings.
The service will search within the datasets folder until it reaches a CATALOG.031 file. When found, it will use the file to load those cells, associated updates, and external files. It will then continue searching at the parent level to find additional folders and CATALOG.031 files. If no CATALOG.031 file is found at the parent level, then it will search for .000 files and associated updates and external files to load as long as they are in the same folder.
When a CATALOG.031 file is found, it no longer searches downward for more folders. It will just use the CATALOG.031 file to do the search. This allows you to set up as many subdirectories as necessary to load the portfolio of data.
Nota:
External files and update files (.001…002…) must be in the same folder as its associated .000 file if you do not use a CATALOG.031 to load your data.
- Restart the map service.
Once your S-57 datasets are copied to the correct datasets folder for your map service, you will need to restart that map service. Each restart of the map service creates a log file in the logs folder. Log files are located at <Installation path>:\arcgisserver\directories\maritimeserver\maritimechartservice\logs. This location is in your workingDirectory property, which is based on your ArcGIS Server directories location.
Once the map service is restarted, .senc files are created for each S-57 dataset in the sencs folder. SENC files are located at <Installation path>:\arcgisserver\directories\maritimeserver\maritimechartservice\sencs. This location is in your workingDirectory property, which is based on your ArcGIS Server directories location.
Nota:
If you have enabled AutoCellUpdate, you can load data without having to stop and start your service.
Removing S-57 datasets without AutoCellUpdate turned on
This workflow is used when you no longer want to have a dataset available in the map service. These steps are for map services running the Maritime Chart Service and are not using the AutoCellUpdate setting. See AutoCellUpdate for more information.
Nota:
If you have multiple map services running the Maritime Chart Service, you will need to repeat these steps for each map service.
- Stop your map service.
- Delete the S-57 datasets located at <Installation path>\arcgisserver\directories\maritimeserver\maritimechartservice\datasets.
This location is in your datasetsDirectory property, which could be different based on your installation settings.
- Optionally delete .senc files for the S-57 datasets you just deleted.
The system will automatically delete .senc files that no longer have associated S-57 datasets on the system. These files are located at <Installation path>:\arcgisserver\directories\maritimeserver\maritimechartservice\sencs. This location is in your workingDirectory property, which is based on your ArcGIS for Server directories location.
Nota:
Do not delete the find.dat file in your SENC folder.
- Start your map service.
Only the S-57 datasets that do not have corresponding .senc files will create a new .senc file. Otherwise, the service opens up the existing .senc files.
The system will automatically delete .senc files that no longer have associated S-57 datasets on the system.
The find.dat table will automatically be updated to reflect any changes to the datasets folder or SENC folder.
Removing S-57 datasets with AutoCellUpdate turned on
This workflow is used when you no longer want to have a dataset available in the map service. These steps are for map services running the Maritime Chart Service with the AutoCellUpdate setting turned on. See AutoCellUpdate for more information.
Nota:
If you have multiple map services running the Maritime Chart Service, you will need to repeat these steps for each map service.
As stated in the AutoCellUpdate section when configuring your server, you want to have your update strategy already defined based on how your organization has to process S-57 dataset updates.
Nota:
If you don’t already have your AutoCellUpdate setting set to true, you will need to do so and restart your map service to enable this setting.
You are also able to sequentially remove update files as long as you do so in order. If you remove updates out of order, you will notice an entry in the latest log file stating that the S-57 dataset was only able to apply X out of Y updates.
Perform the following steps to remove S-57 datasets from the datasets folder.
- Select the S-57 dataset files you want removed from the service.
- Delete the selected S-57 datasets.
After the delete process is complete and you wait for the delaySeconds value to be reached, you will notice those .senc files being removed from the sencs folder.
- Repeat steps 1 and 2 until you have removed all the S-57 datasets you want from your service.
Updating your S-57 datasets with AutoCellUpdate turned on
This workflow is used when you have updated S-57 datasets available for the map service. These steps are for map services running the Maritime Chart Service with the AutoCellUpdate setting turned on. See AutoCellUpdate for more information.
Nota:
If you have multiple map services running the Maritime Chart Service, you will need to repeat these steps for each map service.
As stated in the AutoCellUpdate section when configuring your server, you want to have your update strategy already defined based on how your organization has to process S-57 dataset updates.
Nota:
If you don’t already have your AutoCellUpdate setting set to true, you will need to do so and restart your map service to enable this setting.
Perform the following steps when adding new or updated S-57 datasets to the datasets folder.
- Select and copy the S-57 dataset files with which you want to update your map service.
It is recommended that you create a new folder under datasets for each set of S-57 datasets you load as part of an update step.
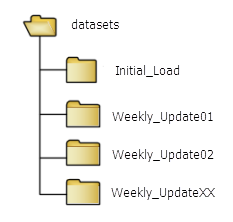
- Paste your selected S-57 datasets into the datasets folder.
Make sure you do not copy your new S-57 dataset files and folders to a location that contains a Catalog.031 file. Doing so will prevent those S-57 datasets from being applied; see Loading S-57 datasets.
After the paste process is completed and you wait for the delaySeconds value to be reached, you will notice your .senc files being updated in your sencs folder for the newly added S-57 datasets.