Los pasos siguientes le guiarán a través del proceso de instalación de ArcGIS Server en un equipo utilizando la interfaz de usuario de instalación. Si va a instalar ArcGIS Server en varios equipos, consulte las instrucciones en Instalar ArcGIS Server en varios equipos.
Nota:
¿Actualizando a 10.5.1? Para obtener más información, consulte Preguntas frecuentes sobre la actualización.
Cómo preparar la instalación de ArcGIS Server
- Obtenga un archivo de autorización para el equipo en el que va a instalar ArcGIS Server.
- Verifique que el sitio cumple con los requisitos del sistema.
- Asegúrese de que el usuario tiene permisos completos al directorio de instalación de ArcGIS Server. La cuenta de usuario utilizada para instalar ArcGIS Server será la cuenta utilizada para ejecutar el software. Al menos los usuarios de grupo y todos los demás deben tener permisos de ejecución en el directorio de instalación de ArcGIS Server. Tenga en cuenta que no se permite instalar ArcGIS Server con la cuenta raíz. Para obtener más información, consulte Cuenta de ArcGIS Server.
- Navegue hasta el directorio donde el archivo tar de ArcGIS Server se descomprimió o inserte los medios de ArcGIS Server en la unidad adecuada y examine Setup para ejecutar el programa de instalación.
Nota:
No puede instalar ArcGIS Server en un directorio compartido en red (carpeta montada de NFS). El directorio debe ser local en el sistema de destino.
Cómo instalar ArcGIS Server
En las instrucciones siguientes se describe el modo de instalar ArcGIS Server desde la interfaz de usuario de instalación. Para obtener instrucciones sobre cómo instalar ArcGIS Server de modo automático desde la línea de comandos, consulte Instalar ArcGIS Server de forma automática.
Sugerencia:
El modo de instalación que elija determinará el modo de desinstalación predeterminado. Por ejemplo, si opta por instalar desde la interfaz de usuario de instalación, la desinstalación se realizará de manera predeterminada en el modo de interfaz de usuario.
- Al comienzo, el programa de instalación comprobará los requisitos previos que se deben cumplir para configurar correctamente y utilizar ArcGIS Server. Si se cumplen todos los requisitos previos, se abre el cuadro de diálogo Introducción. Haga clic en Siguiente para continuar.
- En el cuadro de diálogo Acuerdo maestro, lea el acuerdo maestro. Si acepta los términos, seleccione el botón Acepto el acuerdo maestro y haga clic en Siguiente para continuar; de lo contrario, salga de la instalación haciendo clic en Cancelar.
- En el cuadro de diálogo Elegir carpeta de instalación, especifique la ubicación de la instalación.
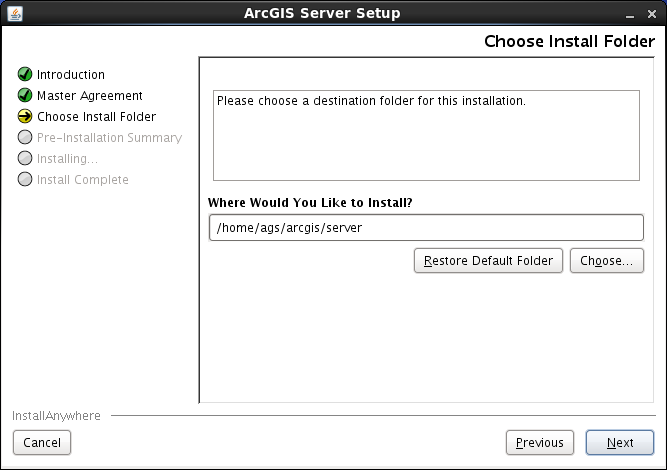
Nota:
Se debe escribir el nombre del directorio de instalación en minúsculas. Las muestras y los datos incluidos en la instalación requieren que la ruta de los datos esté en minúsculas.
- En el cuadro de diálogo Resumen de preinstalación, haga clic en Instalar para comenzar la instalación.
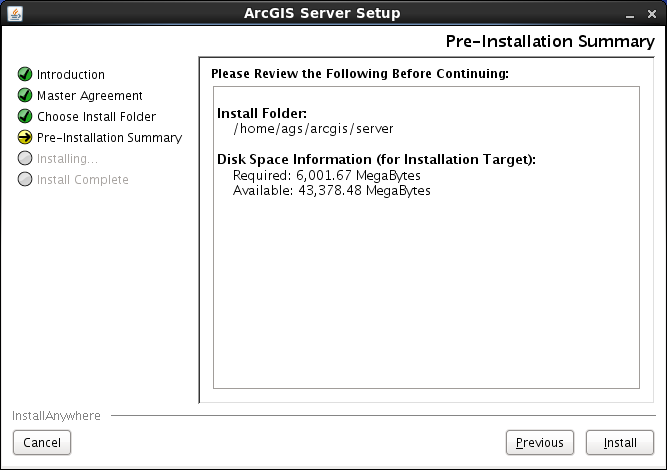
Nota:
Aproximadamente 1,5 GB del espacio en disco necesario se utiliza sólo durante la instalación del producto. Este uso temporal de disco cesa al final de la instalación.
- Una vez finalizada la instalación, siga las instrucciones en pantalla.
- Autorizar ArcGIS Server:
Sugerencia:
La herramienta de autorización también se puede iniciar con uno de los siguientes métodos después de instalar ArcGIS Server:
- Utilice el acceso directo del entorno de escritorio: ArcGIS > Autorizar ArcGIS Server.
- Ejecute la secuencia de comandos de autorización: <ArcGIS Server installation directory>/tools/authorizeSoftware. Para obtener más información sobre esta herramienta de autorización, consulte Autorizar ArcGIS Server de forma automática.
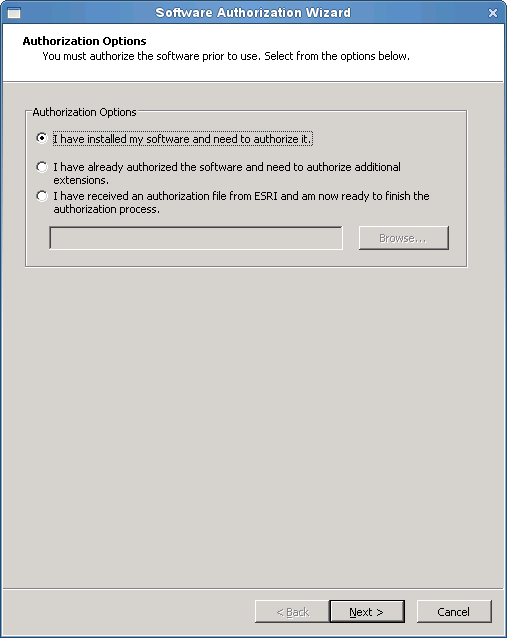
Puede configurar el equipo por medio de tres métodos:
- Instalé mi software y necesito autorizarlo.
Seleccione esta opción si aún no tiene un archivo de autorización. Cuando esta opción está seleccionada, hay varios métodos para proporcionar la información de autorización. Seleccione el método de autorización que desea utilizar (consulte la captura de pantalla Método de autorización a continuación). Este es el método por el que usted proporcionará su información de autorización.
- Ya autoricé el software y necesito autorizar extensiones adicionales.
Seleccione esta opción si ya autorizó a ArcGIS Server pero desea autorizar extensiones adicionales (si está disponible). Cuando esta opción está seleccionada, hay varios métodos para proporcionar la información de autorización. Seleccione el método de autorización que desea utilizar (consulte la captura de pantalla Método de autorización a continuación). Este es el método por el que usted proporcionará su información de autorización.
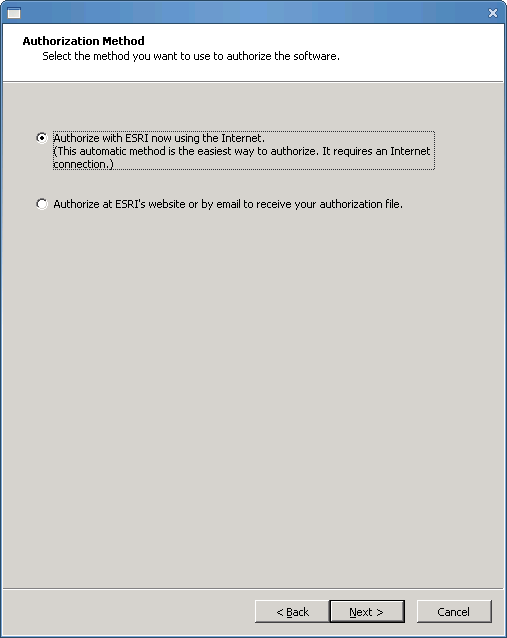
Sugerencia:
Autorizar ahora mediante Internet le permite recibir el archivo de autorización de inmediato. Requiere una conexión de Internet.
- Recibí un archivo de autorización de Esri y estoy listo para finalizar el proceso de autorización.
Seleccione esta opción si ya recibió el archivo de autorización del Servicio de atención al cliente de Esri. Con esta opción, puede buscar la ubicación del archivo recibido desde el servicio al cliente de Esri para completar su autorización.
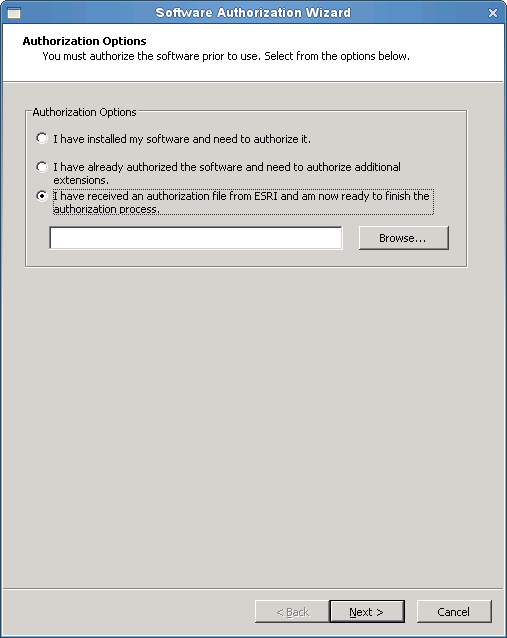
Después de completar la instalación, el Administrador de ArcGIS Server se inicia automáticamente en Firefox. También podrá acceder al Administrador manualmente desde cualquier navegador Web compatible si se dirige a http://<server name>:6080/arcgis/manager. Para obtener más información, consulte la Ayuda de ArcGIS for Server.
Siga las instrucciones posteriores a la instalación para configurar ArcGIS Server para que se inicie con el sistema operativo.
Configuración posterior a la instalación
Si desea que ArcGIS Server se inicie con el sistema operativo, siga los pasos específicos para su sistema operativo.
Sistemas operativos compatibles con systemd
Si su sistema operativo admite el uso de systemd para arrancar y administrar procesos (por ejemplo, si utiliza Red Hat 7.x), siga estos pasos para configurar ArcGIS Server para que se inicie con el sistema operativo.
- En un shell de comando, cambie al usuario raíz.
- Copie el archivo de unidades <directorio de instalación de ArcGIS Server>/framework/etc/scripts/arcgisserver.service en /etc/systemd/system.
Este archivo se instala con ArcGIS 10.5.1 for Server.
- Siguiendo como usuario raíz, ejecute el siguiente comando para crear automáticamente los vínculos en /etc/systemd/system/multi-user.target.wants:
# systemctl enable arcgisserver.service - Para verificar que el servicio systemd se ha configurado correctamente, reinicie el servicio y compruebe el estado.
# systemctl stop arcgisserver.service # systemctl start arcgisserver.service # systemctl status arcgisserver.service - Terminar la sesión del usuario root.
- Reinicie el sistema operativo y compruebe que ArcGIS Server se reinicia adecuadamente.
Sistemas operativos compatibles con SysV
Si su sistema operativo admite el uso de SysV para arrancar y administrar procesos, siga estos pasos para configurar ArcGIS Server para que se inicie con el sistema operativo.
- En un shell de comando, cambie al usuario raíz.
- Copie la secuencia de comandos de shell <directorio de instalación de ArcGIS Server>/framework/etc/scripts/arcgisserver en las ubicaciones basadas en distribución compatibles adecuadas de Linux que se proporcionan a continuación:
- RHEL: /etc/rc.d/init.d/
- SUSE: /etc/init.d/
- Cambie el directorio a la carpeta init.d aplicable y marque la secuencia de comandos arcgisserver para asegurarse de que la raíz tenga al menos permisos de lectura y ejecución.
- Edite la secuencia de comandos arcgisserver como sigue:
Actualice la variable agshome al directorio de instalación de ArcGIS Server, por ejemplo, /home/username/arcgis/server.
Solo para RHEL, agregue la línea siguiente justo antes de # Description: ArcGIS Server Service:
# chkconfig: 35 99 01
Guarde las ediciones en la secuencia de comandos arcgisserver.
- Siguiendo como usuario raíz, ejecute el siguiente comando para crear automáticamente los vínculos en /etc./rc*.d con los niveles de ejecución apropiados:
- RHEL:
$ chkconfig --add arcgisserver $ chkconfig arcgisserver on - SUSE:
$ insserv arcgisserver $ chkconfig arcgisserver on
- RHEL:
- Terminar la sesión del usuario root.
- Reinicie el sistema operativo y compruebe que ArcGIS Server se reinicia adecuadamente.
Notas adicionales sobre la configuración
- Después de completar la autorización, ArcGIS Server Manager ya debería estar abierto. Ahora está listo para iniciar sesión en el Administrador y crear un nuevo sitio. Para obtener más información, consulte Crear un nuevo sitio.
- Si está preparando su sitio para una implementación de producción, debe instalar ArcGIS Web Adaptor. Web Adaptor proporciona un vínculo entre el servidor web de la empresa y el sitio de ArcGIS Server. Le permite elegir la configuración del puerto, dirección y autenticación que desea utilizar para las solicitudes entrantes. También evita que usuarios externos accedan al Administrador y al Directorio del sitio. Para obtener más información, consulte Acerca de ArcGIS Web Adaptor.
- Casi todos sus servicios de publicación de trabajo tiene lugar en ArcGIS Desktop, donde puede crear mapas, globos, geodatabases, etc. Para publicar un servicio directamente desde ArcGIS Desktop, defina una conexión con el servidor utilizando ArcCatalog o la ventana Catálogo de ArcMap. Una vez hecho esto, la información de conexión se guarda en su equipo y después puede hacer referencia a él siempre que desee publicar un servicio. Si realiza la conexión con permisos administrativos, puede también realizar algunas funciones de administración del servidor desde ArcGIS Desktop. Consulte Realizar una conexión administrativa a ArcGIS Server en ArcGIS Desktop para obtener instrucciones.
- Asegúrese de que ArcGIS for Server puede acceder a todos los datos a los que hacen referencia sus servicios. Para obtener más información, consulte Hacer que sus datos sean accesibles para ArcGIS Server.
- Con una conexión al servidor ya establecida, puede comenzar a publicar los recursos SIG como servicios. Para agregar un servicio, siga las instrucciones en Cómo publicar un servicio.
- Una vez que agrega servicios a su servidor SIG, puede utilizarlos en varios tipos de aplicaciones. Aquí se incluyen las aplicaciones que ha creado con las API web de ArcGIS y con los SDK nativos, o con las aplicaciones configurables y App Builders. O bien, puede visualizar los servicios en aplicaciones basadas en el escritorio, como ArcGIS Explorer, ArcMap o ArcGlobe. Los dispositivos móviles, como el iPhone, dispositivos Android y Windows Phone, también pueden utilizar los servicios SIG. Consulte Acerca de la creación de aplicaciones SIG Web para comenzar.