ArcGIS Server 10.5.1 se suministra como un programa de instalación y se ejecuta mediante una utilidad denominada Setup.exe.
Precaución:
La actualización de ArcGIS Server reiniciará todos los servicios. Piense en la posibilidad de dejar su sitio de ArcGIS Server sin conexión durante la actualización.
Consideraciones antes de actualizar ArcGIS Server
Antes de actualizar, repase con detenimiento la siguiente información.
- ¿Puedo actualizar directamente a ArcGIS Server 10.5.1?
- ¿Es necesario desinstalar la versión anterior de ArcGIS Server antes de instalar la versión 10.5.1?
- ¿En qué orden se debe actualizar una implementación de ArcGIS Server a 10.5.1?
- ¿Es necesario volver a autorizar cuando se actualiza a 10.5.1?
- ¿Tengo que crear copias de seguridad de la información antes de realizar la actualización?
- Si he federado mi ArcGIS Server con un portal, ¿debo actualizar ArcGIS Server cuando actualice el portal?
- Si he federado mi ArcGIS Server con un portal ¿debería anular la federación antes de actualizar?
- ¿Qué otras cosas debo tener en cuenta antes de actualizar ArcGIS Server?
¿Puedo actualizar directamente a ArcGIS Server 10.5.1?
Sí. Por ejemplo, si tiene instalada la versión 10.2.1, la ejecución del programa de instalación de 10.5.1 la actualizará automáticamente a 10.5.1. No es necesario obtener e instalar cada versión publicada para actualizar a 10.5.1.
¿Es necesario desinstalar la versión anterior de ArcGIS Server antes de instalar la versión 10.5.1?
No, pero puede hacerlo. Si tiene una versión anterior de ArcGIS Server instalada, la configuración iniciará automáticamente la actualización a 10.5.1.
¿En qué orden se debe actualizar una implementación de ArcGIS Enterprise a 10.5.1?
Tanto si está realizando una actualización local como si está desinstalando la versión anterior e instalando un software más reciente, el orden recomendado para actualizar su implementación de 10.5.1 es el siguiente:
- Portal for ArcGIS
- ArcGIS Web Adaptor (para Portal)
- ArcGIS Server
- ArcGIS Web Adaptor (para Server)
- ArcGIS Data Store (Actualice primero la implementación principal y luego la implementación en espera)
¿Es necesario volver a autorizar cuando se actualiza a 10.5.1?
Si está actualizando a 10.5.1 desde 10.5, no necesita volver a autorizar el software. No obstante, si está actualizando de una versión anterior a la 10.5, necesitará autorizar el software con un nuevo archivo de autorización para 10.5.1. Puede obtener los nuevos archivos de autorización en My Esri.
¿Tengo que crear copias de seguridad de la información antes de realizar la actualización?
Para obtener los pasos sobre cómo hacer una copia de seguridad de su sitio de ArcGIS Server antes de actualizar, consulte Hacer una copia de seguridad y restaurar la configuración del sitio de ArcGIS Server. Tenga en cuenta que la copia de seguridad no se puede utilizar en el sitio actualizado. Solo se puede utilizar para restaurar el sitio a la versión anterior si necesita volver a ella.
Si usa ArcGIS Data Store con un servidor de alojamiento, cree una copia de seguridad completa del data store antes de proceder a la actualización.
Si he federado mi ArcGIS Server con un portal, ¿debo actualizar ArcGIS Server cuando actualice el portal?
Para que su implementación del portal funcione correctamente, es necesario que las versiones del portal y de ArcGIS Server coincidan. Sin embargo, a partir de la versión 10.5.1, un portal se puede federar con un servidor de 10.5 siempre que no se establezca como servidor de alojamiento, servidor de geoanálisis o servidor de análisis ráster.
Si el sitio de ArcGIS Server que ha federado con el portal incluye varios equipos, actualice los equipos de ArcGIS Server secuencialmente. Si tiene ArcGIS Web Adaptor (uno o varios) configurado con su sitio de ArcGIS Server, también deberá actualizar los Web Adaptor a la misma versión que ArcGIS Server.
Si he federado mi ArcGIS Server con un portal ¿debería anular la federación antes de actualizar?
No. No anule la federación cuando actualice la implementación. De lo contrario, puede afectar negativamente a la implementación del portal. Por ejemplo, cuando anule la federación, todos los elementos de las capas alojadas permanecerán en el portal pero se desconectarán de sus servicios en ArcGIS Server. Esto significa que los miembros no podrán acceder a estas capas en el portal, compartirlas ni usarlas. Además, los servicios de ArcGIS Server existentes que se han importado durante el proceso de federación se eliminan del portal y dejan de estar disponibles.
¿Qué otras cosas debo tener en cuenta antes de actualizar ArcGIS Server?
- Antes de actualizar su sitio de ArcGIS Server, asegúrese de que todas las bases de datos que utiliza son compatibles con la versión de ArcGIS Server actualizada. Consulte el tema sobre requisitos de los sistemas de administración de bases de datos relacionales pertinente para obtener información detallada.
- Requisitos de base de datos ALTIBASE
- Requisitos de base de datos Dameng
- Requisitos de base de datos IBM DB2
- Requisitos de base de datos IBM Informix
- Requisitos de IBM Netezza Data Warehouse Appliance
- Requisitos de base de datos Microsoft SQL Server
Nota:
A partir de la versión 10.4, la conexión a una geodatabase SQL Server 2008 o SQL Server 2008 R2 existente requiere la instalación de un cliente de SQL Server de una versión más reciente en el equipo con ArcGIS Server. Consulte KB #46427 para obtener más información. No se pueden crear nuevas geodatabases en SQL Server 2008 ni en SQL Server 2008 R2 a partir de la versión 10.4.
- Requisitos de base de datos de Oracle
- Requisitos de base de datos PostgreSQL
- Requisitos de base de datos SAP HANA
- Requisitos de base de datos SQLite
- Requisitos de Teradata Data Warehouse Appliance
- Si su sitio está en modo de solo lectura, el modo del sitio se establecerá en editable al actualizarlo. Después de que todos los equipos del sitio se hayan actualizado correctamente, el sitio permanecerá en modo editable. Puede cambiar de nuevo al modo de solo lectura cuando finalice la actualización.
- El almacén de identidades basado en SQL Server 10.0 ha quedado obsoleto desde la versión 10.5. Su sitio cambiará para usar un almacén de usuarios y grupos integrado si actualiza a 10.5.1 y anteriormente ha usado un almacén de identidades basado en SQL Server.
Actualizar un sitio con un equipo
Si tiene un sitio de ArcGIS Server con un solo equipo, siga los pasos que figuran en las secciones siguientes para actualizar el equipo de ArcGIS Server a la versión 10.5.1. Las opciones siguientes están disponibles para actualizar su sitio de ArcGIS Server:
Actualizar un sitio con varios equipos
Si tiene un sitio de ArcGIS Servercon varios equipos, tendrá que actualizar cada equipo del sitio a la versión 10.5.1. Le recomendamos que actualice cada equipo de ArcGIS Server de forma secuencial, es decir, espere a que el primer equipo se actualice antes de actualizar el siguiente. Todos los equipos de ArcGIS Server del sitio deben tener el mismo número de versión y disponer exactamente de la misma licencia.
Las opciones siguientes están disponibles para actualizar sus equipos de ArcGIS Server. Repita los pasos de actualización en cada equipo de ArcGIS Server para actualizar el sitio a la versión 10.5.1.
Actualizar mediante el programa de instalación
Nota:
Si se produce el siguiente error, significa que ha iniciado setup.msi en lugar de setup.exe:
“No se encuentra parche de actualización. ArcGIS 10.1 for Server no se puede actualizar directamente a 10.5.1 sin este parche. Consulte la guía de instalación para obtener más información”.
Le recomendamos que use setup.exe para actualizar ArcGIS Server a 10.5.1. Si su organización tiene restricciones que impiden utilizar setup.exe, consulte Actualizar una versión anterior de manera automática utilizando setup.msi.
Durante la instalación, lea el acuerdo de licencia y acéptelo, o salga de la instalación si no está de acuerdo con los términos.
El programa de instalación muestra los componentes que se instalarán.
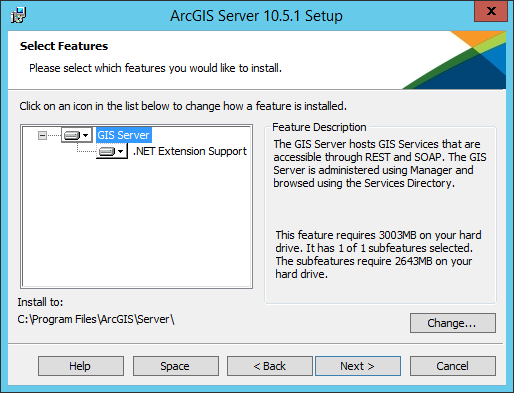
Si ve el siguiente cuadro de diálogo después del cuadro de diálogo Seleccionar componentes, significa que no se ha encontrado Microsoft .NET Framework 4.5 en su equipo. El componente .NET Extension Support requiere Microsoft .NET Framework 4.5. El componente .NET Extension Support es necesario para el desarrollo y uso de la extensión de objeto del servidor (SOE) y del interceptor de objetos del servidor (SOI). Si tiene la intención de desarrollar o utilizar las SOE o SOI, siga las instrucciones en el cuadro de diálogo para instalar el componente .NET Extension Support.
Legado:
En las versiones anteriores, la configuración de ArcGIS Server requería Microsoft .NET Framework 3.5 Service Pack 1 (SP1) para instalar la característica .NET Extension Support.
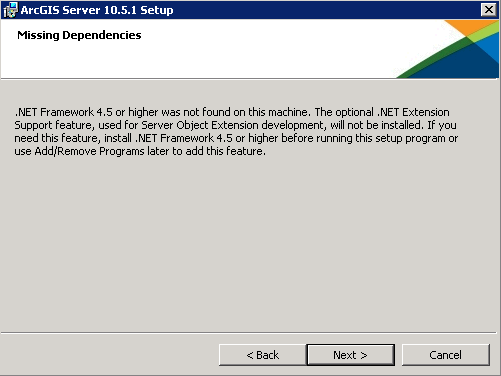
La cuenta de ArcGIS Server utilizada por la instalación existente se rellena en el cuadro de entrada de Cuenta de ArcGIS Server. Indique la contraseña de la cuenta ArcGIS Server. Normalmente, es la contraseña definida al instalar el software. Si la contraseña ha cambiado desde que se instaló el software, por ejemplo, mediante la utilidad de configuración de la cuenta de ArcGIS Server, deberá introducir la contraseña designada al modificar la cuenta.
Si la contraseña no se valida correctamente, aparece un mensaje de error indicando que la contraseña no es válida. Si no está seguro de la contraseña que corresponde a la cuenta de ArcGIS Server, póngase en contacto con el administrador del sistema o restablezca la contraseña utilizando la utilidad de configuración de cuenta de ArcGIS Server. Para obtener más información, consulte La cuenta de ArcGIS Server.
Si selecciona la segunda opción, Tengo un archivo de configuración con la información de cuenta generada por una ejecución previa de esta configuración las credenciales contenidas en el archivo de configuración del servidor deberán ser las mismas que las utilizadas por el sitio de ArcGIS Server existente.
Cuadro de diálogo
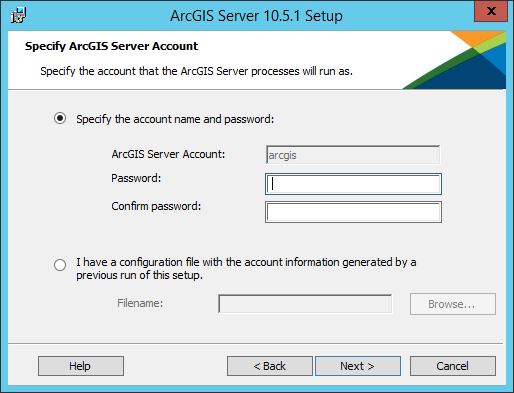
Si selecciona Especificar el nombre de cuenta y la contraseña e introduce manualmente la información de la cuenta de ArcGIS Server, el siguiente cuadro de diálogo le ofrecerá la opción de exportar un archivo de configuración del servidor. Si no desea exportar un archivo de configuración, haga clic en Siguiente y acepte la opción predeterminadaNo exportar el archivo de configuración. Si desea exportar un archivo de configuración del servidor para futuras instalaciones, seleccione Exportar archivo de configuración. Navegue hasta una carpeta segura y escriba un nombre para el archivo de configuración.
Nota:
Hay varias razones por las que debe exportar un archivo de configuración del servidor:
- Crear la misma cuenta de ArcGIS Server cuando se instala en varios equipos.
- Almacenar la cuenta y utilizarla cuando realice una actualización a una versión más reciente.
- Para realizar una instalación de manera automática en que el nombre de usuario y la contraseña estén cifrados.
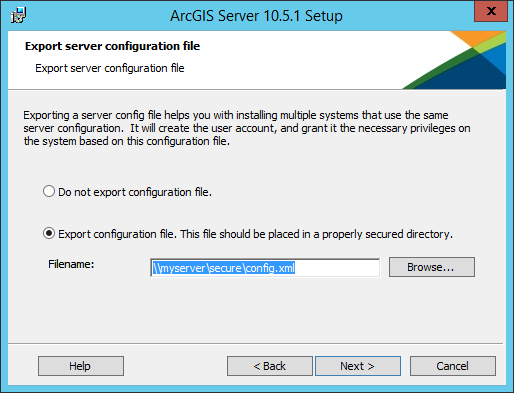
Precaución:
Al exportar un archivo de configuración del servidor a un recurso compartido en red, la cuenta del Sistema local del equipo donde se instala ArcGIS Server debe disponer de permiso de escritura en el recurso compartido en red. Por ejemplo, si se instala ArcGIS Server en un equipo llamado Quick, la cuenta del Sistema local de Quick debe disponer de permisos de escritura en el recurso compartido en red. Si no se establecen estos permisos, es posible que el archivo de configuración del servidor no se exporte correctamente. Si no está seguro de cómo se establecen los permisos del recurso compartido en red, póngase en contacto con el administrador del sistema o exporte el archivo de configuración del servidor localmente y cópielo después en el recurso compartido en red.
Para terminar la instalación, siga las instrucciones en pantalla.
Cuando la instalación finaliza, el asistente de autorización de software se abre para que vuelva a autorizar ArcGIS Server con un nuevo archivo de licencia. Puede acceder a los nuevos archivos de autorización en My Esri. Puede optar por autorizar el software más tarde, pero debe completar este flujo de trabajo antes de proceder al siguiente paso del proceso de actualización.
Nota:
Si está actualizando a 10.5.1 desde 10.5, no necesita volver a autorizar el software.
Nota:
Si va a autorizar su ArcGIS Server con varios roles de licencias, deberá ejecutar el asistente de autorización de software una vez para cada rol de licencia que aplique al equipo.
- Una vez autorizado, ArcGIS Server Manager se abre automáticamente. Haga clic en Continuar actualización del servidor para completar el proceso de actualización. Para completar este paso, debe utilizar ArcGIS Server Manager en el equipo local donde está ejecutando la actualización. No puede Continuar la actualización del servido a través de un Web Adaptor ni un equilibrador de carga.
Precaución:
Si se devuelven errores al Continuar actualización del servidor, puede que necesite corregirlos antes de continuar. Por ejemplo, si obtiene un error sobre una licencia no válida, deberá volver a autorizar el software utilizando una licencia válida. Puede volver a intentarlo haciendo clic de nuevo en Continuar actualización del servidor.
Si ha configurado ArcGIS Web Adaptor para utilizarlo en su sitio, deberá instalar también 10.5.1. Para obtener instrucciones, consulte el siguiente Web Adaptor aplicable:
- Instalar ArcGIS 10.5.1 Web Adaptor (IIS)
- Instalar ArcGIS 10.5.1 Web Adaptor (Java Platform) en Windows
- Instalar ArcGIS 10.5.1 Web Adaptor (Java Platform) en Linux
Si tiene un sitio de ArcGIS Server con varios equipos, repita los pasos anteriores en los equipos restantes del sitio ArcGIS Server.
- Si va a usar el ArcGIS Server actualizado como un ArcGIS GeoAnalytics Server o para hacer análisis ráster con ArcGIS Image Server y no ha usado antes ninguno de estos roles, siga estos pasos para usar el sitio de ArcGIS Server actualizado para estos fines:
- Asegúrese de que ha autorizado el sitio con un rol de licencia de ArcGIS GeoAnalytics Server o de ArcGIS Image Server.
- Inicie sesión en el portal federado con su sitio. Inicie sesión como miembro del rol de administrador predeterminado. La dirección URL del portal está en el formato https://webadaptorhost.domain.com/<webadaptorname>/home.
- Vaya a Mi organización > Editar ajustes > Servidores.
- En la página Servidores, haga clic en Validar servidores para comprobar que el servidor federado que desea usar como ArcGIS GeoAnalytics Server o como servidor de análisis ráster aún se puede comunicar con el portal. Aparece una marca de verificación verde junto a cada servidor federado válido.
- Una vez que verifique que el servidor es válido, configúrelo como el servidor de geoanálisis o el servidor de análisis ráster del portal eligiendo el servidor federado en la lista desplegable Análisis de entidades - Herramientas de geoanálisis o Análisis ráster.
- Si va a actualizar desde una versión anterior a la 10.5 (10.4.1 o anterior), reinicie el servicio ArcGIS Server en los equipos del servidor de alojamiento del portal y del ArcGIS GeoAnalytics Server y el servidor de análisis ráster (ArcGIS Image Server) federados.
Si desea tener la capacidad de actualizar contraseñas en las conexiones de base de datos registradas y administradas que se utilizan en los servicios existentes, debe ejecutar la utilidad del comando ExternalizeConnectionStrings.bat para actualizar las conexiones del servicio existentes.
Actualización de modo automático
Cuando se actualiza de modo automático utilizando setup.exe, debe especificar la cuenta de ArcGIS Server que utiliza el software. Normalmente, es la cuenta definida al instalar el software. Si la cuenta ha cambiado desde que se instaló, por ejemplo, mediante la utilidad de configuración de cuenta de ArcGIS Server, deberá introducir el nombre de usuario y la contraseña definidos durante la modificación de la cuenta.
Si no se especifica la cuenta de ArcGIS Server o esta no coincide con la cuenta de ArcGIS Server que se utiliza en la instalación actual, el proceso de instalación muestra un mensaje que indica que no ha sido posible validar las credenciales. Como resultado, se interrumpirá la instalación
Puede determinar la cuenta de ArcGIS Server accediendo a la utilidad de configuración de cuenta de ArcGIS Server en el menú Inicio del equipo donde se encuentra alojado ArcGIS Server. La cuenta de ArcGIS Serverr aparece indicada en el cuadro de diálogo. Si no está seguro de la contraseña que corresponde a la cuenta de ArcGIS Server, póngase en contacto con el administrador del sistema o restablezca la contraseña utilizando la utilidad de configuración de cuenta de ArcGIS Server. Para obtener más información, consulte La cuenta de ArcGIS Server.
En el ejemplo siguiente, la cuenta de ArcGIS Server que se utiliza en el software es myaccount:
<path to ArcGIS Server setup download folder>\Setup.exe /qb USER_NAME=myaccount PASSWORD=mypassword
Cuando la instalación finaliza, el asistente de autorización de software se abre para que vuelva a autorizar ArcGIS Server con un nuevo archivo de licencia. Puede acceder a los nuevos archivos de autorización en My Esri. Puede optar por autorizar el software más tarde, pero debe completar este flujo de trabajo antes de proceder al siguiente paso del proceso de actualización.
Nota:
Si va a autorizar su ArcGIS Server con varios roles de licencias, deberá ejecutar el asistente de autorización de software una vez para cada rol de licencia que aplique al equipo.
Una vez autorizado, ArcGIS Server Manager se abre automáticamente. Haga clic en Continuar actualización del servidor para completar el proceso de actualización.
Nota:
Para completar este paso, debe utilizar ArcGIS Server Manager en el equipo local donde está ejecutando la actualización. No puede Continuar la actualización del servido a través de un Web Adaptor ni un equilibrador de carga.
Si ha configurado ArcGIS Web Adaptor para utilizarlo en su sitio, deberá instalar también 10.5.1. Para obtener instrucciones, consulte el siguiente Web Adaptor aplicable:
- Instalar ArcGIS 10.5.1 Web Adaptor (IIS)
- Instalar ArcGIS 10.5.1 Web Adaptor (Java Platform) en Windows
- Instalar ArcGIS 10.5.1 Web Adaptor (Java Platform) en Linux
Nota:
Si tiene un sitio de ArcGIS Serverde varios equipos, repita la actualización de forma automática en los restantes equipos de ArcGIS Server del sitio.
Si desea disponer de la función para actualizar contraseñas en conexiones de base de datos registradas y administradas que se utilizan en los servicios existentes, debe ejecutar la utilidad del comando ExternalizeConnectionStrings.bat para actualizar las conexiones del servicio existentes.
Actualizar los servicios para permitir cambios de contraseña
Los servicios SIG utilizan las credenciales de las bases de datos registradas y administradas de ArcGIS Server para acceder a los datos. Si el servicio se conecta a las bases de datos registradas o administradas utilizando un usuario de base de datos y la contraseña de ese usuario cambia, el servicio ya no podrá acceder a los datos. A partir de la versión de ArcGIS 10.4, los servicios publicados están configurados para que pueda actualizar las contraseñas de la base de datos. No obstante, si actualiza ArcGIS Server 10.3.1 o una versión anterior a la versión 10.5.1 y tiene servicios de mapa, de entidades o de imágenes que acceden a la base de datos utilizando un usuario de la base de datos, deberá ejecutar la utilidad del comando ExternalizeConnectionStrings.bat para actualizar los servicios en el caso de que desee disponer de la función para actualizar las contraseñas de las bases de datos registradas o administradas que se utilizan en dichos servicios.
Nota:
Aunque con el comando ExternalizeConnectionStrings.bat se actualizará la conexión de base de datos, el restablecimiento de la contraseña no se aplicará a los servicios de geoprocesamiento existentes ni a los servicios de mapas resultantes asociados. No obstante, puede volver a publicar servicios de geoprocesamiento en su ArcGIS Server actualizado para obtener el tipo de conexión que se pueda actualizar para utilizar una contraseña nueva.
- Después de actualizar ArcGIS Server en todos los equipos del sitio de ArcGIS Server, inicie sesión en ArcGIS Server Manager como administrador de ArcGIS Server y valide todas las bases de datos registradas. Vaya a Sitio > Data Store y haga clic en Validar todo.
- Si alguna de las conexiones de base de datos registrada no es válida, corrija la conexión.
- Inicie sesión en uno de los equipos de ArcGIS Server como administrador de Windows en ese equipo.
- Abra una ventana de comando como administrador de Windows (Ejecutar como administrador) y cambie el directorio a <ArcGIS Server installation directory>\ArcGIS\Server\tools\ExternalizeConnectionStrings.
- Ejecute ExternalizeConnectionStrings.bat para actualizar la función de conexión para los servicios de mapas, de entidades o de imágenes existentes. Por ejemplo
C:\Program Files\ArcGIS\Server\tools\ExternalizeConnectionStrings>ExternalizeConnectionStrings.batSe obtendrá una lista de todos los servicios que se ejecutan en el sitio de ArcGIS Server, con mensajes que indican si la conexión se actualizó para el servicio.