Puede registrar directorios de datos y bases de datos en un sitio de ArcGIS Server desde ArcGIS Pro, ArcCatalog o la ventana Catálogo de ArcMap. El registro de datos le proporciona al servidor una lista de ubicaciones de los datos de origen de sus servicios web. El registro de datos le ayuda a validar si sus servicios hacen referencia a ubicaciones de datos conocidas y aprobadas por el administrador del servidor.
El registro de los directorios de datos no otorga a la cuenta de ArcGIS Server permisos para acceder a los datos. Como mínimo, debe otorgar a la cuenta de ArcGIS Server permisos de lectura de cualquier carpeta que registre. Si registra una base de datos (incluidas las geodatabases corporativas o de grupo de trabajo), el tipo de permisos que tiene que otorgar depende del tipo de base de datos, del método de autenticación que utilice para conectarse y de lo que necesite hacer con los datos el usuario que se conecta. Consulte Hacer que sus datos sean accesibles para ArcGIS Server para obtener más información sobre los escenarios en los que necesita aplicar permisos.
Siga los pasos que se describen en las secciones siguientes basándose en lo que usted desea registrar con el sitio de ArcGIS Server.
Registrar una base de datos
Puede registrar bases de datos que contengan geodatabases corporativas o de grupo de trabajo y bases de datos que no las contengan. Consulte Fuentes de datos para ArcGIS Server para obtener más información sobre los escenarios de registro que puede utilizar para cada una.
Para obtener más información sobre los requisitos para registrar una base de datos, consulte el tema específico para su sistema de administración de bases de datos en la lista siguiente. Tenga en cuenta que, si la base de datos no contiene una geodatabase, no podrá registrarse como base de datos administrada del sitio de GIS Server.
- Registrar una base de datos de Dameng con ArcGIS Server
- Registrar una base de datos de Db2 con ArcGIS Server
- Registrar una base de datos de Oracle con ArcGIS Server
- Registrar una base de datos de PostgreSQL con ArcGIS Server
- Registrar una base de datos de SAP HANA con ArcGIS Server
- Registrar una base de datos de SQL Server con ArcGIS Server
- Registrar un Teradata Data Warehouse Appliance con ArcGIS Server
Nota:
No es posible registrar una base de datos de Db2 en z/OS ni una base de datos de Informix con ArcGIS Server. Para publicar desde estas bases de datos, cree un archivo de definición de servicio en ArcMap 10.8.x que no contenga los datos de servicio y publique el archivo de definición de servicio.Registrar una base de datos desde ArcGIS Pro
Use el panel Administrar data stores registrados para registrar bases de datos y geodatabases corporativas desde ArcGIS Pro A partir de ArcGIS Pro 2.5, para las bases de datos y geodatabases corporativas que registre con un servidor federado en el panel Administrar data stores registrados, se crea automáticamente un elemento de data store en el portal. Consulte Administrar data stores registrados en la ayuda de ArcGIS Pro para obtener instrucciones y más información.
Registrar una base de datos desde ArcMap o ArcCatalog 10.8.x
Siga estos pasos para registrar una base de datos con una conexión de servidor SIG de publicador o administrador. Cuando posteriormente publique servicios web que contengan datos de esta base de datos registrada, los servicios harán referencia a esos datos en lugar de copiarlos en otra ubicación.
Para las geodatabases de archivos, utilice la opción descrita en la sección posterior: Registrar una carpeta.
- Confirme que la versión de 64 bits del software cliente de la base de datos esté instalada en cada equipo de ArcGIS Server del sitio antes del proceso de registro.
- Haga clic con el botón derecho en la conexión de servidor SIG administrativa o de nivel de publicador del árbol de catálogo y seleccione Propiedades del servidor.
Consulte Conectarse a ArcGIS Server desde ArcGIS Desktop para obtener más información.
- Haga clic en la pestaña Data Store de la ventana Propiedades de ArcGIS Server.
- Haga clic en el botón Agregar
 junto al cuadro de diálogo Bases de datos registradas.
junto al cuadro de diálogo Bases de datos registradas. - Proporcione un nombre único para la base de datos registrada.
Los nombres pueden ser alfanuméricos y puede contener espacios.
- Especifique la conexión a la base de datos del publicador
- Si ya ha configurado una conexión a la base de datos del publicador, haga clic en Importar para seleccionar un archivo de conexión (.sde o .odc solamente). La ubicación predeterminada es C:\Users\<user name>\AppData\Roaming\ESRI\Desktop<version number>\ArcCatalog.
- Si necesita crear una conexión con la base de datos, haga clic en Agregar junto a Conexión de base de datos del publicador con el fin de especificar el tipo, las propiedades y el modo de autenticación de la conexión del publicador. Si necesita ayuda para agregar una conexión, consulte Conexiones de base de datos en ArcMap.
- Según cómo haya establecido las fuentes de datos para trabajar con ArcGIS, elija una de las siguientes situaciones:
- Si el equipo del editor y el servidor trabajan con la misma base de datos, haga clic en la casilla de verificación Igual que una conexión de la base de datos del responsable de la publicación. Especifica el equipo del publicador y ArcGIS Server verá y accederá a los datos que residan en la misma base de datos. Para obtener más información acerca de este escenario, consulte Fuentes de datos para ArcGIS Server.
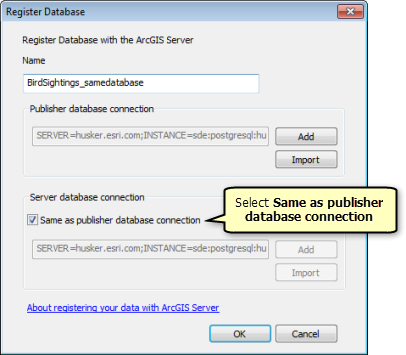
- Si el equipo del editor y el servidor trabajan con bases de datos diferentes, haga clic en Agregar junto a la sección Conexión de base de datos de servidor para especificar el tipo, propiedades y modo de autenticación de la conexión del editor. Si ya ha creado una conexión a la base de datos del servidor, haga clic en Importar para seleccionar un archivo de conexión.
- Si utiliza una geodatabase corporativa o de grupo de trabajo como base de datos del publicador y del servidor, puede hacer clic opcionalmente en la casilla de verificación Crear servicio de geodatos. Si selecciona esta opción, se crea un servicio de geodatos automáticamente para la geodatabase corporativa del servidor. Puede utilizar este servicio de geodatos para enviar una réplica de los datos desde la geodatabase corporativa del editor a la geodatabase corporativa del servidor (rellenando por lo tanto la base de datos del servidor) y, con posterioridad, utilizarlo para sincronizar los cambios entre ambas bases de datos. Para obtener más información acerca de este escenario, consulte Fuentes de datos para ArcGIS Server.
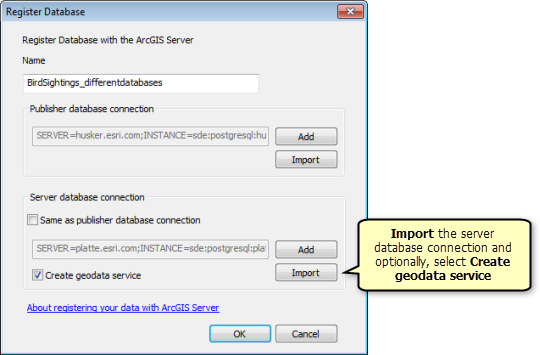
- Si el equipo del editor y el servidor trabajan con la misma base de datos, haga clic en la casilla de verificación Igual que una conexión de la base de datos del responsable de la publicación. Especifica el equipo del publicador y ArcGIS Server verá y accederá a los datos que residan en la misma base de datos. Para obtener más información acerca de este escenario, consulte Fuentes de datos para ArcGIS Server.
- Haga clic en Aceptar.
La base de datos (o bases de datos) que registró aparecen en el cuadro de diálogo Bases de datos registradas .
Registrar una carpeta
Puede registrar un directorio de archivos local o directorio compartido que contiene recursos SIG y datos como, por ejemplo, shapefiles y geodatabases de archivos. Cuando registra un directorio, todos los subdirectorios de la carpeta que especifica también se registran con el sitio de ArcGIS Server.
Registrar una carpeta desde ArcGIS Pro
Use el panel Administrar data stores registrados para registrar una carpeta desde ArcGIS Pro. A partir de ArcGIS Pro 2.5, para las carpetas que registre con un servidor federado en el panel Administrar data stores registrados, se crea automáticamente un elemento de data store en el portal. Consulte Administrar data stores registrados en la Ayuda de ArcGIS Pro para obtener instrucciones.
Registrar una carpeta desde ArcMap o ArcCatalog 10.8.x
Siga estos pasos para registrar una carpeta del árbol de Catálogo de ArcMap o ArcCatalog para permitir que los servicios hagan referencia a los datos de la carpeta y sus subcarpetas:
- Haga clic en el botón Agregar
 junto al cuadro de diálogo Carpetas registradas.
junto al cuadro de diálogo Carpetas registradas. - Proporcione un nombre único para la carpeta que registra.
Los nombres pueden ser alfanuméricos y puede contener espacios.
- Haga clic en Agregar junto a la sección Ruta de la carpeta del publicador para especificar la ruta a la carpeta del publicador.
- Según cómo haya establecido las fuentes de datos para trabajar con ArcGIS, elija una de las siguientes situaciones:
- Si el equipo del publicador y el servidor trabajan desde la misma carpeta, haga clic en la casilla de verificación Igual que la ruta de carpeta del publicador. Especifica el equipo del publicador, y ArcGIS Server verá y accederá a los datos que residan en la misma carpeta. Para obtener más información acerca de este escenario, consulte Fuentes de datos para ArcGIS Server.
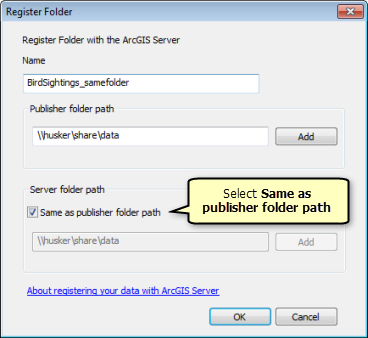
- Si el equipo del publicador y el servidor trabajan desde carpetas distintas, haga clic en Agregar junto a la sección Ruta de la carpeta del servidor para especificar la ruta a la carpeta del servidor. Para obtener más información acerca de este escenario, consulte Fuentes de datos para ArcGIS Server.
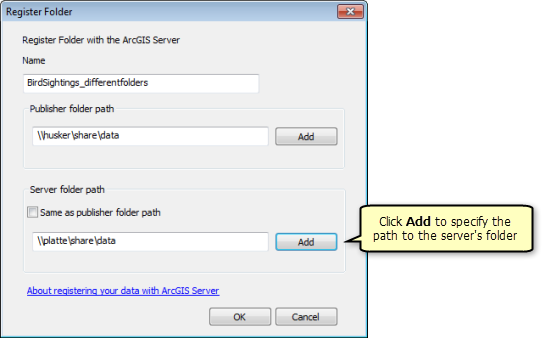
- Si el equipo del publicador y el servidor trabajan desde la misma carpeta, haga clic en la casilla de verificación Igual que la ruta de carpeta del publicador. Especifica el equipo del publicador, y ArcGIS Server verá y accederá a los datos que residan en la misma carpeta. Para obtener más información acerca de este escenario, consulte Fuentes de datos para ArcGIS Server.
- Haga clic en Aceptar.
La carpeta o carpetas registradas aparecen en el cuadro de diálogo registrar Carpetas .
Registrar una base de datos administrada del sitio de GIS Server
Con las herramientas de la pestaña Data Store, puede registrar una geodatabase corporativa como una base de datos administrada del sitio de GIS Server independiente o federada en ArcMap o ArcCatalog 10.8.x. Debe crear esta base de datos antes de registrarla. Para obtener más información sobre las bases de datos administradas y los escenarios para utilizarlas, consulte Copiar datos en el servidor automáticamente al publicar.
Nota:
Este flujo de trabajo no se admite si GIS Server es un servidor de alojamiento de ArcGIS Enterprise.
Siga estos pasos para registrar una base de datos administrada con un sitio de GIS Server independiente o federado, lo que permite a ArcGIS Server copiar los datos de los servicios de entidades en la base de datos administrada y reasignar las rutas automáticamente:
- Al lado del cuadro de diálogo Bases de datos registradas, haga clic en la flecha desplegable situada junto al botón Agregar
 y seleccione Registrar base de datos como base de datos administrada de ArcGIS Server.
y seleccione Registrar base de datos como base de datos administrada de ArcGIS Server. - Proporcione un nombre único para la conexión de geodatabase.
Los nombres pueden ser alfanuméricos y puede contener espacios.
- Haga clic en Agregar junto a la sección Conexión de base de datos de servidor para especificar la conexión a la base de datos administrada. Si ya ha creado una conexión a la base de datos, haga clic en Importar para seleccionar un archivo de conexión (.sde). Si necesita ayuda para agregar una conexión de base de datos, consulte Conexiones de base de datos en ArcMap.
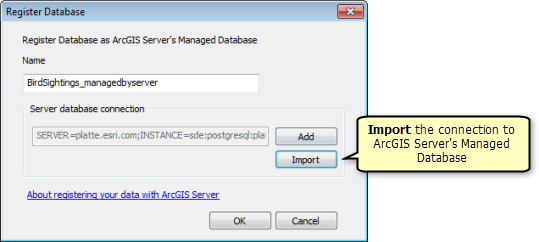
- Haga clic en Aceptar.
La base de datos administrada se registra en el sitio de GIS Server y aparece en el cuadro de diálogo Bases de datos registradas.
Actualizar las contraseñas de bases de datos administradas o registradas
Las contraseñas de las bases de datos, al igual que otras contraseñas de software y sistemas, se cambian con frecuencia por motivos de seguridad. Si la contraseña guardada en el archivo de conexión de base de datos (.sde) que registró en el sitio de ArcGIS Server cambia, cree un nuevo archivo de conexión de base de datos que contenga la nueva contraseña y edite el registro del data store existente de forma que apunte al archivo nuevo. De este modo, se actualiza el registro de todos los servicios, excepto los servicios de transmisión, los servicios de Workflow Manager y los servicios de geoprocesamiento publicados antes de ArcGIS 10.4.
- Inicie ArcMap o ArcCatalog.
- Haga clic con el botón derecho del ratón en la conexión de servidor SIG de administración o publicación del árbol de catálogo y seleccione Propiedades del servidor.
- Seleccione la base de datos registrada o administrada de la lista Bases de datos registradas y haga clic en el botón Propiedades
 .
.Tenga en cuenta que no puede editar la conexión para un data store relacional de ArcGIS Data Store, un data store de caché de teselas, un big data store espaciotemporal o un almacén de objetos. Para actualizar la contraseña de un data store relacional, utilice la utilidad changepassword. Tampoco puede actualizar la contraseña para una base de datos que agregó como elemento de data store al sitio web del portal (aparece como base de datos registrada). En su lugar, actualice la contraseña de un elemento de data store de base de datos en la página de detalles del elemento en el portal.
- Haga clic en Editar junto a la Conexión de base de datos del publicador para cambiar la contraseña de esta conexión.
- Escriba la nueva contraseña de la conexión y haga clic en Aceptar.
- Si se utiliza una conexión diferente para la Conexión de base de datos de servidor, haga clic en Editar junto a esta conexión, escriba la nueva contraseña y haga clic en Aceptar.
- Haga clic en Aceptar para guardar los cambios efectuados en la conexión de la base de datos registrada o administrada.
- Reinicie los servicios publicados desde la base de datos registrada o reinicie los servicios de entidades publicados en la base de datos administrada.
- Reinicie todos los servicios de geoprocesamiento publicados desde ArcGIS Server 10.4 o posterior.
Los servicios de geoprocesamiento publicados desde versiones anteriores de ArcGIS Server deben volver a publicarse para utilizar la nueva contraseña.
Los servicios publicados desde la base de datos registrada o los servicios de entidades publicados en la base de datos administrada pueden acceder de nuevo a los datos.
Para actualizar la contraseña, debe volver a publicar los servicios de búsqueda, de transmisión y de Workflow Manager, así como todos los servicios de geoprocesamiento publicados en ArcGIS Server 10.3.1 y versiones anteriores.