Para conectarse a PostgreSQL desde clientes de ArcGIS, asegúrese de que PostgreSQL esté configurado de modo que acepte conexiones de equipos cliente de ArcGIS y de que ArcGIS pueda utilizar el nombre de la base de datos, después, podrá crear un archivo de conexión de base de datos en ArcGIS Pro o ArcMap.
Para publicar servicios web de ArcGIS Server que hagan referencia a los datos de la base de datos de PostgreSQL, registre el archivo de conexión de base de datos con sus sitios de ArcGIS Server.
Conectarse desde ArcGIS Pro
Los archivos de cliente de PostgreSQL se instalan con ArcGIS Pro. Para conectarse a una base de datos de PostgreSQL desde un proyecto de ArcGIS Pro, configure la base de datos de modo que acepte las conexiones y cree una conexión de base de datos.
Configurar la base de datos para permitir las conexiones
Modifique el archivo pg_hba.conf de PostgreSQL y asegúrese de que los roles de inicio de sesión o grupo necesarios tengan privilegios CONNECT en la base de datos.
- Modifique el archivo pg_hba.conf de PostgreSQL en el servidor de base de datos para que acepte conexiones desde los equipos cliente de ArcGIS.
- Reinicie PostgreSQL u obligue al administrador de correo a volver a cargar el archivo pg_hba.conf ejecutando pg_ctl reload.
- Asegúrese de que los usuarios tienen privilegios para conectarse con el cluster de la base de datos.
De forma predeterminada, el público tiene privilegios de CONNECT al clúster de base de datos de PostgreSQL; por tanto, solo tiene que conceder privilegios de CONNECT a roles individuales de inicio de sesión o de grupo si ha revocado el privilegio de CONNECT del público.
Conectarse a la base de datos
Agregue una conexión de base de datos usando el cuadro de diálogo Conexión de base de datos o la herramienta Crear conexión de la base de datos. Los siguientes pasos describen el uso del cuadro de diálogo Conexión de base de datos.
- Haga clic con el botón derecho del ratón en Bases de datos en el panel Catálogo y haga clic en Nueva conexión de base de datos.
- Elija PostgreSQL en la lista desplegable Plataforma de la base de datos.
- En el cuadro de texto Fuente de datos, escriba el nombre del clúster de base de datos o la dirección IP del servidor donde PostgreSQL está instalado.
Por ejemplo, si el clúster de base de datos de PostgreSQL se llama ficus, escriba ficus en el cuadro de texto Fuente de datos. Si está especificando una dirección IPV6, escriba la dirección entre corchetes. Por ejemplo, si la dirección IPV6 del servidor es 1111:aa1:0:1:f111:a222:33f3:b4bb, escriba [1111:aa1:0:1:f111:a222:33f3:b4bb] en el cuadro de texto Origen de datos.
Nota:
Si el clúster de la base de datos de PostgreSQL está escuchando en un puerto diferente del puerto predeterminado (5432), incluya el número de puerto en la instancia. Por ejemplo, si PostgreSQL está instalado en el servidor mamabear y escucha en el puerto 49200, escriba mamabear,49200 en el cuadro de texto Fuente de datos.
- Elija Autenticación de base de datos para el tipo de autenticación.
- Proporcione un nombre de usuario y contraseña válidos para la base de datos en los cuadros de texto Nombre de usuario y Contraseña respectivamente.
- Desactive Guardar nombre de usuario y contraseña si prefiere no guardar su información de inicio de sesión como parte de la conexión, lo que le puede ayudar a mantener la seguridad de la base de datos. Sin embargo, al hacerlo, deberá proporcionar un nombre de usuario y contraseña cada vez que se conecta.
Nota:
La opción Guardar nombre de usuario y contraseña debe estar activada para los archivos de conexión que proporcionan servicios web de ArcGIS con acceso a la base de datos o si desea buscar en ArcGIS Pro para localizar los datos a los que se accede a través de este archivo de conexión.
- Escriba o elija el nombre de la base de datos del clúster de base de datos de PostgreSQL con la que desea conectarse.
- Haga clic en Aceptar para conectarse.
Conectarse desde ArcMap
Los archivos de cliente de PostgreSQL se instalan con ArcGIS Desktop. Para conectarse desde ArcMap, configure la base de datos para aceptar conexiones y cree una conexión de base de datos desde el árbol de catálogo en ArcMap o ArcCatalog.
Configurar la base de datos para permitir las conexiones
Modifique el archivo pg_hba.conf de PostgreSQL y asegúrese de que los roles de inicio de sesión o grupo necesarios tengan privilegios CONNECT en la base de datos.
- Modifique el archivo pg_hba.conf de PostgreSQL en el servidor de base de datos para que acepte conexiones desde los equipos cliente de ArcGIS.
- Reinicie PostgreSQL u obligue al administrador de correo a volver a cargar el archivo pg_hba.conf ejecutando pg_ctl reload.
- Asegúrese de que los usuarios tienen privilegios para conectarse con el cluster de la base de datos.
De forma predeterminada, el público tiene privilegios de CONNECT al clúster de base de datos de PostgreSQL; por tanto, solo tiene que conceder privilegios de CONNECT a roles individuales de inicio de sesión o de grupo si ha revocado el privilegio de CONNECT del público.
Conectarse a la base de datos
Puede conectarse a una base de datos o geodatabase en PostgreSQL agregando una conexión de base de datos bajo el nodo Conexiones de base de datos del árbol de Catálogo en ArcMap o ArcCatalog.
- Expanda el nodo Conexiones de base de datos en el árbol de Catálogo de ArcMap o ArcCatalog y haga doble clic en Agregar conexión de base de datos.
- Elija PostgreSQL en la lista desplegable Plataforma de la base de datos.
- En el cuadro de texto Instancia, escriba el nombre del clúster de base de datos o la dirección IP del servidor donde está instalado PostgreSQL.
Por ejemplo, si el clúster de base de datos de PostgreSQL se llama ficus, escriba ficus en el cuadro de texto Instancia. Si está especificando una dirección IPV6, escriba la dirección entre corchetes. Por ejemplo, si la dirección IPV6 del servidor es 1111:aa1:0:1:f111:a222:33f3:b4bb, escriba [1111:aa1:0:1:f111:a222:33f3:b4bb] en el cuadro de texto Instancia.
Nota:
Si el clúster de la base de datos de PostgreSQL está escuchando en un puerto diferente del puerto predeterminado (5432), incluya el número de puerto en la instancia. Por ejemplo, si PostgreSQL está instalado en el servidor mamabear y escucha en el puerto 49200, escriba mamabear,49200 en el cuadro de texto Instancia.
- Use Autenticación de base de datos para conectarse.
- Proporcione el nombre y la contraseña del rol de inicio de sesión con el que desea conectarse.
- Desactive Guardar nombre de usuario y contraseña si prefiere no guardar su información de inicio de sesión como parte de la conexión, lo que le puede ayudar a mantener la seguridad de la base de datos. Sin embargo, al hacerlo, deberá proporcionar un nombre de usuario y contraseña cada vez que se conecta desde clientes de escritorio.
Nota:
La opción Guardar nombre de usuario y contraseña debe estar activada para los archivos de conexión que proporcionan servicios web de ArcGIS con acceso a la base de datos o si desea buscar en ArcGIS Desktop para localizar los datos a los que se accede a través de este archivo de conexión.
- Escriba o elija el nombre de la base de datos del clúster de base de datos de PostgreSQL con la que desea conectarse.
En el ejemplo siguiente, user1 se conecta a la base de datos floe del clúster de base de datos tundra de PostgreSQL:
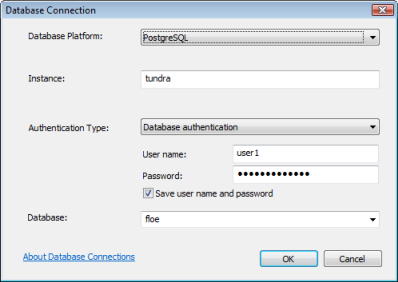
- Haga clic en Aceptar para conectarse.
Se crea un archivo en \\<computer_name>\Users\<user_name>\AppData\Roaming\ESRI\Desktop<release#>\ArcCatalog.
Puede mover la conexión a otra ubicación; solo asegúrese de que los usuarios y las aplicaciones que necesitan realizar una conexión tenga acceso de lectura al directorio donde ha colocado el archivo de conexión.
Si utiliza los datos de esta conexión como la fuente para un servicio, como un servicio de geoprocesamiento o geocodificación, es posible que deba colocar el archivo de conexión en una ubicación compartida de la red. Consulte Hacer que sus datos sean accesibles para ArcGIS Server para obtener más información sobre cómo compartir un archivo de conexión.
Conectarse desde ArcGIS Server
ArcGIS Server incluye archivos de cliente de PostgreSQL; por lo tanto, no es necesario que descargue y copie archivos de cliente de PostgreSQL para conectarse.
Al igual que en las conexiones desde otros clientes, asegúrese de modificar el archivo PostgreSQL de pg_hba.conf y de que los roles de inicio de sesión o grupo necesarios tengan privilegios CONNECT en la base de datos.
Si desea que los servicios que publica en ArcGIS Server usen los datos de su base de datos o de una geodatabase de PostgreSQL, registre la base de datos con sus sitios de ArcGIS Server. Consulte Administrar data stores registrados en la Ayuda de ArcGIS Pro o Registrar los datos con ArcGIS Server mediante Server Manager o Agregar elementos en la Ayuda del usuario del portal de ArcGIS Enterprise para obtener instrucciones.