GeoEvent Logger is a Windows application available with ArcGIS GeoEvent Server that allows you to review a delimited representation of event data as it is processed by GeoEvent Server. Event data broadcast from a TCP text output connector can be displayed by GeoEvent Logger and optionally written to a system file.
You can access GeoEvent Logger from the Windows ArcGIS program group. The following image and table illustrate and describe some of the key elements of GeoEvent Logger:
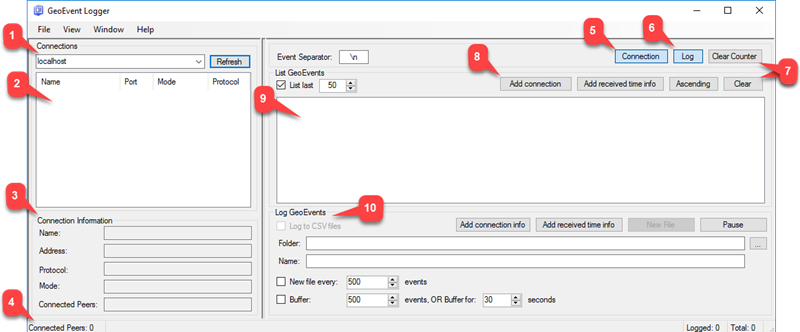
Parameters
| Parameter or function | Description |
|---|---|
1—Connections | The host name of the server to which GeoEvent Logger will connect. The default is localhost. Use the Refresh button to sign in to GeoEvent Server. |
2—Output connectors | The TCP socket on the specified server where GeoEvent Logger will send its logged event data. |
3—Connection Information | Specify whether the logged event data will be loaded from a text file or a feature layer. Logging data from a .csv file is the typical use case for GeoEvent Logger. |
4—Connected Peers | Text field specifying the path name to the file or the URL to the feature layer from which GeoEvent Logger will retrieve event data. |
5—Connection panel | The rate at which event data will be sent. The default is to send one event record every 1,000 milliseconds. Change this value to send data at a faster rate (for example, five messages every 250 milliseconds) or a slower rate (for example, one message every 2,500 milliseconds). |
6—Log panel | Use the Go to Start, Play, and Step controls to set GeoEvent Logger to the beginning of the event data, to start sending all events, or to send a single event record to GeoEvent Server. Check Continuous Loop to continuously loop back (or replay) the event data once the last record is reached. |
7—Clear Counter or Clear | Display a delimited text representation of the next event record to be sent to GeoEvent Server. |
8—Add connection or Add received time info | Scroll through the logged event data. As the position changes, the current index displayed in the middle of the range changes to indicate the current event index. |
9—Event data display | Choose the field in the logged event data that specifies the date and time. The array is zero-based, meaning the epoch long integer (in the example above) is the value immediately to the right of the event record's unique identifier (or Track ID). |
10—Log GeoEvents | When checked, GeoEvent Logger will discard the date and time information retrieved from the simulated event data and replace it with the system's current time. |
Authenticate GeoEvent Logger with GeoEvent Server
A text box in the upper left in GeoEvent Logger allows you to provide the server name of GeoEvent Server. In most cases, when running GeoEvent Logger on the same machine as GeoEvent Server, you can leave this set to localhost. In some cases, localhost does not work—for example, if you are running GeoEvent Logger on a machine other than the one running GeoEvent Server. In this case, you need to provide the machine name where GeoEvent Server is running using the server.domain.com format.
After providing the GeoEvent Server machine name, click Refresh. This opens the Login dialog box, where you can enter the credentials for connecting to GeoEvent Server. Ensure that the Server URL value is correct, provide values for User Name and Password, and click Login.
Remarque :
If GeoEvent Server is federated, you must use the administrative credentials for Portal for ArcGIS to sign in. If GeoEvent Server is not federated, use the administrator credentials as defined in the underlying ArcGIS Server user or role provider.
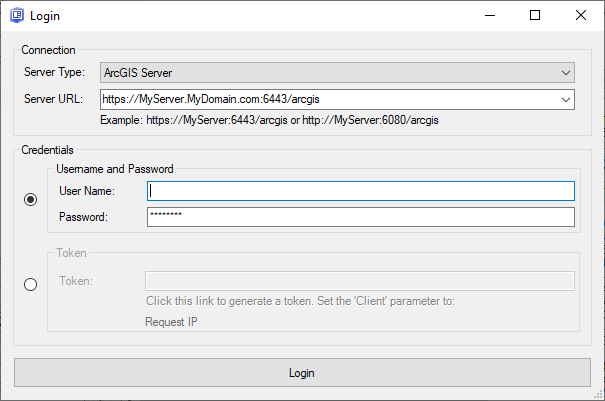
The login process for GeoEvent Server is enabled by default. For backward compatibility (version 10.8 or earlier), you must disable authentication. To disable authentication in GeoEvent Logger, click Options in the menu and uncheck Use GeoEvent Server admin Endpoints. This is only necessary for backward compatibility when you need to connect GeoEvent Logger version 10.8.1 or later to GeoEvent Server version 10.8 or earlier.
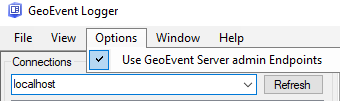
Establish a connection to an output connector
GeoEvent Logger lists the output connectors available on a selected GeoEvent Server that are capable of connecting to either a TCP or UDP socket hosted by an external server or application.
For example, in the image below, three output connectors are listed. Two are TCP text outputs and one is a UDP text output. GeoEvent Logger identifies and lists these three GeoEvent Server outputs as connections, with the first output checked by default.
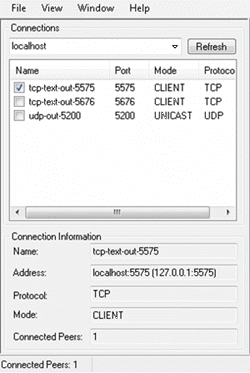
GeoEvent Logger opened TCP socket 5575 on the specified server (localhost) for the selected output (tcp‑text‑out‑5575). GeoEvent Server output connectors run as clients, so an output must be started to be discovered in GeoEvent Logger. However, prior to opening GeoEvent Logger, no hosted socket existed to which the output could connect.
Stopping and restarting an output connector clears the error message displayed in GeoEvent Manager:
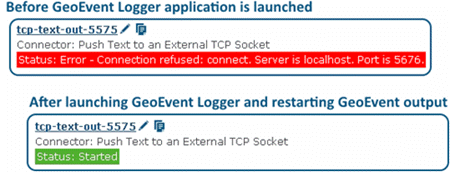
Restarting the output connector guarantees the client will again attempt to connect to the TCP socket opened by GeoEvent Logger on the specified server. Event data broadcast by the output connector is received by GeoEvent Logger and appears in the display.
Confirm a client connection
You can confirm a client connection in two ways. First, in GeoEvent Manager, the output will indicate the Started status. Second, in GeoEvent Logger, when you select the connection in the list, the number of connected clients on that socket is shown (the Connected Peers value).
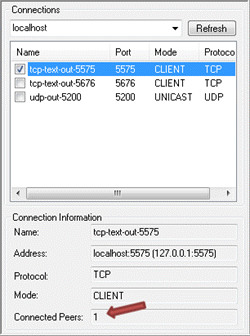
View received event data
GeoEvent Logger receives and displays a delimited text representation of event data broadcast by an output connector. As event data is received, a total count of event data is displayed in GeoEvent Logger.
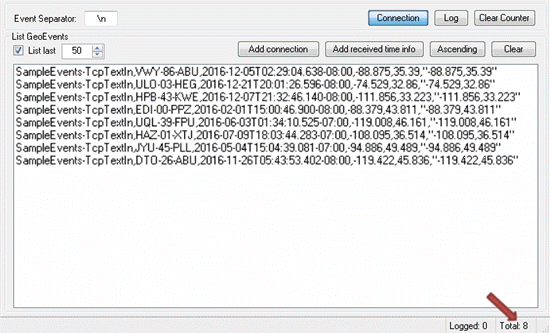
To prepend the name of the output connector to the event data in the display, click Add connection.
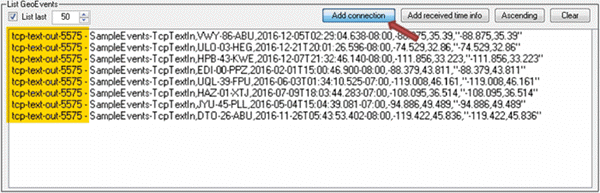
To prepend the receiving server's current date and time to the event data in the display, click Add received time info.
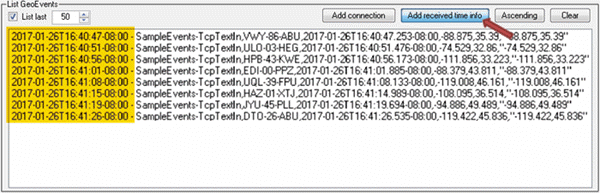
Log event data to a system file
The primary purpose of GeoEvent Logger is to visualize and review event data in real time, as it is received. However, it can also be used to log the received event data to a system file that can be useful for exploratory and archival purposes.
In GeoEvent Logger, click Log to display the Log GeoEventspanel. To log event data to a system log file, provide a path to a system folder, specify a file name, and check the Log to CSV files check box.
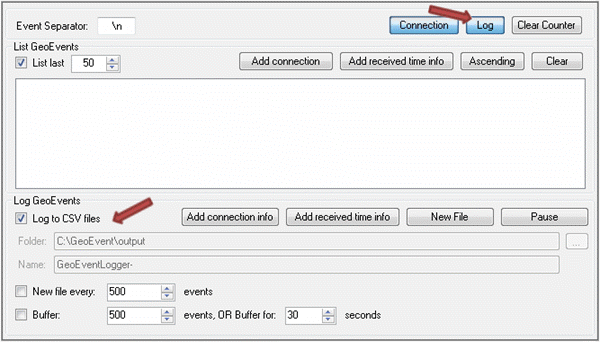
When you check Log to CSV files, a status message appears at the bottom of GeoEvent Logger confirming the file where event data is being written. When you uncheck the check box, a status message confirms that the log file is no longer receiving event data.
System file logging includes an option to automatically create a file after a specified number of event records have been received. If this option is checked, a log file is created every 500 events by default.
System file logging also includes the option to buffer event data as a batch and only commit the batch to the log file when a specified number of events have been received (or after a specified number of seconds). If this option is checked, the default behavior is to clear the buffer every 500 events or every 30 seconds. This option is only used when event data is being received at a reasonably high velocity (for example, 100 or more events per second). It controls disk access in GeoEvent Logger so the server can more efficiently write batches of events to disk.
Similar to event visualization in the event data display, you can prepend connection information and received date and time information to each event in the log file. You can also manually close the current log file and create new log file by clicking New File. Click Pause to temporarily stop and resume logging event data to the specified log file. Event counters in the lower right corner of GeoEvent Logger provide a status of the total number of events received and written to the log file.
Vous avez un commentaire à formuler concernant cette rubrique ?