L’ensemble des opérations dans ArcGIS GeoPlanner est réalisé au sein d’un projet. Un projet représente un objectif de planification et un ensemble d’éléments, de processus et de décisions nécessaires pour atteindre l’objectif. Les projets GeoPlanner sont créés à partir de modèles. Les modèles contiennent une carte web et une ou plusieurs couches d’entités dotées de symboles et d’attributs. Les modèles représentent les symboles, les attributs, les valeurs par défaut et les indicateurs utilisés à des fins de planification dans un secteur d’activités. Plusieurs modèles prêts à l’emploi sont disponibles pour vous aider à démarrer. Ces modèles peuvent être utilisés dans une variété de scénarios de planification et dans la planification de construction de base, notamment le développement économique, l’utilisation du sol et l’infrastructure verte.
Vous pouvez utiliser des symboles, des valeurs par défaut, des couches de conception et des indicateurs qui diffèrent de ceux fournis par les modèles prêts à l’emploi dans GeoPlanner. Un projet que vous créez à partir d’un modèle inclut vos modifications.
Les étapes suivantes vous permettent de créer un modèle que vous pouvez personnaliser en fonction de vos normes de planification :
- Connectez-vous à GeoPlanner.
- Créez ou ouvrez un projet existant.
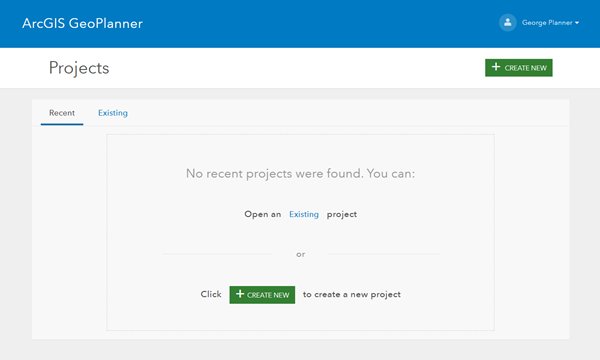
- Cliquez sur Add Data (Ajouter des données) pour ajouter les couches.
Vous pouvez ajouter des données qui vous sont accessibles dans votre organisation ArcGIS via les onglets My Content (Mon contenu), My Project (Mon projet), Curated (Organisé) et All (Tout). Les données peuvent inclure des couches hébergées, des services web et davantage.
- Personnalisez les symboles et valeurs par défaut de votre type de conception en fonction de vos normes de planification.
Conseil :
Vous pouvez également en ajouter à des couches de conception.
- Personnalisez votre tableau de bord en créant de nouveaux indicateurs.
- Vous pouvez également cliquer sur Extent (Étendue)
 et sur Add Bookmark (Ajouter un géosignet) pour créer un géosignet.
et sur Add Bookmark (Ajouter un géosignet) pour créer un géosignet.Les géosignets permettent d’accéder rapidement à des lieux figurant sur une carte. Lorsque vous cliquez sur un géosignet, la carte effectue un zoom sur l'étendue que vous avez définie pour un emplacement.
- Cliquez sur Open Menu (Ouvrir le menu)
 et choisissez Save (Enregistrer).
et choisissez Save (Enregistrer).Les modifications de votre carte Web sont enregistrées afin que vous puissiez les écrire dans votre modèle.
- Cliquez sur Open Menu (Ouvrir le menu)
 et choisissez Collaborate (Collaborer).
et choisissez Collaborate (Collaborer). - Cliquez sur Save as Template (Enregistrer en tant que modèle).
Dans la fenêtre Save as Project template (Enregistrer en tant que modèle de projet), spécifiez un titre, un résumé, une description et des balises. Indiquez qui a accès à votre projet en cliquant sur l'une des options Access (Accès) :
- Organisation
- Public
- Privé
- Cliquez sur Create (Créer).
Le nouveau modèle apparaît dans la fenêtre de recherche lorsque vous choisissez un modèle pour créer un nouveau projet.
Vous pouvez également créer votre propre modèle dans ArcGIS Pro et le charger dans votre organisation ArcGIS. Ceci est utile si vous souhaitez ajouter des domaines attributaires à vos couche de scénarios.
Rubriques connexes
Vous avez un commentaire à formuler concernant cette rubrique ?