 L’outil Classer des pixels à l’aide d’algorithmes de Deep Learning exécute un modèle de Deep Learning entraîné sur une image en entrée afin de générer un raster classé.
L’outil Classer des pixels à l’aide d’algorithmes de Deep Learning exécute un modèle de Deep Learning entraîné sur une image en entrée afin de générer un raster classé.
Diagramme de workflow
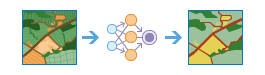
Exemple
Avec une image satellite multicanal donnée, générez un raster d’occupation du sol à l’aide d’un modèle de Deep Learning entraîné.
Remarques sur l’utilisation
Lors de l’exécution de l’outil, le serveur d’analyse raster appelle une API Python de Deep Learning tierce et utilise la fonction raster Python spécifique pour traiter chaque tuile raster.
Le modèle de Deep Learning en entrée pour cet outil doit être un élément de paquetage de Deep Learning (.dlpk) conservé sur votre portail. Vous pouvez générer un élément .dlpk à l’aide de l’outil de géotraitement Entraîner le modèle de Deep Learning dans ArcGIS Pro ou l’outil d’analyse raster de ArcGIS REST API.
Une fois le modèle en entrée sélectionné ou spécifié, les arguments du modèle sont obtenus depuis le serveur d’analyse raster. L’outil peut ne pas réussir à obtenir ces informations si le modèle n’est pas valide ou si le serveur d’analyse raster n’est pas correctement configuré pour l’apprentissage Deep Learning.
L’élément .dlpk en entrée doit inclure un fichier de définition de modèle Esri (.emd). Reportez-vous au fichier exemple .emd ci-dessous.
{
"Framework":"TensorFlow",
"ModelConfiguration":"deeplab",
"ModelFile":"\\Data\\ImgClassification\\TF\\froz_inf_graph.pb",
"ModelType":"ImageClassification",
"ExtractBands":[0,1,2],
"ImageHeight":513,
"ImageWidth":513,
"Classes" : [
{
"Value":0,
"Name":"Evergreen Forest",
"Color":[0, 51, 0]
},
{
"Value":1,
"Name":"Grassland/Herbaceous",
"Color":[241, 185, 137]
},
{
"Value":2,
"Name":"Bare Land",
"Color":[236, 236, 0]
},
{
"Value":3,
"Name":"Open Water",
"Color":[0, 0, 117]
},
{
"Value":4,
"Name":"Scrub/Shrub",
"Color":[102, 102, 0]
},
{
"Value":5,
"Name":"Impervious Surface",
"Color":[236, 236, 236]
}
]
}Si l’option Use current map extent (Utiliser l’étendue courante de la carte) est sélectionnée, seuls les pixels qui sont visibles dans l’étendue courante de la carte seront analysées. Si l’option n’est pas sélectionnée, la couche d’imagerie en entrée entière sera analysée.
Les paramètres de cet outil sont indiqués dans la table suivante :
| Paramètre | Explication |
|---|---|
| Choisir l’image utilisée pour classer les pixels | Image en entrée à classer. |
| Choisir le modèle d’apprentissage profond utilisé pour classer les pixels | L’entrée est l’URL d’un élément de paquetage de Deep Learning (.dlpk). Le paquetage de Deep Learning contient le fichier JSON de définition du modèle Esri (.emd), le fichier de modèle binaire de Deep Learning et, éventuellement, la fonction raster Python à utiliser. |
| Spécifier les arguments du modèle d’apprentissage profond | Les arguments de la fonction sont définis dans la fonction raster Python référencée par le modèle en entrée. C’est là que vous répertoriez les paramètres de Deep Learning supplémentaires et les arguments permettant d’affiner l’apprentissage, tels qu’un seuil de confiance visant à ajuster la sensibilité. Les noms des arguments sont alimentés par l’outil lors de la lecture du module Python. |
| Processing mode (Mode de traitement) | Indique la façon dont tous les éléments raster sont traités dans un service d’imagerie.
|
| Nom de la couche de résultat | Le nom de la couche qui sera créée dans la page My Content (Mon contenu) et ajoutée à la carte. Le nom par défaut repose sur le nom de l'outil et sur le nom de la couche en entrée. Si la couche existe déjà, vous êtes invité à fournir un autre nom. Vous pouvez spécifier le nom d’un dossier dans My Content (Mon contenu), dans lequel le résultat sera enregistré via la zone de liste déroulante Save result in (Enregistrer le résultat dans). |
Environnements
Les paramètres d’environnement d’analyse sont des paramètres supplémentaires qui affectent les résultats d’un outil. Vous pouvez accéder aux paramètres d’environnement d'analyse de l'outil en cliquant sur l'icône représentant un engrenage  dans la partie supérieure de la fenêtre de l'outil.
dans la partie supérieure de la fenêtre de l'outil.
Cet outil respecte les environnements d’analyse suivants :
- Système de coordonnées en sortie : indique le système de coordonnées de la couche en sortie.
- Étendue : indique la surface à utiliser pour l’analyse.
- Raster de capture : ajuste l’étendue de sortie afin qu’elle corresponde à l’alignement des cellules de la couche Snap Raster (Raster de capture) spécifiée.
- Taille de cellule : taille de cellule à utiliser dans la couche en sortie.
- Facteur de traitement parallèle : contrôle les instances CPU ou GPU du traitement parallèle.
- Type de processeur : indique si le GPU ou le CPU doit être utilisé pour traiter les données.
Fonctions raster et outils similaires
Utilisez l’outil Classer des pixels à l’aide d’algorithmes de Deep Learning pour classer les pixels dans une image. D’autres outils peuvent vous aider à résoudre des problèmes similaires.
Outils d’analyse et fonctions raster dans Map Viewer Classic
Utilisez l’outil Détecter des objets à l’aide d’algorithmes de Deep Learning pour détecter la localisation d’objets dans une image. Utilisez l’outil Classer des objets à l’aide d’algorithmes de Deep Learning pour classer des objets dans une image.
Utilisez la fonction raster Classify (Classer) ou MLClassify pour accéder à d’autres options de classification.
Fonctions raster et outils d’analyse ArcGIS Pro
L’outil de géotraitement Classer des pixels à l’aide d’algorithmes de Deep Learning est disponible dans la boîte d’outils Image Analyst. D’autres outils du jeu d’outils Deep Learning permettent d’effectuer des processus de Deep Learning.
Ressources de développeur ArcGIS Enterprise
Si vous travaillez dans ArcGIS REST API, utilisez l’opération Classify Pixels Using Deep Learning.
Si vous travaillez dans ArcGIS API for Python, procédez aux tâches de Deep Learning  depuis le module arcgis.learn.
depuis le module arcgis.learn.
Vous avez un commentaire à formuler concernant cette rubrique ?