Après avoir installé ArcGIS Notebook Server, l’avoir configuré avec Docker, avoir créé un site de serveur et avoir enregistré Web Adaptor avec ce site, vous pouvez configurer le site avec un portail ArcGIS Enterprise. À cet effet, vous fédérez le site de serveur avec le portail et vous le désignez comme serveur de notebooks du portail.
Fédérer le site de serveur avec le portail
La fédération d’un site ArcGIS Notebook Server avec votre portail intègre les modèles de sécurité et de partage de votre portail à ceux du site de serveur. La fédération est nécessaire pour ArcGIS Notebook Server, car les utilisateurs accèdent aux notebooks par le biais du site web du portail.
Lorsque vous ajoutez un serveur à votre portail, vous fédérez le serveur avec le portail. Un serveur qui a été ajouté à votre portail est appelé serveur fédéré.
Remarque :
ArcGIS Notebook Server ne peut pas faire office de serveur d’hébergement pour un portail. Vous devez avoir déjà fédéré une instance de ArcGIS GIS Server et l’avoir désignée comme serveur d’hébergement du portail. Lorsque vous fédérez un site ArcGIS Notebook Server avec le portail, assurez-vous que le portail et le serveur d’hébergement exécutent la même version de ArcGIS Enterprise.Lorsque vous fédérez un serveur avec votre portail, le magasin de sécurité du portail contrôle l’accès au serveur. L’accès à ArcGIS Notebooks est déterminé par les membres, les rôles et les autorisations de partage.
Pour fédérer un site ArcGIS Notebook Server avec votre portail, procédez comme suit :
- Si vous fédérez une instance de ArcGIS Notebook Server qui utilise un certificat de sécurité générique, importez le certificat racine dans votre portail avant de procéder à la fédération.
Si le portail ne possède qu’un certificat générique pour le serveur fédéré, il ne peut pas valider le certificat CNAME ou publier des services ni effectuer certaines autres opérations.
- Connectez-vous au site web de Portal for ArcGIS en tant qu’administrateur et accédez à Organization (Organisation) > Settings (Paramètres) > Servers (Serveurs).
Vous devez vous connecter au site web par le biais de l’URL de Web Adaptor (par exemple, https://webadaptorhost.domain.com/webadaptorname/home). N’utilisez pas l’URL interne sur le port 7443.
- Cliquez sur Ajouter un serveur.
- Fournissez les informations suivantes :
- Services URL (URL des services) : URL utilisée par les utilisateurs externes pour accéder au site ArcGIS Notebook Server. Si le site inclut l'adaptateur Web, l'URL comprend l'adresse de l'adaptateur Web, par exemple https://webadaptorhost.domain.com/webadaptorname. Si vous avez ajouté ArcGIS Notebook Server au serveur proxy inverse de votre organisation, l’URL est alors l’adresse du serveur proxy inverse (par exemple, https://reverseproxy.domain.com/myorg). Notez que l’opération de fédération réalise un contrôle de validation pour déterminer si l’URL des services fournie est accessible depuis le site du serveur. Si le contrôle de validation échoue, un avertissement est généré dans les journaux Portal for ArcGIS. Cependant, la fédération n’échoue pas si l’URL des services n’est pas validée, car l’URL peut être inaccessible à partir du site du serveur, comme lorsque le site du serveur se trouve derrière un pare-feu.
- Administration URL (URL d’administration) : URL permettant d’accéder à ArcGIS Server lors de l’exécution d’opérations d’administration sur le réseau interne, par exemple, https://notebookserver.domain.com:11443/arcgis.
Remarque :
Si votre ArcGIS Notebook Server est hébergé dans un environnement de cloud, utilisez plutôt l’URL de Web Adaptor ou du serveur proxy inverse dans ce champ. C’est parce que l’URL d’administration doit être une URL que le portail peut utiliser pour communiquer avec tous les serveurs sur le site, même lorsque l’un d’eux n’est pas disponible.
- Username (Nom d’utilisateur) : nom du compte de l’administrateur de site principal que vous avez fourni lors de l’installation de ArcGIS Notebook Server.
- Mot de passe : le mot de passe du compte d’administrateur de site principal.
- Cliquez sur Ajouter.
- Cliquez sur Enregistrer pour enregistrer les paramètres du serveur fédéré.
Désigner le serveur de notebooks du portail
Une fois votre site ArcGIS Notebook Server fédéré avec le portail, désignez-le comme serveur de notebooks pour le portail. Cela permet à vos utilisateurs de créer et de modifier des notebooks ArcGIS dans le portail.
- Connectez-vous au portail ArcGIS Enterprise en tant qu’administrateur de votre organisation.
- Cliquez sur Organization (Organisation) dans la partie supérieure du site et cliquez sur , puis sur Settings (Paramètres).
- Cliquez sur Servers (Serveurs).
- En bas de la page Servers (Serveurs), localisez la ligne Notebook Server (Serveur de notebooks). Cliquez sur la liste déroulante et sélectionnez votre site ArcGIS Notebook Server.
L’onglet Notebook s’affiche dans le ruban du portail. Si vous cliquez sur cet onglet, un nouveau notebook s’affiche.
Préparer des exemples de notebooks à utiliser
Votre site ArcGIS Notebook Server est fourni avec une bibliothèque d’exemples de notebooks. Ces exemples de notebook présentent une variété de processus, comme la science des données, l’analyse spatiale, la gestion de contenu ou l’administration de SIG.
Un grand nombre des exemples de notebooks de la bibliothèque font référence à des couches d’entités hébergées et à d’autres éléments du portail, qui doivent d’abord être publiés. À cet effet, exécutez l’exemple de notebook Prepare portal items for notebooks (Préparer les éléments de portail pour les notebooks). Ce notebook publie différents fichiers CSV, fichiers de forme compressés et fichiers de définition de service, tous contenus dans un répertoire files_to_publish.
Pour exécuter le notebook, procédez comme suit :
- Pour ouvrir un nouveau notebook, cliquez sur l’onglet Notebook du ruban supérieur du portail.
- Dans la partie droite de l’éditeur de notebook, cliquez sur Samples (Exemples) pour ouvrir la bibliothèque d’exemples de notebooks.
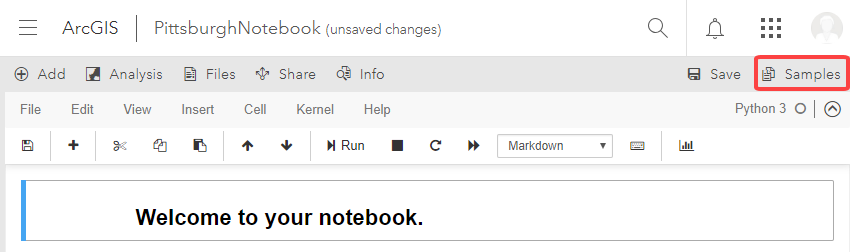
- Dans la bibliothèque, cherchez le notebook Administration: Prepare portal items for notebooks (Administration : préparer les éléments de portail pour les notebooks) et ouvrez-le.
- Exécutez l’exemple de notebook.
- Dans l’éditeur de notebook, cliquez sur Cell (Cellule) > Run All (Tout exécuter). Le cas échéant, le système vous invite à sélectionner un site ArcGIS Image Server, sur lequel vos notebooks publient des couches d’images.
- Partagez les services créés par l’exemple de notebook avec votre organisation ou avec un groupe spécifique pour les utilisateurs ArcGIS Notebook.
À la fin de l’exécution du notebook, tous les exemples de notebooks de votre portail sont prêts à être exécutés.
Ensuite, créez un rôle personnalisé (ou plusieurs rôles personnalisés) pour les créateurs de notebooks afin de leur accorder les privilèges nécessaires.
Vous avez un commentaire à formuler concernant cette rubrique ?