ArcGIS Notebook Server prend en charge les sites comprenant plusieurs ordinateurs à partir de la version 10.7.1. Sur un site à plusieurs machines, toutes les machines sont configurées de manière identique, avec les mêmes paramètres Docker, et toutes peuvent exécuter des ArcGIS Notebooks.
Héritage :
La version 10.7 prenait en charge uniquement les sites à une seule machine.
Les sites ArcGIS Notebook Server à plusieurs machines vous permettent de prendre en charge un plus grand nombre d’utilisateurs de notebook simultanés. Si vous avez de nombreux utilisateurs actifs ou si les ressources de votre machine unique ne sont pas adaptées aux besoins de vos utilisateurs, l’extension à un site à plusieurs machines peut être une bonne idée.
Remarque :
Si quelques-uns de vos utilisateurs de notebook ont besoin de davantage de ressources machine, vous pouvez envisager de modifier les limites de ressources de votre site plutôt que d’ajouter des machines.
Le même logiciel est installé sur toutes les machines d’un site ArcGIS Notebook Server, avec la même version et le même fichier de licence. Vous devez créer le site ArcGIS Notebook Server sur la première machine que vous configurez. Vous pouvez ensuite joindre des machines ArcGIS Notebook Server supplémentaires au site.
Remarque :
Contrairement aux autres rôles de ArcGIS Server, ArcGIS Notebook Server ne prend pas en charge l’ajout de machines supplémentaires à un site à partir de la première machine. Vous devez accéder à chaque machine les unes après les autres et les joindre au site en utilisant l’assistant de configuration de ArcGIS Notebook Server ou l’utilitaire joinsite.
Avant de procéder à l'installation
Lorsque vous créez un site, vous choisissez l’emplacement de stockage de la configuration, d’un répertoire hébergeant les fichiers importants et des informations de configuration de votre site. Votre site inclut également les répertoires de serveur system et workspace.
Lorsque vous créez pour la première fois un site ArcGIS Notebook Server, vous indiquez l’emplacement de stockage de la configuration et des répertoires de serveur. Sur un site à plusieurs machines, vous devez partager le stockage de la configuration et les répertoires de serveur pour que les autres machines puissent y accéder. Chaque machine qui est ajoutée au site doit disposer des autorisations de lecture et d’écriture sur ces emplacements partagés.
Lecteurs partagés et réplication
Dans les sites ArcGIS Notebook Server à plusieurs machines, la plupart des répertoires de serveur et des emplacements de configuration des sites sont hébergés à des emplacements partagés, accessibles par toutes les machines. Seule exception : le répertoire d’espace de travail, qui est monté sur les conteneurs Docker de chaque utilisateur. Docker ne prend pas en charge le montage de lecteurs partagés sur des conteneurs dans les systèmes Windows. Le répertoire d’espace de travail doit donc rester en local sur chaque machine. Dans la mesure où les utilisateurs peuvent démarrer des conteneurs et ouvrir des notebooks sur chaque machine d’un site à plusieurs machines, il est indispensable que le contenu du répertoire d’espace de travail soit synchronisé entre.
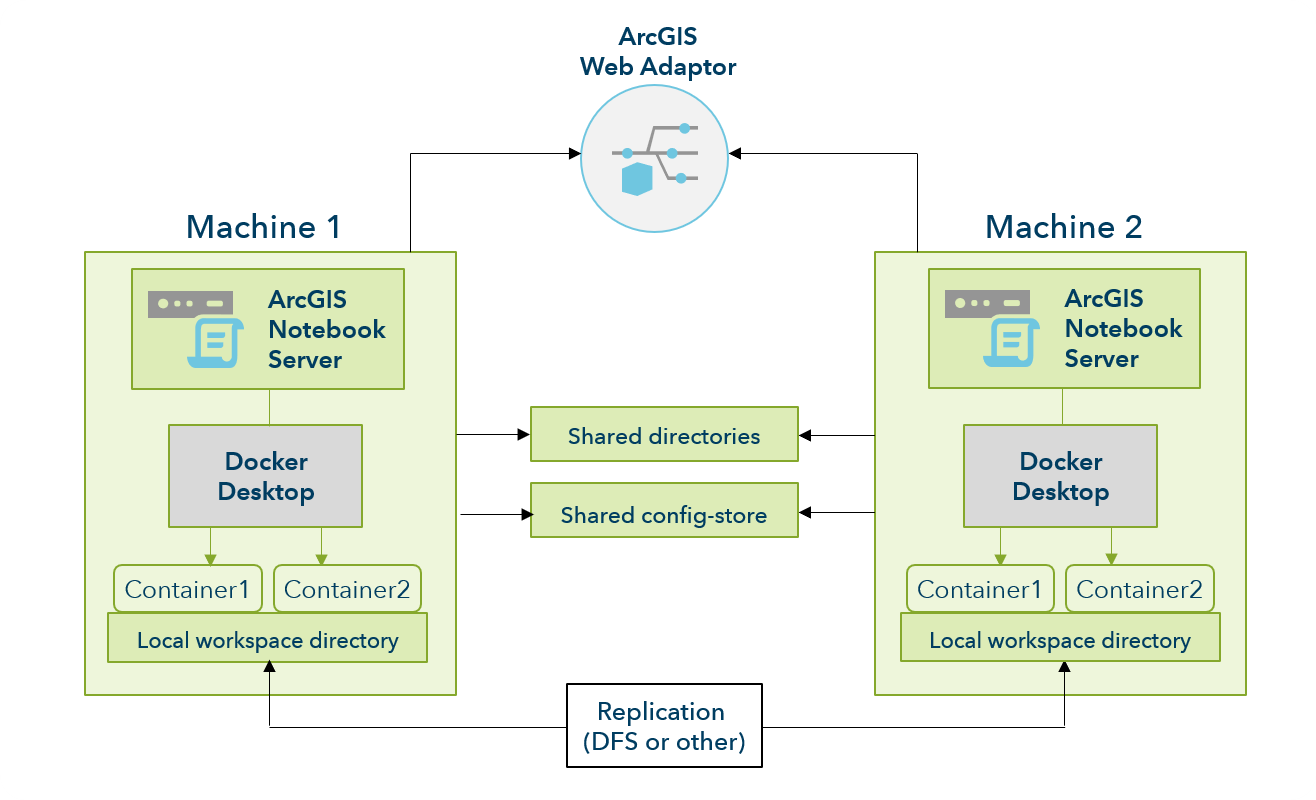
Windows offre une solution de réplication native : la réplication de données DFS (Distributed File System), qui synchronise les données entre les machines de manière efficace, en synchronisant uniquement les paquets de données qui ont été modifiés au lieu de synchroniser tous les éléments. Lorsque vous utilisez la solution DFS, le dossier à répliquer est enregistré au même emplacement sur toutes les machines.
La réplication DFS n’est pas la seule méthode permettant de synchroniser le contenu du répertoire d’espace de travail de votre site ArcGIS Notebook Server. Mais puisqu’il s’agit d’une méthode souvent utilisée, intégrée en natif à Windows, nous vous indiquons les étapes permettant de la configurer dans la rubrique Configurer une réplication DFS pour ArcGIS Notebook Server. Vous pouvez contacter votre administrateur informatique pour savoir si le système de réplication DFS est le plus approprié pour votre organisation.
Installer et configurer un site à plusieurs machines
Lorsque vous prévoyez de configurer un site ArcGIS Notebook Server à plusieurs machines, vous devez suivre certaines étapes supplémentaires, indiquées dans ce guide d’installation.
- Vérifiez la configuration système requise pour ArcGIS Notebook Server afin de vous assurer que toutes vos machines sont compatibles. Sur chaque machine, ajustez les pare-feux pour ouvrir le port 43 pour la communication à partir de chaque machine de votre déploiement ArcGIS Enterprise.
La version de ArcGIS Notebook Server installée et son fichier de licence doivent être les mêmes sur toutes les machines. Spécifiez le même compte ArcGIS Notebook Server pendant chaque installation. Il est conseillé d’utiliser un domaine ou un compte Active Directory. Cependant, si vous choisissez un compte local, il doit figurer sur toutes les machines et présenter une combinaison identique de nom et de mot de passe. N'oubliez pas que le compte que vous spécifiez n'a pas besoin de faire partie du groupe des administrateurs.
- Assurez-vous d’avoir effectué les actions suivantes pendant l’installation :
- Installez Docker sur chaque machine. Sur chaque machine, téléchargez les images Docker fournies par Esri et enregistrez-les à un emplacement auquel le système a accès.
- Installez et autorisez ArcGIS Notebook Server sur chaque machine. Vous pouvez également installer le logiciel en mode silencieux.
- Exécutez la ligne de commande de l’utilitaire PostInstaller (disponible ici : <ArcGIS Notebook Server installation directory>\tools\postInstallUtility) pour charger les images Docker dans le référentiel local sur chaque machine.
- Suivez la procédure pour configurer ArcGIS Notebook Server après l’installation.
- Créez et partagez deux répertoires sur votre réseau. L’un d’eux est destiné au stockage de la configuration et l’autre à certains des répertoires de serveur. Le répertoire workspace doit être conservé en local. Accordez des autorisations en lecture et en écriture pour ces deux répertoires au compte ArcGIS Notebook Server sur chaque machine (assurez-vous de le faire à la fois dans les onglets Sharing [Partage] et Security [Sécurité] de Windows Explorer).
Remarque :
Les répertoires réseau partagés masqués ou qui utilisent des caractères spéciaux (par exemple $) ne sont pas pris en charge par ArcGIS Notebook Server.
- Même si les répertoires se trouvent sur la machine que vous utiliserez pour créer le site, vous devez néanmoins les créer manuellement et les partager, puis y faire référence via un chemin d'accès au réseau (UNC).
- Si le compte ArcGIS Notebook Server n’existe pas sur la machine (si vous avez placé l’emplacement de la configuration et les répertoires de serveur sur un serveur de fichiers), vous devez créer le compte ArcGIS Notebook Server en spécifiant le nom et le mot de passe que vous avez utilisés pour toutes les autres machines du déploiement.
- Si vous utilisez un compte de service administré de groupe (gMSA) comme compte ArcGIS Notebook Server, vous devez accorder aux comptes de service les autorisations de contrôle total sur les onglets Sharing (Partage) et Security (Sécurité). Dans l’éditeur Permissions (Autorisations), cliquez sur Add (Ajouter) et ouvrez la boîte de dialogue Object Types (Types d’objets). Cochez la case Service Accounts (Comptes de service).
- À partir de l’une de vos machines, créez un site ArcGIS Notebook Server. Assurez-vous d’utiliser les chemins d’accès aux répertoires de serveur et au stockage de la configuration que vous avez définis précédemment.
- Une fois les étapes précédentes effectuées, vous pouvez joindre chaque machine supplémentaire au site que vous avez créé en utilisant un assistant de configuration. Si vous préférez joindre le site à partir de la ligne de commande, reportez-vous à l’étape 6.
- Sur la première machine supplémentaire, ouvrez l’assistant de configuration de ArcGIS Notebook Server.
- Consultez et suivez les instructions de l’assistant, puis cliquez sur Continue (Continuer).
- Cliquez sur Joindre un site existant.
- Saisissez l’URL du site et les identifiants de connexion pour votre site ArcGIS Notebook Server, selon ce que vous avez créé à l’étape 4.
- Répétez les étapes a à d pour chaque machine supplémentaire que vous souhaitez joindre au site.
- Si vous ne souhaitez pas utiliser l’assistant de configuration, vous pouvez joindre la machine au site en utilisant un utilitaire de ligne de commande comme suit.
- Vérifiez que vous êtes connecté à la machine avec le compte ArcGIS Notebook Server.
- Ouvrez une invite de commande et exécutez l’utilitaire qui se trouve dans le répertoire <ArcGIS Notebook Server install directory>\tools\JoinSiteUtility\joinsite.bat. Voici les paramètres de ligne de commande de l’utilitaire :
Paramètre Description -u ou --username
Le nom d’utilisateur de l’administrateur de site principal.
Le nom ne peut pas contenir les caractères suivants : \/:*?|<>
-p ou --password
Mot de passe de l’administrateur de site principal.
Le mot de passe ne peut pas contenir les caractères suivants : \/:*?|<>
-f ou --file
Le fichier de connexion du magasin de configuration pour l’utilitaire joinsite.
-s ou --siteUrl
URL du site ArcGIS Notebook Server existant à rejoindre, au format https://notebookserver.domain.com:11443.
-h ou --help
Affiche l’aide sur la ligne de commande et ferme l’outil.
Exemple de commande pour l’utilitaire :
<ArcGIS Notebook Server install directory>\tools\JoinSiteUtility\joinsite.bat -u notebookPSA -p my.Password3 -s https://notebookserver.domain.com:11443/arcgis/adminSi les identifiants de connexion du compte et l’URL du site sont correctement saisis, l’utilitaire joint la machine au site ArcGIS Notebook Server. Recommencez cette étape pour chaque machine supplémentaire.
À ce stade, vous pouvez configurer un système de réplication pour le répertoire d’espace de travail sur toutes vos machines ArcGIS Notebook Server. Les étapes de configuration d’une option de réplication figurent dans la rubrique Configurer une réplication DFS pour ArcGIS Notebook Server. Vous pouvez configurer un système de réplication à tout moment du processus d’installation.
Une fois que toutes les machines sont jointes au site, la suite du processus de configuration est la même que pour les sites à une seule machine. Continuez l’installation et la configuration de ArcGIS Web Adaptor avec votre site. Vous allez ensuite configurer votre site avec votre portail ArcGIS Enterprise.
Rejoindre un site à partir de la ligne de commande
Vous pouvez aussi utiliser l’utilitaire de ligne de commande joinSite pour ajouter votre ordinateur à un site ArcGIS Notebook Server. Cet utilitaire exige que vous indiquiez l’emplacement de la configuration du site existant plutôt que son URL. Il présente donc un avantage dans certains cas où l’utilisation de l’URL pourrait bloquer la file d’attente des demandes réseau du site. Envisagez d’utiliser cet utilitaire si les ordinateurs de votre site ArcGIS Notebook Server sont déjà surchargés de demandes réseau ou si vous souhaitez joindre un grand nombre d’ordinateurs à votre site simultanément.
L’utilitaire join-site est installé dans \tools\JoinSiteUtility dans le répertoire d’installation de ArcGIS Notebook Server. Exécutez l'utilitaire join-site sur la machine ArcGIS Notebook Server que vous souhaitez ajouter à un site existant, en utilisant le compte Run As pour le ArcGIS Notebook Server.
- Accordez un accès en lecture et en écriture au dossier de l'emplacement de la configuration du site existant pour le compte réseau utilisé pour exécuter le service ArcGIS Notebook Server sur la ou les machines à joindre au site.
- Créez un fichier JavaScript Object Notation (JSON) nommé connection.json.
- Ajoutez la ligne suivante au fichier en remplaçant <path to the configuration store> par l'emplacement de la configuration du site ArcGIS Server existant :
{"configPersistenceType": "FILESYSTEM", "connectionString": "<path to the configuration store>"}
Dans cet exemple, le chemin d'accès à l'emplacement de la configuration du site existant est \\\\myshare\\arcgisserver\\config-store
{" configPersistenceType": "FILESYSTEM", "connectionString": "\\\\myshare\\arcgisserver\\config-store"}
- Enregistrez et fermez le fichier connection.json.
- Placez le fichier connection.json sur la machine qui sera jointe au site ou dans un répertoire partagé auquel vous pouvez accéder via la machine qui sera jointe au site.
- Ouvrez une invite de commande et exécutez join-site.
La machine est jointe au site ArcGIS Notebook Server.
Vous avez un commentaire à formuler concernant cette rubrique ?