L’éditeur du notebook comporte une barre latérale qui permet de naviguer, de rechercher et d’ajouter des éléments de portail tels que des couches et des outils Web à votre notebook. À partir de la version 10.8, il est possible d’ajouter, dans une nouvelle cellule, n’importe quel élément du portail à un notebook sous forme d’un extrait de code. L’élément peut être hébergé dans votre organisation ou être publiquement accessible dans ArcGIS Online ou ArcGIS Living Atlas of the World.
Remarque :
Comme les services OGC (tels que WMS et WFS) ne sont pas compatibles avec ArcGIS API for Python, ces services et les éléments de portail faisant référence aux services OGC ne sont pas pris en charge dans les notebooks.
Parcourir et rechercher du contenu
Pour parcourir et rechercher du contenu dans l’éditeur du notebook, procédez comme suit :
- Sur le ruban supérieur de l'éditeur du notebook, cliquez sur le bouton Add (Ajouter)
 pour ouvrir le volet du navigateur de contenu.
pour ouvrir le volet du navigateur de contenu. Vous pouvez rechercher du contenu à l’aide de plusieurs outils.
- En haut du volet, cliquez sur le menu déroulant et sélectionnez l’emplacement du contenu affiché. Les options sont les suivantes :
- Mon contenu
- My Favorites (Mes favoris)
- Mes groupes
- Mon organisation
- Living Atlas
- ArcGIS Online
- Utilisez la zone de texte pour rechercher des éléments dans l’emplacement sélectionné.
Le système recherche les mots-clés dans le titre, les balises ou le résumé des éléments.
- Sous la barre de recherche, cliquez sur le bouton Compact view (Vue compacte) pour voir uniquement les titres des éléments du contenu affiché ou cliquez sur le bouton List view (Vue Liste) pour voir le type d’élément, son propriétaire, la date de la dernière mise à jour et toutes les étiquettes de l’élément (étiquettes officielles, obsolètes ou sélectionnées par Esri).
- Vous pouvez également filtrer les éléments affichés par attribut et trier le contenu par catégorie.
La disponibilité des options Filter (Filtrer) et Sort (Trier) dépend de l’emplacement du contenu sélectionné. Toutefois, certaines options sont disponibles en permanence, par exemple le filtre Item Type (Type d’élément) (comme couches ou outils) et le tri Title (Titre).
Lorsque vous cliquez sur un élément dans le volet, une autre barre latérale incluant des informations sur l’élément s’ouvre. Dans cette barre latérale, vous pouvez consulter le résumé de l’élément, sa description, les conditions d’utilisation et son attribution. Vous pouvez également afficher son nombre de vues, sa date de création et ses paramètres de partage.
Ajouter un contenu à votre notebook
Pour ajouter un élément du volet du navigateur de contenu à votre notebook, cliquez sur le bouton Add (Ajouter) de l’élément ou cliquez sur Add to Notebook (Ajouter au notebook).
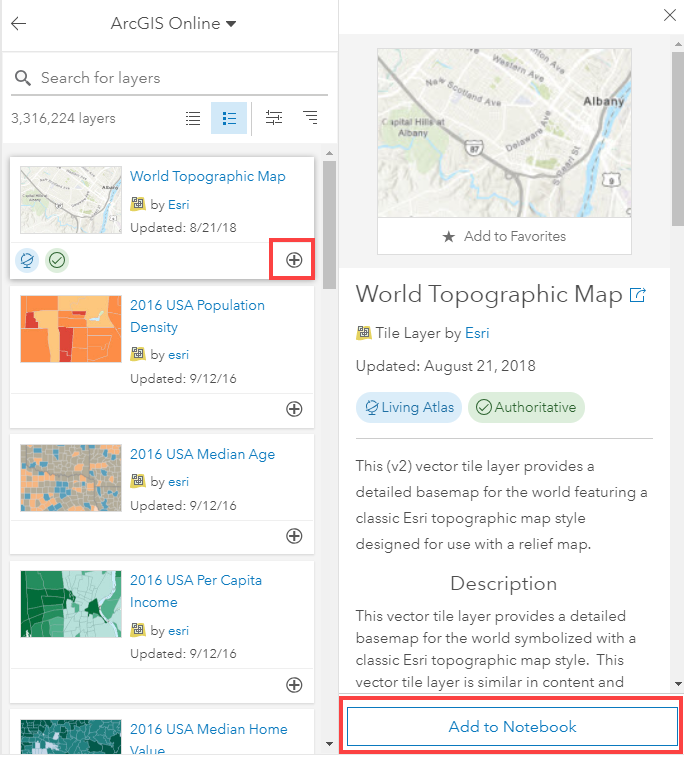
Une nouvelle cellule est alors créée dans votre notebook en dessous de la cellule actuellement sélectionnée. Y figurent l’élément ainsi que les informations décrites dans les sous-sections ci-dessous.
Elément
Pour tous les éléments autres que des outils Web ni des partages de fichiers Big Data, le notebook attribue la variable par défaut item et les affiche comme sortie de la cellule lors de l’exécution de cette dernière.
Astuce :
Renommez la variable item en lui affectant un nom qui identifie l’élément de manière unique.
# Item Added From Toolbar
# Title: <item title> | Type: <item type> | Owner: <item owner>
item = gis.content.get("<item ID>")
itemOutils web
Si l’élément est un outil web, le notebook importe la boîte d’outils de géotraitement en tant que module Python que vous pouvez utiliser avec votre contenu. Si vous souhaitez ajouter plusieurs outils Web dans votre notebook, renommez la variable my_toolbox en tant qu’identifiant unique.
Astuce :
Supprimez les marques de commentaire de la dernière ligne pour que l’aide de l’outil web s’affiche lors de l’exécution de la cellule.
# Item Added From Toolbar
# Title: <tool title> | Type: <tool type> | Owner: <tool owner>
from arcgis.geoprocessing import import_toolbox web_tool_item = gis.content.get("<item ID of tool>") my_toolbox = import_toolbox(web_tool_item)
# help(my_toolbox)Partages de fichiers Big Data
Si l’élément est un partage de fichiers Big Data, le notebook lui attribue la variable par défaut file_share et l’affiche comme sortie de la cellule lors de l’exécution de cette dernière.
Astuce :
Renommez la variable file_share en lui affectant un nom qui identifie l’élément de manière unique.
# Item Added From Toolbar
# Title: <big data file share title> | Type: <item type> | Owner: <item owner>
file_share = gis.content.get("<item ID of layer>") file_shareVous avez un commentaire à formuler concernant cette rubrique ?