Dans les sites ArcGIS Notebook Server à plusieurs machines, la plupart des répertoires de serveur et des emplacements de configuration des sites sont hébergés à des emplacements partagés, accessibles par toutes les machines. Seule exception : le répertoire d’espace de travail, qui est monté sur les conteneurs Docker de chaque utilisateur. Sur les systèmes Windows, Docker ne prend pas en charge le montage de lecteurs partagés sur les conteneurs. Le répertoire d’espace de travail doit donc rester en local sur chaque machine. Dans la mesure où les utilisateurs peuvent démarrer des conteneurs et ouvrir des notebooks sur chaque machine d’un site à plusieurs machines, il est indispensable que le contenu du répertoire d’espace de travail soit synchronisé entre les machines.
Remarque :
La réplication est également nécessaire pour les répertoires de données personnalisés que vos utilisateurs inscrivent auprès du site. Étant donné que les répertoires de données peuvent être ajoutés après l’installation, les étapes correspondantes sont indiquées à la fin de cette rubrique.
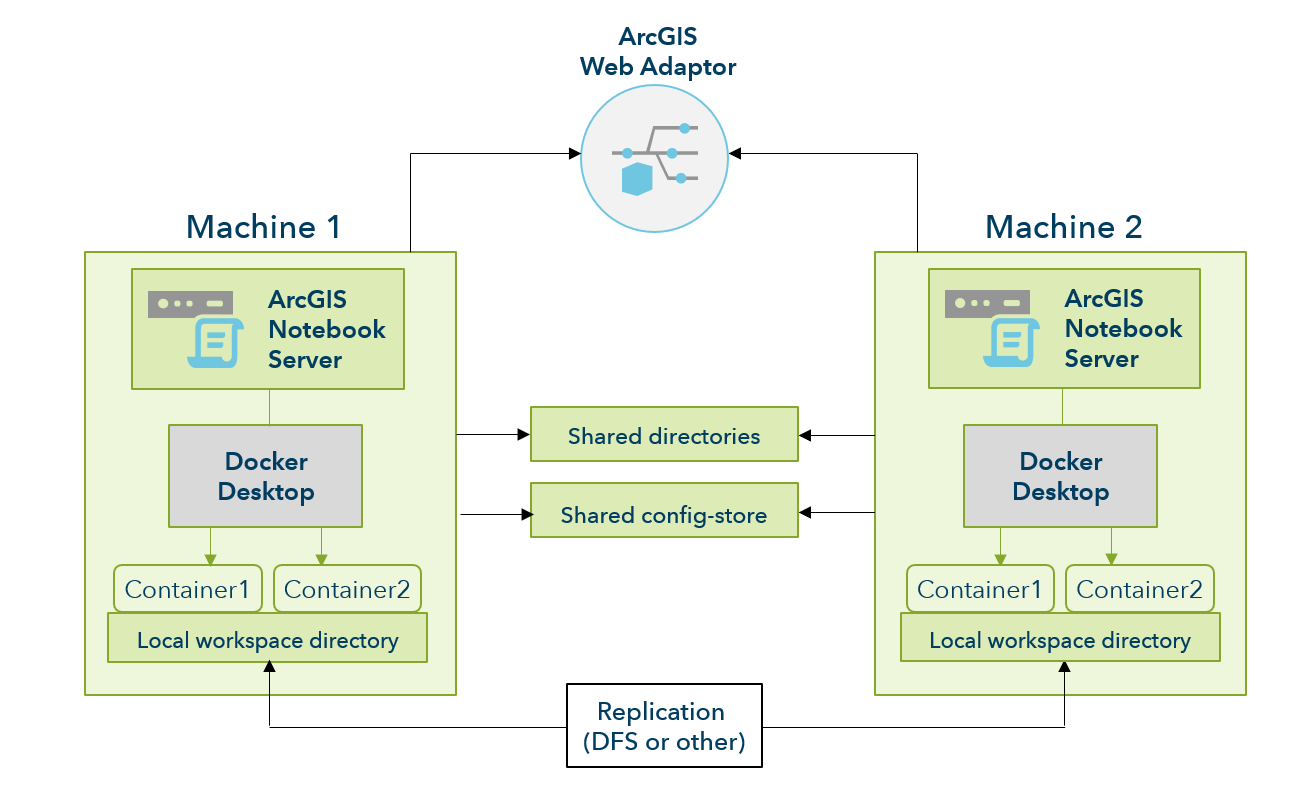
Windows offre une solution de réplication native : la réplication de données DFS (Distributed File System), qui synchronise les données entre les machines de manière efficace, en synchronisant uniquement les paquets de données qui ont été modifiés au lieu de synchroniser tous les éléments. Lorsque vous utilisez la solution DFS, le dossier à répliquer est enregistré au même emplacement sur toutes les machines.
La réplication DFS n’est pas la seule méthode permettant de synchroniser le contenu du répertoire d’espace de travail de votre site ArcGIS Notebook Server et les répertoires de données personnalisées. Mais puisqu’il s’agit d’une méthode souvent utilisée, intégrée en natif à Windows, nous vous indiquons ci-dessous les étapes permettant de la configurer. Vous pouvez contacter votre administrateur informatique pour savoir si le système de réplication DFS est le plus approprié pour votre organisation.
Vous pouvez configurer la réplication pour le répertoire d’espace de travail et les répertoires de données personnalisées à tout moment pendant le processus d’installation de ArcGIS Notebook Server.
L’exécution de la dernière étape de ce processus nécessite des privilèges d’administration de domaine. Si vous ne disposez pas de ces privilèges, contactez votre administrateur informatique pour obtenir de l’aide. Pour plus d’informations sur les privilèges requis, voir Déléguer les autorisations de gestion pour les espaces de noms DFS dans la documentation Microsoft.
Configurer une réplication DFS
- Installez ArcGIS Notebook Server sur chaque machine. Une fois le logiciel installé, créez un site ArcGIS Notebook Server, puis joignez des machines supplémentaires au site.
- Assurez-vous que le site est configuré de manière à utiliser un répertoire local sur la première machine pour le répertoire workspace (par exemple, C:\arcgisnotebookserver\directories\arcgisworkspace) et un emplacement partagé (chemin UNC) pour l’emplacement de la configuration et les autres répertoires du serveur.
- Partagez le répertoire workspace sur toutes les machines ArcGIS Notebook Server :
- Connectez-vous à la première machine en tant qu’administrateur. Dans le menu Start (Démarrer), cliquez sur Windows Administrative Tools (Outils d’administration Windows) > Computer Management (Gestion de l’ordinateur).
- Sous System Tools (Outils système), accédez à Shared Folders (Dossiers partagés).
- Cliquez avec le bouton droit sur Shares (Partages) et sélectionnez New Share (Nouveau partage) pour ouvrir l’assistant Create A Shared Folder (Créer un dossier partagé). Cliquez sur Next (Suivant) sur le premier écran.
- Pour le chemin d’accès au dossier, sélectionnez l’emplacement du répertoire arcgisworkspace indiqué à l’étape 2 ci-dessus.
- Fournissez un nom de partage (par exemple, arcgisworkspace) et une description (facultatif). Cliquez sur Next (Suivant).
- Concernant les autorisations liées aux dossiers partagés, sélectionnez Administrative users have full access; other users have no access (Les administrateurs ont un accès total, les autres n’ont pas d’accès).
- Cliquez sur Finish (Terminer) pour créer le dossier partagé.
- Répétez les étapes a à g sur chaque machine ArcGIS Notebook Server supplémentaire.
- Installez le rôle de réplication DFS sur toutes les machines ArcGIS Notebook Server :
- Connectez-vous à la première machine en tant qu’administrateur. Dans le menu Start (Démarrer), ouvrez l’application Server Manager (Gestionnaire de serveur) (pas ArcGIS Server Manager).
- Cliquez sur Manage (Gérer) et sélectionnez Add Roles and Features (Ajouter des rôles et fonctionnalités).
- Cliquez sur Suivant. Sélectionnez Role-based or feature-based installation (Installation basée sur un rôle ou une fonctionnalité) et cliquez de nouveau sur Next (Suivant).
- Sélectionnez la machine serveur actuelle dans le groupe de serveurs, puis cliquez sur Next (Suivant).
- Développez File and Storage Services (Services de fichiers et de stockage) > File and iSCSI Services (Services de fichiers et iSCSI), puis sélectionnez DFS Replication (Réplication DFS). Ajoutez les fonctionnalités requises pour la réplication DFS.
- Cliquez sur Suivant. Suivez les instructions des boîtes de dialogue pour terminer l’installation.
- Répétez les étapes a à e sur chaque machine ArcGIS Notebook Server supplémentaire.
- Installez le rôle d’espace de noms DFS sur le serveur d’espace de noms. Vous pouvez désigner n’importe quelle machine comme serveur d’espace de noms, à condition qu’elle exécute le même système d’exploitation que votre site ArcGIS Notebook Server. Idéalement, le serveur d’espace de noms doit être une machine qui n’héberge aucun autre composant logiciel de ArcGIS Enterprise.
- Connectez-vous à la machine désignée comme serveur d’espace de noms en tant qu’administrateur. Dans le menu Start (Démarrer), ouvrez l’application Server Manager (Gestionnaire de serveur) (pas ArcGIS Server Manager).
- Cliquez sur Manage (Gérer) et sélectionnez Add Roles and Features (Ajouter des rôles et fonctionnalités).
- Cliquez sur Suivant. Sélectionnez Role-based or feature-based installation (Installation basée sur un rôle ou une fonctionnalité) et cliquez de nouveau sur Next (Suivant).
- Sélectionnez la machine serveur actuelle dans le groupe de serveurs, puis cliquez sur Next (Suivant).
- Développez File and Storage Services (Services de fichiers et de stockage) > File and iSCSI Services (Services de fichiers et iSCSI) puis sélectionnez DFS Namespaces (Espaces de noms DFS). Ajoutez les fonctionnalités requises pour les espaces de noms DFS.
- Cliquez sur Suivant. Suivez les instructions des boîtes de dialogue pour terminer l’installation.
- Créez un espace de noms DFS sur le serveur d’espace de noms. Les étapes suivantes expliquent comment créer un espace de noms autonome, mais votre administrateur informatique ou un utilisateur disposant des privilèges d’administration de domaine peuvent vous aider à créer un espace de noms basé sur le domaine. Pour plus d’informations, reportez-vous à la documentation Microsoft relative aux types d’espaces de noms.
- Connectez-vous à la première machine en tant qu’administrateur. Dans le menu Start (Démarrer), cliquez sur Windows Administrative Tools (Outils d’administration Windows) > DFS Management (Gestion DFS). Cette application a été installée à l’étape 4.
- Cliquez avec le bouton droit sur la section Namespaces (Espaces de noms) et cliquez sur New Namespace (Nouvel espace de noms).
- Saisissez le nom du serveur qui hébergera l’espace de noms. Cliquez sur Next (Suivant).
- Entrez un nom pour l’espace de noms (par exemple, ArcGISNotebooks) et cliquez sur Next (Suivant).
- Choisissez l’option Stand-alone namespace (Espace de noms autonome) et cliquez sur Next (Suivant).
- Vérifiez le récapitulatif et créez l’espace de noms.
- Créez un groupe et un dossier de réplication pour le site ArcGIS Notebook Server.
Remarque :
Cette étape doit être effectuée par un utilisateur disposant des privilèges d’administration de domaine. Votre administrateur informatique peut vous aider.- Cliquez avec le bouton droit sur l’espace de noms créé à l’étape 6 et cliquez sur New Folder (Nouveau dossier).
- Indiquez un nom pour le dossier, par exemple workspace.
- Cliquez sur Add folder target (Ajouter une cible au dossier) et indiquez le chemin UNC partagé du répertoire arcgisworkspace sur chaque machine ArcGIS Notebook Server. Par exemple, la liste de vos cibles de dossiers peut ressembler à ce qui suit :
\\NOTEBOOK1\arcgisworkspace \\NOTEBOOK2\arcgisworkspace \\NOTEBOOK3\arcgisworkspace - Cliquez sur Yes (Oui) lorsque vous êtes invité à créer un groupe de réplication. L’Assistant de dossier de réplication s’ouvre.
- Vérifiez les paramètres Replication Group Name (Nom du groupe de réplication) et Replication Folder Name (Nom du groupe de réplication), puis cliquez sur Next (Suivant).
- Choisissez une machine ArcGIS Notebook Server qui sera le membre principal du groupe de réplication.
- Pour Topology Selection (Choix de la topologie), sélectionnez Full Mesh (Maillage complet). Cliquez sur Next (Suivant).
- Choisissez les options Replicate continuously (Répliquer en continu) et Full Bandwidth (Bande passante totale). Cliquez sur Next (Suivant).
- Vérifiez le récapitulatif et créez le groupe de réplication.
Une fois que toutes les machines sont jointes au site et que la réplication DFS est configurée, la suite du processus de configuration est la même que pour les sites à une seule machine. Continuez l’installation et la configuration de ArcGIS Web Adaptor avec votre site. Vous allez ensuite configurer votre site avec votre portail ArcGIS Enterprise.
Répliquer les répertoires de données personnalisées
À l’instar du répertoire d’espace de travail, tous les répertoires de données personnalisées inscrits par vos utilisateurs doivent être enregistrés en local sur chaque machine et répliqués entre les machines.
Si un utilisateur veut inscrire un nouveau répertoire de données à utiliser avec ses notebooks, procédez comme suit pour ajouter le répertoire à votre système de réplication DFS.
Remarque :
Si vous utilisez un système de réplication autre que DFS, suivez les étapes requises pour configurer la réplication dans ce système pour tous les nouveaux répertoires de données.
- Enregistrez le nouveau répertoire de données avec le site. Assurez-vous d’utiliser un chemin d’accès au répertoire en local sur une des machines du site ArcGIS Notebook Server.
- Partagez le répertoire de données sur toutes les machines ArcGIS Notebook Server :
- Connectez-vous à la machine sur laquelle le répertoire réside en tant qu’administrateur. Dans le menu Start (Démarrer), cliquez sur Windows Administrative Tools (Outils d’administration Windows) > Computer Management (Gestion de l’ordinateur).
- Sous System Tools (Outils système), accédez à Shared Folders (Dossiers partagés).
- Cliquez avec le bouton droit sur Shares (Partages) et sélectionnez New Share (Nouveau partage) pour ouvrir l’assistant Create A Shared Folder (Créer un dossier partagé). Cliquez sur Next (Suivant) sur le premier écran.
- Pour le chemin d’accès au dossier, sélectionnez l’emplacement du répertoire de données.
- Fournissez un nom de partage (par exemple, customdata) et une description (facultatif). Cliquez sur Next (Suivant).
- Concernant les autorisations liées aux dossiers partagés, sélectionnez Administrative users have full access; other users have no access (Les administrateurs ont un accès total, les autres n’ont pas d’accès).
- Cliquez sur Finish (Terminer) pour créer le dossier partagé.
- Répétez les étapes a à g sur chaque machine ArcGIS Notebook Server supplémentaire.
- Créez un groupe et un dossier de réplication pour le site ArcGIS Notebook Server.
Remarque :
Cette étape doit être effectuée par un utilisateur disposant des privilèges d’administration de domaine. Votre administrateur informatique peut vous aider.- Connectez-vous à la première machine en tant qu’administrateur. Dans le menu Start (Démarrer), cliquez sur Windows Administrative Tools (Outils d’administration Windows) > DFS Management (Gestion DFS).
- Cliquez sur Namespaces (Espaces de noms) dans la barre latérale gauche. Cliquez avec le bouton droit sur l’espace de noms DFS que vous avez créé pour le répertoire d’espace de travail, puis cliquez sur New Folder (Nouveau dossier).
- Indiquez un nom pour le dossier, par exemple customdata.
- Cliquez sur Add folder target (Ajouter une cible au dossier) et indiquez le chemin UNC partagé du répertoire de données sur chaque machine ArcGIS Notebook Server. Par exemple, la liste de vos cibles de dossiers peut ressembler à ce qui suit :
\\NOTEBOOK1\customdata \\NOTEBOOK2\customdata \\NOTEBOOK3\customdata - Cliquez sur Yes (Oui) lorsque vous êtes invité à créer un groupe de réplication. L’Assistant de dossier de réplication s’ouvre.
- Vérifiez les paramètres Replication Group Name (Nom du groupe de réplication) et Replication Folder Name (Nom du groupe de réplication), puis cliquez sur Next (Suivant).
- Choisissez une machine ArcGIS Notebook Server qui sera le membre principal du groupe de réplication.
- Pour Topology Selection (Choix de la topologie), sélectionnez Full Mesh (Maillage complet). Cliquez sur Next (Suivant).
- Choisissez les options Replicate continuously (Répliquer en continu) et Full Bandwidth (Bande passante totale). Cliquez sur Next (Suivant).
- Vérifiez le récapitulatif et créez le groupe de réplication.
Vous avez un commentaire à formuler concernant cette rubrique ?