Disponible avec la licence Location Referencing.
Use stationing to locate measures
Stationing is the fundamental system of measurement used for pipeline layout and construction. Stations are reference points that are placed along the horizontal measurement of a route centerline or a baseline at some regular interval. Generally, the distance between two adjoining stations along a route is 100 feet. The first station located at the beginning of the baseline is 0+00, and the next station located 100 feet from it is 1+00. Therefore, a station number of 10+34.05 denotes 1,034.05 feet (10*100 + 34.05) from the starting station.
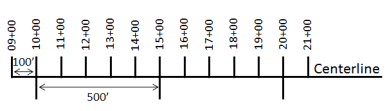
The station numbers increase from west to east or south to north based on the cardinal direction of the overall pipeline. For pipeline projects, a starting reference station is first established, and all distances along the route centerline are measured from that point location. You can add event data to routes by entering station numbers in the Point Events tool interface. The station data is translated to routes and measures for storage.
You can use the stationing data as an input for adding point events by using these three scenarios:
- Create a starting or base station on the route and define the station values as offsets from that station.
- Identify a starting or base station on the route and define the station values as offsets from that location.
- Use the existing stations on the route to calculate or define measures in the form of station values.
Locate measures by creating a starting or base station on the route
You can use this method when no stations are present on the route. You'll create a starting or base station on the route and define stationing values for measures. The measures will be located at an offset from the starting station. As shown in the example below, a starting station (yellow star) is temporarily located and a station value is provided. The new point event's location is then identified using an offset distance (in station values) from that starting station. When new point events are created using this method, the stationing data is translated to routes and measures for storage.
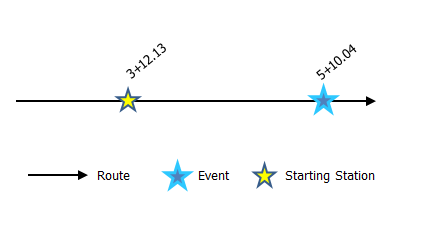
- Ouvrez ArcGIS Event Editor et, à l’invite, connectez-vous à votre organisation ArcGIS.
- Cliquez sur l’onglet Mise à jour.
- In the Edit Events group, click the Point Events button
 .
.The Add Point Events widget appears.
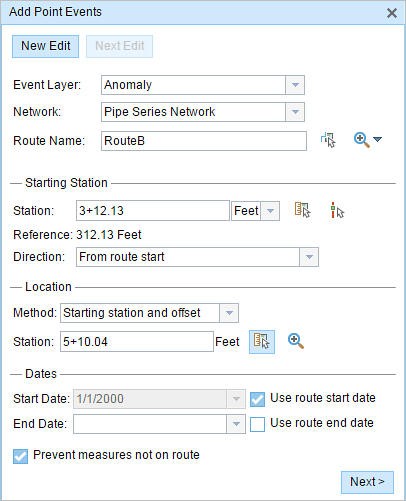
The widget is unavailable when there are no editable point event layers in the map.
- Cliquez sur la flèche de la liste déroulante Couche d’événements, puis choisissez une couche d’événements à mettre à jour.
- Cliquez sur la flèche de liste déroulante Réseau et sélectionnez le réseau utilisé comme source pour indiquer la mesure du nouvel événement.
- Le widget accepte un réseau LRS comme source pour identifier la localisation où ajouter le nouvel événement ponctuel. Néanmoins, lorsque les données concernant le nouvel événement ponctuel sont stockées dans la base de données, l’application effectue une conversion interne des mesures pour toujours conserver la valeur de mesure dans la méthode de référencement linéaire (LRM) ou le réseau LRS dans lequel l’événement est enregistré.
- La valeur du paramètre Réseau peut être une couche de réseau LRS publiée.
- In the Location section, click the Method drop-down arrow and click Starting station and offset.
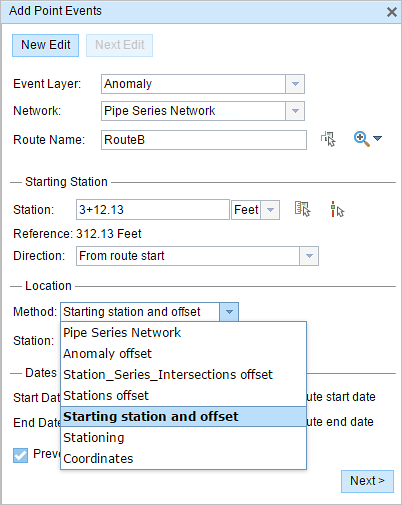
The Starting Station section appears.
- Dans la section Station de départ, cliquez sur la flèche de la liste déroulante et choisissez les unités des valeurs de station.
- Dans la section Station de départ, pour Station, cliquez sur l’outil Sélectionner une localisation sur la carte
 et sélectionnez la localisation de la station de départ sur un itinéraire de la carte.
et sélectionnez la localisation de la station de départ sur un itinéraire de la carte.Conseil :
La localisation de la station de départ peut également être établie en insérant un fichier DGN ou DWG contenant les informations de levé topographique ou le dessin technique dans la carte. Accédez à l’onglet Carte, et dans le groupe Contenu, cliquez sur le bouton Ajouter des données.
- Une étoile jaune indique la localisation de la station de départ sur un itinéraire de la carte.
- La mesure de la méthode de référencement linéaire (LRM) équivalant à la localisation s’affiche dans le champ Référence. Si, par exemple, la LRM est milepoint, le nombre de miles à cette localisation apparaît.
- Saisissez le numéro de la station dans la zone de texte Stationnement.
- La zone de texte Nom de l’itinéraire est renseignée dans la section Début.
- Dans la section Station de départ, cliquez sur la flèche de la liste déroulante Direction et choisissez la direction.
Cette sélection indique le sens dans lequel les valeurs de station augmentent le long de l’itinéraire par rapport au sens de calibrage de l’itinéraire.
- Dans la section Localisation, indiquez le numéro de la station de l’une des manières suivantes pour attribuer la mesure au nouvel événement ponctuel :
- Saisissez le numéro de la station dans la zone de texte Station.
- Cliquez sur l’outil Sélectionner une localisation sur la carte
 , puis sur une localisation sur l’itinéraire sélectionné. Le numéro de la station est indiqué dans la zone de texte Station.
, puis sur une localisation sur l’itinéraire sélectionné. Le numéro de la station est indiqué dans la zone de texte Station.
L’emplacement de la mesure sera placé en décalage par rapport à la station de départ.
Une croix rouge apparaît à l’emplacement sélectionné sur la carte.
- Choisissez la date qui définira la date de début des événements en procédant comme suit :
- Saisissez la date de début dans la zone de texte Start Date (Date de début).
- Cliquez sur la flèche de liste déroulante Date de début et choisissez la date de début.
- Cochez la case Use route start date (Utiliser la date de début de l’itinéraire).
La date de début correspond par défaut à la date du jour, mais vous pouvez choisir une date différente à l’aide du sélecteur de date.
Remarque :
Si vous avez configuré votre instance Event Editor pour interdire une date avant la date de début de l’itinéraire et si vous avez fourni une date antérieure à la date de début de l’itinéraire sélectionné dans Date de début, un message d’avertissement apparaît pour vous indiquer qu’il convient de sélectionner une date postérieure ou correspondant à la date de début de l’itinéraire sélectionné.
- Choisissez la date qui définira la date de fin des événements en procédant comme suit :
- Saisissez la date de fin dans la zone de texte End Date (Date de fin).
- Cliquez sur la flèche de la liste déroulante End Date (Date de fin) et choisissez la date de fin.
- Cochez la case Use route end date (Utiliser la date de fin de l’itinéraire).
La date de fin est facultative. Si elle n’est pas renseignée, l’événement est toujours valable au moment présent et le restera à l’avenir.
- La case Interdire les mesures hors de l’itinéraire est activée par défaut.
Interdire les mesures hors de l’itinéraire : cette option de validation des données garantit que les valeurs de mesure en entrée relatives aux mesures de début et de fin sont comprises dans la plage des valeurs de mesure minimale et maximale sur l’itinéraire sélectionné.
- Cliquez sur Suivant pour afficher la table Valeur attributaire.
Cette table inclut également tous les attributs de la couche d’événements.
- Spécifiez les informations attributaires du nouvel événement dans la table.
Conseil :
Vous pouvez cliquer sur le bouton Copier les valeurs attributaires
 et sur un événement ponctuel faisant partie de la même couche d’événements sur la carte pour copier les attributs d’événement à partir de ce point.
et sur un événement ponctuel faisant partie de la même couche d’événements sur la carte pour copier les attributs d’événement à partir de ce point. - Cochez la case Afficher le nom du réseau pour afficher le réseau LRS avec lequel la couche d’événements sélectionnée est associée.
- Cliquez sur Enregistrer.
Un message de confirmation s’affiche en bas à droite lorsque le nouvel événement ponctuel qui vient d’être ajouté a été enregistré. Le nouveau point est créé et apparaît sur la carte.
Une fois un événement ponctuel créé, les deux options suivantes sont disponibles pour continuer la caractérisation de l’itinéraire :
- Cliquez sur Nouvelle mise à jour pour effacer toutes les entrées saisies dans le widget et rétablir les valeurs par défaut de la géodatabase dans la table.
- Cliquez sur Mise à jour suivante pour conserver aisément toutes les entrées existantes dans le widget et le jeu d’attributs à des fins pratiques et mettre à jour rapidement des caractéristiques similaires.
Rubriques connexes
Vous avez un commentaire à formuler concernant cette rubrique ?