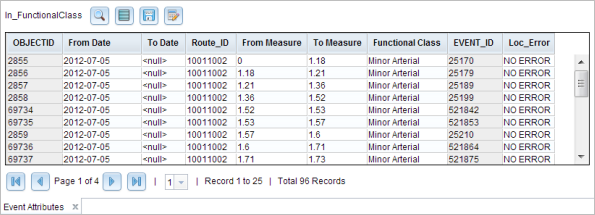Disponible avec la licence Location Referencing.
Several properties can be configured in the ArcGIS Event Editor web app. Open the config.json file in the EventEditor web folder on the web server to modify and deploy.
Configuring the Event Editor web app is one of the steps (step 8) of the deployment process. Ensure that all steps before this are completed before continuing with configuring the Event Editor web app.
Event Editor configuration properties
| Properties | Description |
|---|---|
| webmap | Specifies the unique ID or URL to an authored web map hosted on ArcGIS Online or the web server. After authoring a web map and sharing it publicly, the contents can be accessed directly by a URL. For example, if the web map is hosted on ArcGIS Online, sign in with your global account and browse to My Content. Click the title of the web map to view more details. At this point, the URL has the following format: https://www.arcgis.com/home/item.html?id=<webmapID>. For example: https://www.arcgis.com/home/item.html?id=1dcf369089804329946e3b3abf385251. Copy the webmap value for the configuration. If the web map is hosted through Portal for ArcGIS, navigate to content and select the web map from the list of items in your portal. The URL has the following format: http://<HostName>/<PortalWebAdaptorName>/item.html?id= <webmapID>. For example: http://<HostName>/<PortalWebAdaptorName>/item.html?id= 7e133f430cc4d95897647581f23d819 Copy the webmap ID value for the configuration. If the web map is hosted on a server. the URL has the following format: http://<HostName>/EventEditor/sample_webmap.json, where sample_webmap.json is the text file that contains the web map definition. |
| geometryServiceUrl | Specifies the URL to a geometry service. By default, the configuration file contains a link to the geometry service hosted on ArcGIS Online, but it can be configured to refer to any geometry service hosted on any other ArcGIS Server instance. In ArcGIS Server Manager, click Utilities > Geometry to view the Geometry page, then click Capabilities to view the geometry service URL. |
| banner
| Specifies the banner label text, and label color and banner color. The following is the format for the banner label.
The color is specified as #RRGGBB in HTML hexadecimal color codes. |
| proxyUrl | Specifies the relative URL to the proxy page on the web server. Remarque :You should not change or remove this proxy URL from the configuration file. |
| qcChecks
| Specifies a setting for the Check Events widget. recordsPerPage—Specifies the number of records per page in the results table for the Check Events widget. |
| versioning
| Specifies the setting for the enterprise geodatabase capability in the Event Editor. These are optional configuration settings to make the following controls visible to event editors.
|
| dataReviewer
| Specifies the setting for Data Reviewer capability in the Event Editor. Learn more about integrating Data Reviewer Server The following are optional configuration settings if Data Reviewer integration is required:
|
| Advanced properties | Description |
|---|---|
portalUrl | The portal URL configured to use with the Event Editor. This could be an ArcGIS Online or Portal for ArcGIS URL. This is used in portalGroup of the basemaps configuration and as the URL to access for the web map content. An example ArcGIS Online portal URL: An example portalURL: |
basemaps
| Apart from the default custom basemap configured in webmap, you can add multiple custom basemaps to the Event Editor using the following methods:
Remarque :ArcGIS tiled map services and ArcGIS dynamic map services are supported as a basemap. If an ArcGIS Online or Portal for ArcGIS group is configured, then, the default ArcGIS Online basemaps group will not be used. These are optional configuration settings.
|
bingMapskey | Specifies the Bing maps key used by Bing basemaps. If you have used a Bing map as a default basemap in the webmap or configured it in the basemaps widget, you need to provide this key. Learn more about adding Bing maps as basemaps
|
security
| ArcGIS Pipeline Referencing Server supports a secure sign in via Portal for ArcGIS or ArcGIS Online on the published map service that has linear referencing capability. This security is provided via OAuth 2.0. Configuring secure sign in using Portal for ArcGIS or ArcGIS Online allows these apps to handle security and identity authentication for ArcGIS Event Editor. Only users that have been added to your Portal for ArcGIS or ArcGIS Online account will have proper credentials to authenticate and access Event Editor. The following configuration settings are required.
|
addData
| Specifies the URL for the Add Data tools. Learn more about adding DGN and DWG data The following are optional configuration settings if the Add Data tools are not intended to be used:
|
uploader
| Specifies the limit for the file upload operation. It is used by the Add Data tools. These are optional configuration settings if the Add Data tools are used.
|
checkEventStartDate | Specifies whether the Start Date in the Add Point Events and Add Linear Events widgets can be set to a date prior to the start date for the selected route. |
excludeFields | Specifies a list of fields to be excluded from Identify, Measure Identify, Select Events by Attributes, and Advanced Route Find search results. |
search
| Specifies the setting for the Event Editor search capability.
|
selectEventsByAttribute
| Specifies the setting for the Select by Attributes widget. excludeFields—Specifies the list of fields to exclude from the Selecting events by attribute widget. Administrators can choose to exclude certain fields that are not intended to be edited. maxUniqueRecordCount—Specifies the maximum number of unique values for the Get Unique Values tool. |
eventAttributes
| Specifies the settings anywhere the Event Editor allows users to edit the cell, such as in the Event Attributes, Attribute Set, Split Events, and Merge Events widgets.
|
selectionSymbols | Specifies the style, color, width, size, and outline of all feature selections made on the map.
Types of line symbols include solid, dash, dot, dashdot, and dashdotdot. Types of point symbols include circle, square, x, cross, and diamond. The color is specified using HTML hexadecimal color codes. |
snapSymbol | Specifies the style, color, width, size, and outline of the point symbol during snapping. Types of point symbols include circle, square, x, cross, and diamond. Types of line symbols include solid, dash, dot, dashdot, and dashdotdot. The color is specified using HTML hexadecimal color codes. |
snapMaxLayers | Specifies the maximum number of layers that can be enabled for snapping. A value of 0 means only one layer can be enabled.
|
snapMaxScale | Specifies the maximum scale that snapping is supported. A value of 0 means snapping is supported at all scales.
|
attributeSets
| Custom attribute sets can be added to the Event Editor by adding attribute set files to the attributeSets folder located in the EventEditor folder. Additionally, you can modify the config.json file to use a custom folder created in the Event Editor folder.
folder—Specifies the name of the attribute sets folder. |
attributeSetsEditing
| Specifies the default behavior of attribute set while configuring it and using it.
|
addPointEvents
| Specifies whether you want to show an event ID field in the Add Point Event widget.
|
conflictPrevention
| Remarque :The conflictPrevention advanced property is not used in Event Editor for Pipeline Referencing. Specifies whether you want to show the transfer lock buttons in the Locks Table widget. Allow Lock Transfer in ALRS properties needs to be enabled to transfer locks.
hideTransferButtons—Valid values are true or false. |
addLinearEvents
| Specifies whether you want the Retire overlaps, Merge coincident events, and Prevent measures not on route check boxes checked or unchecked by default in the Add Linear Event widget.
|
redline
| You can have a separate map service with feature access enabled for the redline. This configuration is optional. You can configure your redline layer in two ways.
|
wkidList
| Configure a well-known ID (WKID) or well-known text (WKT) to specify the spatial reference of point event coordinates when adding point events by coordinate location or adding linear events by coordinate location. More than one WKID or WKT can be configured. This configuration is optional.
|
Vous avez un commentaire à formuler concernant cette rubrique ?