Configurer NetIQ Access Manager
Dans cette rubrique
- Informations requises
Enregistrer NetIQ Access Manager en tant que fournisseur d'identités d'entreprise auprès de Portal for ArcGIS Enregistrer Portal for ArcGIS en tant que fournisseur de services approuvé auprès de NetIQ Access Manager
Vous pouvez configurer NetIQ Access Manager 3.2 et versions ultérieures en tant que fournisseur d'identités pour les identifiants de connexion d'entreprise dans Portal for ArcGIS. Le processus de configuration se compose de deux étapes principales : l'enregistrement du fournisseur d'identités d'entreprise auprès de Portal for ArcGIS et l'enregistrement de Portal for ArcGIS auprès du fournisseur d'identités d'entreprise.
Vous pouvez également transmettre au portail des métadonnées concernant les groupes d'entreprise de votre magasin d'identités. Cela vous permet de créer des groupes sur le portail qui se basent sur les groupes d'entreprise de votre magasin d'identités. Lorsque les membres se connectent au portail, l'accès au contenu, aux éléments et aux données est déterminé par les règles d'appartenance définies dans le groupe d'entreprise. Si vous ne communiquez pas les métadonnées requises concernant les groupes d'entreprise, vous pourrez toutefois créer des groupes. Cependant, les règles d'appartenance seront contrôlées par Portal for ArcGIS et pas par le magasin d'identités.
Informations requises
Portal for ArcGIS requiert la réception de certaines informations attributaires de la part du fournisseur d'identités lorsqu'un utilisateur se connecte à l'aide d'identifiants d'entreprise. NameID est un attribut obligatoire qui doit être envoyé par votre fournisseur d'identités dans la réponse SAML afin que la fédération avec Portal for ArcGIS fonctionne. Lorsqu'un utilisateur IDP se connecte, un nouvel utilisateur nommé NameID est créé par Portal for ArcGIS dans son magasin d'utilisateurs. Les caractères autorisés pour la valeur envoyée par l'attribut NameID sont les caractères alphanumériques et le trait de soulignement (_). (le point) et @ (le symbole arobase). Tous les autres caractères seront désactivés pour contenir des traits de soulignement dans le nom d'utilisateur créé par Portal for ArcGIS.
Portal for ArcGIS prend en charge le flux des attributs givenName et email address de l'identifiant de connexion d'entreprise provenant du fournisseur d'identités d'entreprise. Lorsqu'un utilisateur se connecte à l'aide d'un identifiant de connexion d'entreprise et si Portal for ArcGIS reçoit des attributs avec les noms givenname, email ou mail (quelle que soit la casse), Portal for ArcGIS renseigne le nom complet et l'adresse électronique du compte de l'utilisateur avec les valeurs reçues de la part du fournisseur d'identités. Il est conseillé de transmettre l'adresse électronique (email address) reçue du fournisseur d'identités d'entreprise afin que l'utilisateur puisse recevoir les notifications.
Enregistrer NetIQ Access Manager en tant que fournisseur d'identités d'entreprise auprès de Portal for ArcGIS
- Connectez-vous au site Web du portail en tant qu'administrateur de votre organisation et cliquez sur Mon organisation > Modifier les paramètres > Sécurité.
- Dans la section Connexions d'entreprise, cliquez sur le bouton Définir le fournisseur d'identités et saisissez le nom de votre organisation dans la fenêtre qui s'ouvre (par exemple, Ville de Redlands). Lorsque les utilisateurs accèdent au site Web du portail, ce texte est intégré dans le nom de l'option de connexion SAML (par exemple, Utilisation de votre compte Ville de Redlands).
- Indiquez si vos utilisateurs peuvent rejoindre l'organisation automatiquement ou après l'ajout des comptes au portail. Sélectionnez la première option pour permettre aux utilisateurs de se connecter à l'organisation avec leur identifiant de connexion d'entreprise sans intervention de l'administrateur. Leur compte est automatiquement enregistré auprès de l'organisation lors de leur première connexion. La seconde option suppose que l'administrateur enregistre les comptes nécessaires auprès de l'organisation à l'aide d'un utilitaire de ligne de commande ou d'un exemple de script Python. Une fois les comptes enregistrés, les utilisateurs peuvent se connecter à l'organisation.
Astuce:
Nous vous recommandons de désigner au moins un compte d'entreprise pour administrer votre portail et de rétrograder ou de supprimer le compte d'administrateur initial. Nous vous conseillons également de désactiver le bouton Créer un compte et la page de connexion (signup.html) sur le site Web du portail pour empêcher les utilisateurs de créer leurs propres comptes. Pour obtenir des instructions complètes, reportez-vous à la rubrique Configuration d'un fournisseur d'identités compatible avec SAML avec votre portail.
- Indiquez des informations de métadonnées concernant le fournisseur d'identités à l'aide d'une des trois options ci-dessous :
- URL : sélectionnez cette option si l'URL des métadonnées de la fédération NetIQ Access Manager est accessible à Portal for ArcGIS. L'URL est généralement http(s)://<host>:<port>/nidp/saml2/metadata sur la machine où NetIQ Access Manager s'exécute.
Remarque :
Si votre fournisseur d'identités d'entreprise inclut un certificat auto-signé, vous pouvez rencontrer une erreur en essayant de spécifier l'URL HTTPS des métadonnées. Cela se produit parce que Portal for ArcGIS ne peut pas vérifier le certificat auto-signé du fournisseur d'identités. Vous pouvez également utiliser HTTP dans l'URL, une des autres options ci-dessous ou configurer votre fournisseur d'identités avec un certificat approuvé.
- Fichier : si l'URL n'est pas accessible à Portal for ArcGIS, enregistrez les métadonnées obtenues à partir de l'URL ci-dessus en tant que fichier XML et chargez le fichier.
- Paramètres : sélectionnez cette option si l'URL ou le fichier n'est pas accessible. Entrez les valeurs manuellement et fournissez les paramètres demandés : URL de connexion et certificat. Contactez votre administrateur NetIQ Access Manager pour les connaître.
- URL : sélectionnez cette option si l'URL des métadonnées de la fédération NetIQ Access Manager est accessible à Portal for ArcGIS. L'URL est généralement http(s)://<host>:<port>/nidp/saml2/metadata sur la machine où NetIQ Access Manager s'exécute.
- Vous pouvez également transmettre au portail les métadonnées concernant les groupes d'entreprises du magasin d'identités :
- Connectez-vous au répertoire de Portal for ArcGIS en tant qu'administrateur de votre organisation. L'URL est au format suivant : https://webadaptor.domain.com/arcgis/portaladmin.
- Cliquez sur Sécurité > Config > Mettre à jour le magasin d'identités.
- Indiquez la configuration de groupe JSON dans la zone de texte Configuration du magasin de groupes (au format JSON).
Si votre magasin d'identités est de type Windows Active Directory, copiez le texte suivant et modifiez-le pour l'adapter à votre site :
{ "type": "WINDOWS", "properties": { "isPasswordEncrypted": "false", "userPassword": "secret", "user": "mydomain\\winaccount" } }Dans la plupart des cas, vous ne devrez modifier que les valeurs des paramètres user et userPassword. Même si vous entrez le mot de passe en texte clair, il sera chiffré lorsqu'il sera affiché ou stocké dans le répertoire de configuration du portail. Le compte que vous utilisez pour le paramètre user doit disposer d'autorisations uniquement pour consulter les noms des groupes Windows sur le réseau. Si cela est possible, utilisez un compte dont le mot de passe n'expire pas.
Si votre magasin d'identités est de type LDAP, copiez le texte suivant et modifiez-le pour l'adapter à votre site :
{ "type": "LDAP", "properties": { "userPassword": "secret", "isPasswordEncrypted": "false", "user": "uid=admin\,ou=system", "ldapURLForUsers": "ldap://bar2:10389/ou=users\,ou=ags\,dc=example\,dc=com", "ldapURLForRoles": "ldap://bar2:10389/dc=example,dc=com", "usernameAttribute": "cn", "caseSensitive": "false", "userSearchAttribute": "cn", "memberAttributeInRoles": "member", "rolenameAttribute":"cn" } }Dans la plupart des cas, vous ne devez modifier que les valeurs des paramètres user, userPassword, ldapURLForUsers et ldapURLForUsers. L'URL de votre annuaire LDAP doit être fournie par votre administrateur LDAP. Le compte que vous utilisez pour le paramètre user doit disposer d'autorisations pour rechercher les noms des groupes dans votre organisation. Même si vous entrez le mot de passe en texte clair, il sera chiffré lorsqu'il sera affiché ou stocké dans le répertoire de configuration du portail.
Si votre annuaire LDAP est configuré pour ne pas respecter la casse, définissez le paramètre caseSensitive sur false.
- Lorsque vous avez entré, au format JSON, les informations concernant la configuration du magasin d'utilisateurs, cliquez sur Mettre à jour la configuration pour enregistrer vos modifications et redémarrer le portail.
Enregistrer Portal for ArcGIS en tant que fournisseur de services approuvé auprès de NetIQ Access Manager
- Configurez un jeu d'attributs.
Procédez comme suit pour créer un jeu d'attributs de façon à ce que les attributs puissent être envoyés à Portal for ArcGIS dans le cadre de l'assertion SAML après l'authentification de l'utilisateur. Si un jeu d'attributs est déjà configuré dans votre NetIQ Access Manager, vous pouvez également l'utiliser.
- Connectez-vous à la console d'administration de NetIQ Access Manager. Elle est généralement accessible sur http(s)://<host>:<port>/nps.
- Accédez à votre serveur d'identité dans la console d'administration NetIQ et cliquez sur l'onglet Shared Settings (Paramètres partagés). Sous Attribute Sets (Jeux d'attributs), les jeux d'attributs que vous avez déjà créés doivent apparaître. Cliquez sur New (Nouveau) et créez un nouveau jeu d'attributs. Entrez Portal sous Set Name (Nom du jeu) et cliquez sur Suivant.
- Définissez les appariements d'attributs et ajoutez-les au jeu d'attributs que vous avez créé à l'étape précédente.
Portal for ArcGIS prend en charge le flux des attributs givenName et email address de l'identifiant de connexion d'entreprise provenant du fournisseur d'identités d'entreprise. Lorsqu'un utilisateur se connecte à l'aide d'un identifiant de connexion d'entreprise et si Portal for ArcGIS reçoit des attributs avec les noms givenname et email ou mail (dans tous les cas), Portal for ArcGIS renseigne le nom complet et l'adresse électronique du compte de l'utilisateur avec les valeurs reçues de la part du fournisseur d'identités.
Il est conseillé de transmettre l'adresse électronique reçue du fournisseur d'identités d'entreprise à Portal for ArcGIS. Cela peut s'avérer utile si l'utilisateur devient plus tard administrateur. Le fait d'avoir une adresse électronique dans le compte autorise l'utilisateur à recevoir des notifications concernant les activités administratives et à envoyer des invitations à d'autres utilisateurs pour rejoindre l'organisation.
Cliquez sur le lien Nouveau et ajoutez les nouveaux appariements d'attributs. Les captures d'écran ci-dessous illustrent l'ajout d'un appariement d'attribut pour givenName, email address et uid. Vous pouvez choisir n'importe quel attribut dans votre source d'authentification à la place de ces exemples.
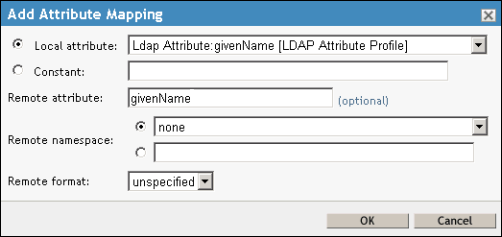
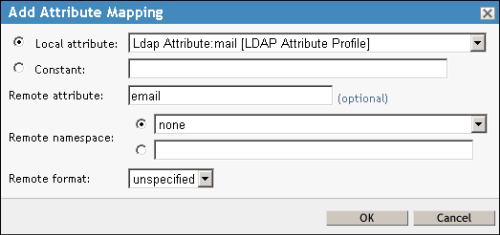
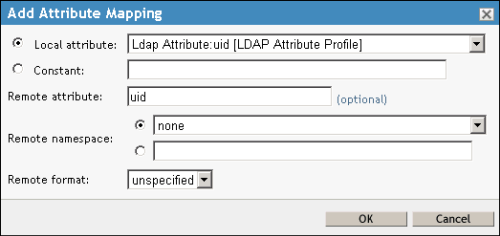
Cliquez sur Terminer dans l'assistant de création d'un jeu d'attributs. Cette opération crée un jeu d'attributs nommé Portal.
- Procédez comme suit pour ajouter Portal for ArcGIS en tant que fournisseur approuvé auprès de NetIQ Access Manager.
- Connectez-vous à la console d'administration NetIQ, choisissez votre serveur d'identité et cliquez sur le lien Edit (Modifier).
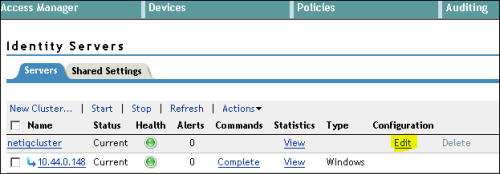
L'onglet General (Général) apparaît.
- Cliquez sur l'onglet SAML 2.0, puis sur New > Service Provider (Nouveau > Fournisseur de services).
La fenêtre Service Provider (Fournisseur de services) permet d'ajouter Portal for ArcGIS en tant que fournisseur de services approuvé auprès de NetIQ Access Manager.
- Dans l'assistant de création d'un fournisseur de services approuvé, cliquez sur Metadata Text (Texte des métadonnées) pour Source et collez les métadonnées de votre organisation Portal for ArcGIS dans la zone Text (Texte).
Récupérez les métadonnées de votre organisation Portal for ArcGIS en vous connectant à votre organisation en tant qu'administrateur, en cliquant sur le bouton Modifier les paramètres, sur l'onglet Sécurité, puis sur le bouton Obtenir un fournisseur de services. Enregistrez les métadonnées en tant que fichier XML.
Cliquez sur Suivant et sur Terminer pour terminer l'ajout du fournisseur de services approuvé.
- Connectez-vous à la console d'administration NetIQ, choisissez votre serveur d'identité et cliquez sur le lien Edit (Modifier).
- Procédez comme suit pour configurer les propriétés de fédération de Portal for ArcGIS et de NetIQ Access Manager.
- Sous l'onglet SAML 2.0, cliquez sur le lien du fournisseur de services sous Service Providers (Fournisseurs de services). L'onglet Configuration s'ouvre. Cliquez sur l'onglet Métadonnées et vérifiez que les métadonnées de votre organisation Portal for ArcGIS sont correctes.
- Cliquez sur le bouton Configuration et revenez à la section Trust (Approbation) de la configuration. (Il n'est pas nécessaire d'apporter des modifications dans cette section.)
- Cliquez sur l'onglet Attributs.
Au cours de cette étape, ajoutez l'appariement d'attribut du jeu que vous avez créé à l'étape 2.1 de façon à ce que NetIQ Access Manager puisse envoyer les attributs à Portal for ArcGIS dans l'assertion SAML.
Sélectionnez le jeu d'attributs que vous avez défini à l'étape 2.1 ci-dessus. Une fois votre jeu d'attributs sélectionné, les attributs que vous avez définis dans le jeu apparaissent dans la zone Available (Disponible). Déplacez vos attributs givenName et email vers la zone Send with authentication (Envoyer avec authentification).
- Cliquez sur l'onglet Authentication Response (Réponse d'authentification) sous l'onglet Configuration du fournisseur de services et configurez la réponse d'authentification.
Cliquez sur Post dans le menu déroulant Binding (Liaison).
Dans la colonne Name Identifier (Identifiant de nom), cochez la case en regard de Unspecified (Non spécifié).
Dans la colonne Default (Par défaut), sélectionnez la case d'option en regard de Unspecified (Non spécifié).
Dans la colonne Value (Valeur), choisissez Ldap Attribute uid (UID d'attribut LDAP).
Remarque :
Vous pouvez configurer n'importe quel autre attribut unique dans le jeu d'attributs de votre source d'authentification à envoyer comme NameID. La valeur de ce paramètre sera utilisée comme nom d'utilisateur dans l'organisation.
Cliquez sur Appliquer.
- Sous Configuration, cliquez sur l'onglet Options et choisissez votre contrat d'authentification des utilisateurs, par exemple Name/Password - Form (Nom/Mot de passe - Formulaire), puis cliquez sur Apply (Appliquer).
- Redémarrez NetIQ Access Manager en accédant à votre serveur d'identités et en cliquant sur le lien Tout mettre à jour.
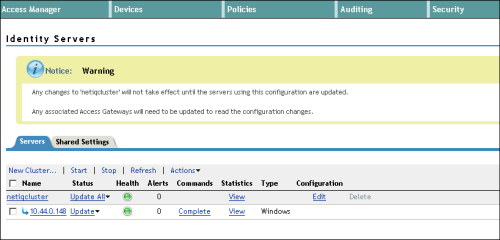
Vous avez un commentaire à formuler concernant cette rubrique ?