Consulter des scènes dans la visionneuse de scène
Dans cette rubrique
Voici une référence rapide concernant l'affichage de contenu géospatial 2 et 3D dans la visionneuse de scène, une application intégrée dans le site Web du portail. La visionneuse de scène fonctionne avec des navigateurs Web de bureau compatibles avec WebGL, une norme technologique pour le Web intégrée dans la plupart des navigateurs modernes pour l'affichage des graphiques 3D. Vous pouvez également vous connecter et utiliser la visionneuse de scène pour créer des scènes.
Remarque :
Avant d'ouvrir la visionneuse de carte, vérifiez que votre navigateur prend en charge les scènes.
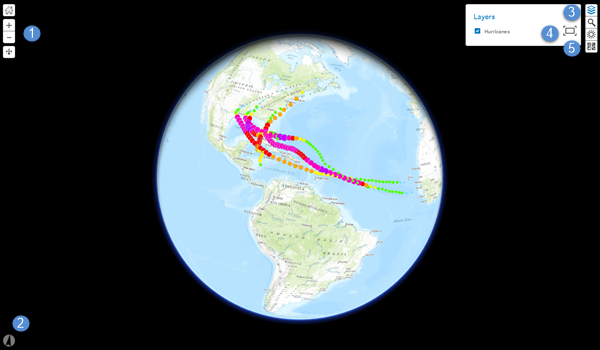
1. Parcourir
- Cliquez sur + pour appliquer un zoom avant.
- Cliquez sur - pour appliquer un zoom arrière.
- Vous pouvez également utiliser la roulette de votre souris pour appliquer des zooms avant et arrière, ou appuyer sur le bouton du milieu de la souris et, en le maintenant enfoncé, vous déplacer vers le bas ou vers le haut pour effectuer un zoom avant ou arrière.
- Lorsque le bouton Déplacer
 s'affiche, vous pouvez effectuer un déplacement. Cliquez et maintenez le bouton gauche de la souris enfoncé, puis faites glisser la carte dans la direction souhaitée pour la déplacer. Vous pouvez également vous déplacer en utilisant les touches de direction sur le clavier.
s'affiche, vous pouvez effectuer un déplacement. Cliquez et maintenez le bouton gauche de la souris enfoncé, puis faites glisser la carte dans la direction souhaitée pour la déplacer. Vous pouvez également vous déplacer en utilisant les touches de direction sur le clavier. - Lorsque le bouton Rotation
 s'affiche, vous pouvez effectuer une rotation. Cliquez et maintenez enfoncé le bouton gauche de la souris et faites glisser la carte dans la direction souhaitée pour la faire pivoter.
s'affiche, vous pouvez effectuer une rotation. Cliquez et maintenez enfoncé le bouton gauche de la souris et faites glisser la carte dans la direction souhaitée pour la faire pivoter. - L'option Déplacer ou Rotation est active et représente votre outil de navigation principal dans la scène. Si votre souris comporte deux boutons, vous pouvez utiliser le bouton gauche comme outil de navigation principal et le bouton droit comme outil de navigation secondaire. Par exemple, si vous activez le bouton Rotation, vous pouvez utiliser le bouton gauche de la souris pour effectuer une rotation et le bouton droit pour effectuer un déplacement.
- Cliquez sur le bouton Accueil
 pour retourner à l'état de la scène initiale.
pour retourner à l'état de la scène initiale.
2. Rester orienté
Cliquez sur le bouton Boussole  pour réorienter la scène vers le Nord. Vous pouvez également appuyer sur la touche N du clavier.
pour réorienter la scène vers le Nord. Vous pouvez également appuyer sur la touche N du clavier.
3. Rechercher
Saisissez un emplacement dans la zone de texte de recherche. La fonction de recherche retourne les options correspondant à votre emplacement.
4. Zoom sur l'étendue
Cliquez sur le bouton Zoom sur  pour effectuer un zoom sur l'étendue de la carte dans la Fenêtre.
pour effectuer un zoom sur l'étendue de la carte dans la Fenêtre.
5. Ajuster les paramètres
Cliquez sur le bouton Paramètres d'environnement pour ouvrir un menu vous permettant de modifier la façon dont la lumière du soleil et les ombres affectent votre scène à différentes heures et durant des mois différents :
pour ouvrir un menu vous permettant de modifier la façon dont la lumière du soleil et les ombres affectent votre scène à différentes heures et durant des mois différents :
- Faites glisser le curseur Lumière du soleil
 vers la gauche et vers la droite pour ajuster la lumière du soleil ayant une incidence sur vos scènes à différentes heures de la journée. La zone située sous le curseur présente l'heure et la minute du soleil et change lorsque vous déplacez le curseur.
vers la gauche et vers la droite pour ajuster la lumière du soleil ayant une incidence sur vos scènes à différentes heures de la journée. La zone située sous le curseur présente l'heure et la minute du soleil et change lorsque vous déplacez le curseur. - Pour changer les fuseaux horaires, sélectionnez-en un dans la liste déroulante Greenwich Mean Time (GMT).
- La zone du mois reflète l'inclinaison de la terre ainsi que son exposition au soleil.
- Cochez les options Ombre directe et Ombres diffuses pour illustrer les ombres dans votre scène. Vous pouvez changer leur effet en ajustant le curseur de soleil, le fuseau horaire et le mois.
Remarque :
L'activation des ombres réduit les performances de la visionneuse de scène. Si vous remarquez un ralentissement de l'interactivité pendant la navigation, essayez de désactiver les deux options d'ombrage.
Vous avez un commentaire à formuler concernant cette rubrique ?