Vous pouvez autoriser les utilisateurs à se connecter à Portal for ArcGIS et à votre site ArcGIS Server à l'aide de leurs identifiants de connexion et mots de passe Windows. Ce mode de gestion de différents utilisateurs du portail est pratique, car vous n'avez pas besoin de gérer différents ensembles d'identifiants de connexion. Les utilisateurs apprécient également cette approche, car ils n'ont pas besoin de se souvenir d'un nom d'utilisateur et d'un mot de passe différents.
La connexion au portail et au serveur à l'aide de comptes Windows est possible grâce à l'authentification Windows intégrée, qui est une fonctionnalité du serveur Web IIS. Vous allez réaliser plusieurs opérations dans le gestionnaire des services Internet lors de la configuration du portail et du serveur en vue d'utiliser l'authentification Windows intégrée.
Cette rubrique explique comment configurer votre portail en vue d'utiliser l'authentification Windows intégrée et comment fédérer un site ArcGIS Server avec votre portail. Le workflow requis se compose des étapes générales suivantes :
- Installez Portal for ArcGIS et ArcGIS Web Adaptor (IIS).
- Installez ArcGIS Server.
- Configurez votre portail en vue d'utiliser l'authentification Windows intégrée.
- Fédérez votre serveur avec le portail.
Installer Portal for ArcGIS et ArcGIS Web Adaptor (IIS)
Suivez les instructions des sections d'aide Installation de Portal for ArcGIS et Configuration de l'adaptateur Web avec Portal for ArcGIS.
Installer ArcGIS for Server
Suivez les instructions du guide d'installation d'ArcGIS for Server (Windows) pour installer ArcGIS for Server. L'utilisation d'un adaptateur Web est facultative avec ArcGIS Server.
Configurer votre portail en vue d'utiliser l'authentification Windows intégrée
Une fois votre logiciel installé et autorisé, vous pouvez configurer votre portail en vue d'utiliser l'authentification Windows intégrée. Suivez les étapes décrites à la rubrique Utilisation de l'authentification Windows intégrée avec votre portail. Vous allez y effectuer une demande HTTPS avec votre portail, configurer l'authentification Windows intégrée et désigner un compte Windows comme administrateur du portail.
Pour vous assurer que la configuration de l'authentification Windows intégrée s'est déroulée correctement, ouvrez le site Web du portail à partir d'une machine Windows sur votre réseau. Si l'authentification Windows intégrée est configurée correctement, le lien Se connecter n'apparaît pas dans l'angle supérieur droit de la fenêtre du navigateur. Si le lien Se connecter apparaît dans l'angle supérieur droit, vous avez omis une étape ou devez demander de l'aide.
Fédérer votre serveur avec le portail
Après avoir vérifié que l'authentification Windows intégrée fonctionne sur votre portail, vous pouvez fédérer votre site ArcGIS Server avec le portail.
Si un site ArcGIS Server existant utilise déjà l'authentification Windows intégrée, vous devez désactiver cette dernière sur le site ArcGIS Server avant de le fédérer avec votre portail. Suivez les instructions de la section ci-après pour désactiver l'authentification Windows intégrée sur votre serveur. Si votre site ArcGIS Server n'utilise pas encore l'authentification Windows intégrée, vous pouvez ignorer cette section.
Désactiver l'authentification Windows intégrée sur votre site ArcGIS Server
Il est possible que vous ayez déjà utilisé l'authentification Windows intégrée avec ArcGIS Server et que vous souhaitiez désormais l'utiliser à la fois avec votre portail et le serveur. Même si cela peut sembler paradoxal, vous devez désactiver l'authentification Windows intégrée sur votre site ArcGIS Server. Cette démarche est nécessaire pour que votre site puisse être fédéré avec le portail et lire les utilisateurs et rôles du portail à partir de l'authentification Windows intégrée.
Procédez comme suit pour désactiver l'authentification Windows intégrée sur votre site ArcGIS Server existant :
- Connectez-vous à votre serveur Web ArcGIS Server et ouvrez le gestionnaire des services Internet (IIS).
- Dans le volet Connexions IIS, développez l'arborescence et cliquez sur le nœud de votre adaptateur Web.
Le nœud de l'adaptateur Web est arcgis si vous avez accepté le nom par défaut de l'adaptateur Web.
- Double-cliquez sur Authentification.
- Cliquez sur Authentification Windows, puis sur Désactiver.
- Cliquez sur Authentification anonyme, puis sur Activer.
- Fermez le Gestionnaire des services Internet.
Fédérer votre serveur
Suivez les instructions de la rubrique Fédération d'un site ArcGIS Server avec votre portail en choisissant HTTPS uniquement à l'étape 1. Cette opération est requise avec l'authentification Windows intégrée.
Après avoir suivi les étapes ci-dessus, les utilisateurs et rôles de votre portail et de votre serveur seront issus de la liste de comptes Windows de votre réseau. Pour configurer les autorisations de ces utilisateurs sur le portail et le serveur, utilisez la page Mon organisation du site Web du portail.
Une fois le site ArcGIS Server fédéré avec le portail, vous devez toujours ouvrir ArcGIS Server Manager avec une URL HTTPS, par exemple https://gisserver.domain.com:6443/arcgis/manager. Le serveur fédéré utilise la même méthode d'authentification que votre portail. Par conséquent, vous serez connecté au gestionnaire à l'aide de votre compte Windows.
Le diagramme ci-dessous présente l'architecture d'un portail fédéré et d'un serveur avec l'authentification Windows intégrée configurée correctement.
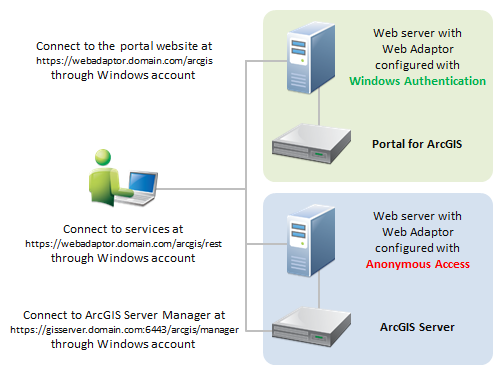
Vous avez un commentaire à formuler concernant cette rubrique ?