Astuce:
Visionnez une vidéo sur la configuration des services de géocodage personnalisés avec Portal for ArcGIS. Ou visionnez une vidéo sur l'utilisation du service de géocodage mondial ArcGIS Online avec Portal for ArcGIS.
En tant qu'administrateur de votre organisation, vous pouvez configurer le portail afin qu'il utilise différents services pour effectuer les tâches suivantes : impression, géocodage, calculs géométriques, analyse spatiale et calcul d'itinéraire. Ces éléments sont désignés sous le terme de services utilitaires. Pour en savoir plus sur ces services, reportez-vous à la rubrique A propos des services utilitaires.
La façon dont vous configurez les services utilitaires de votre portail dépend du service et de sa provenance.
Types de services utilitaires
Impression
Vous pouvez ajouter les types de services d'impression suivants dans le portail :
- Un service d'impression émanant d'un serveur fédéré ou d'hébergement
Remarque :
Seules les étapes 2 à 5 sont obligatoires lorsque vous ajoutez le service d’impression de votre serveur d'hébergement au portail.
- Un service d'impression qui nécessite des informations d'identification et qui émane d'un serveur non fédéré avec votre portail
- Un service d'impression qui ne nécessite pas d'informations d'identification et qui émane d'un serveur non fédéré avec votre portail
A partir de la version 10.3.1, lorsque vous spécifiez un serveur d'hébergement pour votre portail, le service d'impression du serveur d'hébergement est automatiquement exécuté et configuré avec le portail. Vous devez ensuite partager le service d'impression pour l'utiliser sur le portail. Si vous avez déjà configuré un service d'impression avec votre portail, l'URL n'est pas mise à jour lorsque vous spécifiez un serveur d'hébergement.
Lorsque vous configurez un service d'impression avec le portail, vous devez ajouter le nom de tâche du service dans l'URL REST. Par exemple, ajoutez /Export%20Web%20Map%20Task pour le service PrintingTools par défaut d'ArcGIS Server ou /Export%20Web%20Map pour un service d'impression personnalisé. L'URL ressemble à ce qui suit :
- Un service d'impression préconfiguré d'ArcGIS Server : https://webadaptorhost.domain.com/webadaptorname/rest/services/Utilities/PrintingTools/GPServer/Export%20Web%20Map%20Task
- Service d'impression ArcGIS Server personnalisé : https://webadaptorhost.domain.com/webadaptorname/rest/services/folder/servicename/GPServer/TaskName
Les services d'impression asynchrones ne sont pas pris en charge.
Géocodage
Vous pouvez ajouter les types de services de géocodage suivants dans le portail
- Un service de géocodage émanant d'un serveur fédéré ou d'hébergement.
- Un service de géocodage qui nécessite des informations d'identification et qui émane d'un serveur non fédéré avec votre portail.
- Un service de géocodage qui ne nécessite pas d'informations d'identification et qui émane d'un serveur non fédéré avec votre portail.
- Le service de géocodage mondial fourni par Esri. Il utilisera les informations d'identification d'un compte ArcGIS Online auquel des crédits sont associés.
Les URL d'un service de géocodage émanant d'une instance ArcGIS Server sont au format suivant : https://webadaptorhost.domain.com/webadaptorname/rest/services/folder/servicename/GeocodeServer. L'URL permettant d'accéder au service de géocodage mondial d'ArcGIS Online est http://geocode.arcgis.com/arcgis/rest/services/World/GeocodeServer. Sachez que les informations d'identification que vous saisissez pour vous connecter à ce service doivent détenir des privilèges sur ArcGIS Online pour assurer le géocodage, et que ce service utilise des crédits ArcGIS Online.
Vous pouvez configurer plusieurs services de géocodage avec votre portail.
Géométrie
Vous pouvez ajouter les types de services de géométrie suivants dans le portail :
- Un service de géométrie émanant d'un serveur fédéré ou d'hébergement.
- Un service de géométrie qui nécessite des informations d'identification et qui émane d'un serveur non fédéré avec votre portail.
- Un service de géométrie qui ne nécessite pas d'informations d'identification et qui émane d'un serveur non fédéré avec votre portail.
Le service de géométrie préconfiguré d'ArcGIS Server est arrêté par défaut. Vous devez le démarrer explicitement pour pouvoir accéder à son URL, qui se présente au format suivant : https://webadaptorhost.domain.com/webadaptorname/rest/services/Utilities/Geometry/GeometryServer.
Un service de géométrie ArcGIS Server personnalisé se présente au format suivant : https://gisserver.domain.com:6443/arcgis/rest/services/folder/servicename/GeometryServer.
Feuille de route et itinéraire
Vous pouvez ajouter les types de services d'itinéraires et de feuilles de route suivants dans le portail :
- Les services utilitaires de réseau fournis par Esri. Ils utiliseront les informations d'identification d'un compte ArcGIS Online auquel des crédits sont associés. Les services suivants sont inclus lorsque vous configurez des services utilitaires de réseau :
- Itinéraire
- Ressource la plus proche
- Ressource la plus proche (Asynchrone)
- Zone de desserte
- Zone de desserte (Asynchrone)
- Tournée de véhicules
- Tournée de véhicules (Asynchrone)
- Emplacement-allocation
- Utilitaires de calcul d'itinéraire
- Utilitaires de calcul d'itinéraire (Asynchrone)
- Trafic
- Vos propres services utilitaires de réseau à utiliser dans un portail limité à un environnement déconnecté. Pour obtenir des instructions, reportez-vous à ces étapes de déploiement..
Enrichissement géographique
Vous pouvez ajouter le service d’enrichissement géographique Esri d’ArcGIS Online à votre portail. Afin d’utiliser ce service, vous devez fournir des informations d’identification pour un compte organisationnel ArcGIS Online associé à des crédits.
L’application Web Business Analyst utilise GeoEnrichment en tant qu’utilitaire dans Enterprise portal pour créer des sites, des rapports, des infographies et bien plus. GeoEnrichment est une nouvelle fonctionnalité de Business Analyst Server 10.5 et peut être configuré dans le portail selon les étapes ci-dessous :
- Connectez-vous au site web du portail en tant qu’administrateur de votre organisation et cliquez sur Organization (Organisation) > Edit Settings (Modifier les paramètres) > Utility Services (Services utilitaires).
- Entrez l’URL de votre service GeoEnrichment (par exemple, https://webadaptor.domain.com/arcgis/rest/services/DefaultMap/geoenrichmentserver).
- Cliquez sur Save (Enregistrer).
Remarque :
DefaultMap est le nom par défaut du service Business Analyst Server lors de l’exécution de la post-installation ; toutefois, un autre nom peut être utilisé lors de l’exécution de la post-installation en mode personnalisé. Assurez-vous que l’URL est accessible dans un navigateur et que https est utilisé pour configurer le service utilitaire.Après le déploiement de Business Analyst Server sur un système utilisant ArcGIS Enterprise Builder, l’URL du service GeoEnrichment n’est pas complète. L’URL n’inclut pas le protocole, le nom DNS et l’adaptateur web. Ces informations doivent être ajoutées manuellement à la valeur figurant dans le service GeoEnrichment.
Pour ajouter cette information, procédez comme suit :
- Dans un navigateur web, connectez-vous au portail Enterprise.
- Cliquez sur My Organization (Mon organisation).
- Cliquez sur Edit Settings (Modifier les paramètres).
- Cliquez sur l’onglet Utility Services (Services utilitaires).
- Faites défiler l’affichage jusqu’à GeoEnrichment.
- Entrez l’URL de votre service de carte Business Analyst Server à l’aide des éléments suivants :
- HTTPS
- Adaptateur web pour ArcGIS
- Un nom de domaine complet
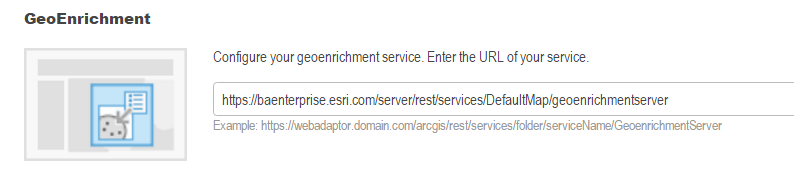
- Faites défiler l’affichage vers le haut et cliquez sur Save (Enregistrer).
Remarque :
Les données hors connexion incluses avec Business Analyst Server seront compatibles avec les données GeoEnrichment associées avec les analyses d’emplacements aux Etats-Unis uniquement. Un service professionnel spécifique est nécessaire pour une compatibilité avec les données internationales.
Altitude
Le portail possède deux services d'altitude : un service utilitaire d'altitude utilisé pour l'analyse et un service d'altitude utilisé pour la 3D dans la visionneuse de scène.
Pour l'analyse, vous pouvez ajouter le service d'altitude fourni par Esri dans votre portail. Il utilisera les informations d'identification d'un compte ArcGIS Online auquel des crédits sont associés. Vous pouvez également configurer un service utilitaire d'altitude personnalisé à utiliser si votre portail n'est pas connecté à Internet.
Pour la visionneuse de scène, si votre portail n'est pas connecté à Internet ou si vous souhaitez utiliser des données de résolution supérieure dans le service d'altitude de la visionneuse de scène, vous pouvez publier une instance depuis ArcMap et mettre à jour le paramètre Service d'altitude 3D du portail.
Hydrologie
Vous pouvez ajouter le service hydrologique fourni par Esri dans votre portail. Il utilisera les informations d'identification d'un compte ArcGIS Online auquel des crédits sont associés.
Configurer les services utilitaires avec votre portail
Vous pouvez configurer les services utilitaires de différentes manières avec votre portail, selon la provenance du service :
- Si le service provient d'un serveur fédéré, vous devez démarrer le service, le partager, puis le configurer en tant que service utilitaire.
- Si le service ne provient pas d'un serveur fédéré et qu'il nécessite des informations d'identification, vous devez ajouter le service en tant qu'élément dans votre portail, spécifier les informations d'identification du service, partager le service et le configurer comme service utilitaire. Vous procéderez ainsi pour ajouter des services émanant de sites ArcGIS Server sécurisés.
- Si le service ne provient pas d'un serveur fédéré et qu'il ne nécessite pas d'informations d'identification, vous pouvez le configurer comme service utilitaire en ajoutant l'URL directement dans la boîte de dialogue Utilitaires.
- Si le service est fourni par Esri et nécessite des informations d'identification d'un compte ArcGIS Online, utilisez l'onglet ArcGIS Online sur la page Modifier les paramètres de votre portail pour sélectionner le service à configurer et stocker les informations d'identification du compte. Reportez-vous à la rubrique Configurer les services utilitaires d'ArcGIS Online pour savoir comment procéder.
Procédez comme suit pour configurer les services utilitaires avec le portail.
Si le service provient d'un serveur fédéré
- Sur le serveur que vous avez fédéré avec votre portail, démarrez les services que vous souhaitez configurer comme services utilitaires. Pour ce faire, vous pouvez vous connecter à ArcGIS Server Manager avec un compte de membre du portail doté de privilèges d'administrateur. Le gestionnaire est généralement disponible via une URL, telle que https://gisserver.domain.com:6443/arcgis/manager. Les services de géométrie et d'impression préconfigurés d'ArcGIS Server sont arrêtés par défaut.
- Connectez-vous au site Web du portail en tant qu'administrateur de votre organisation et cliquez sur Mon contenu.
- Cliquez sur le nom du service que vous voulez configurer comme service utilitaire.
- Cliquez sur le bouton Partager et précisez la façon dont l'élément sera partagé avec le portail. Vous devez partager le service avec des membres ou avec le groupe ayant besoin d'accéder aux fonctionnalités du service.
Vous pouvez partager différents services avec différents groupes. Par exemple, pour que les personnes qui se connectent au portail voient les miniatures et impriment les cartes, partagez le service d'impression avec Tout le monde. Si vous souhaitez que les membres de votre portail puissent géocoder des emplacements, mais pas les utilisateurs anonymes, partagez le service de géocodage avec l'organisation.
- Cliquez sur OK pour appliquer les paramètres Partager.
- Copiez l'URL de Connexion REST des API web ArcGIS.
- Accédez à l'onglet Mon organisation et cliquez sur Modifier les paramètres > Services utilitaires.
- Collez l'URL du service dans le champ de service utilitaire approprié. Veillez à ajouter le nom de tâche dans le service s'il s'agit d'un service d'impression ou d'itinéraire. Reportez-vous aux sections concernant les services utilitaires spécifiques ci-dessus pour en savoir plus.
- Cliquez sur Save (Enregistrer).
Si le service ne provient pas d'un serveur fédéré et qu'il nécessite des informations d'identification
- Connectez-vous au site Web du portail en tant qu'administrateur de votre organisation et cliquez sur Mon contenu.
- Cliquez sur le bouton Ajouter un élément, puis sur A partir du Web dans le menu déroulant.
- Dans la boîte de dialogue Elément provenant du Web, sélectionnez l'option Service Web ArcGIS Server et spécifiez l'URL du service. Sélectionnez Stocker les informations d'identification avec l'élément de service. Ne pas demander d'authentification.
- Saisissez un titre et des balises pour votre service puis cliquez sur Ajouter un élément.
- Cliquez sur Partager et précisez la façon dont l'élément sera partagé avec le portail. Vous devez partager le service avec des membres ou avec le groupe ayant besoin d'accéder aux fonctionnalités du service. Cliquez sur OK.
- Copiez l'URL de Connexion REST des API web ArcGIS.
- Accédez à l'onglet Mon organisation et cliquez sur Modifier les paramètres > Services utilitaires.
- Collez l'URL du service dans le champ de service utilitaire approprié. Veillez à ajouter le nom de tâche dans le service s'il s'agit d'un service d'impression ou d'itinéraire. Reportez-vous aux sections concernant les services utilitaires spécifiques ci-dessus pour en savoir plus.
- Cliquez sur Save (Enregistrer).
Si le service ne provient pas d'un serveur fédéré et qu'il ne nécessite pas d'informations d'identification
Remarque :
Si votre service utilitaire est accessible via HTTPS et utilise un certificat auto-signé ou émis par une autorité de certification interne, vous devez configurer le portail afin qu'il approuve le certificat. Pour savoir comment procéder, reportez-vous à la rubrique Configuration du portail de manière à approuver les certificats de votre autorité de certification.
- Connectez-vous au site Web du portail en tant qu'administrateur de votre organisation et cliquez sur Modifier les paramètres > Utilitaires.
- Collez l'URL du service dans le champ de service utilitaire approprié. Veillez à ajouter le nom de tâche dans le service s'il s'agit d'un service d'impression ou d'itinéraire. Reportez-vous aux sections concernant les services utilitaires spécifiques ci-dessus pour en savoir plus.
- Cliquez sur Save (Enregistrer).
- Répétez ces étapes le cas échéant pour configurer d'autres services comme services utilitaires.
Astuce:
Pour réinitialiser les URL par défaut des services utilitaires, supprimez l'URL de chaque service utilitaire que vous avez configuré, puis cliquez sur Enregistrer. Lorsque vous retournez sur la page Utilitaires, les URL par défaut sont réinitialisées.
Vous avez un commentaire à formuler concernant cette rubrique ?