Dans une organisation où tout temps d'arrêt doit être minimisé, configurez votre instance ArcGIS Enterprise pour qu'elle soit hautement disponible. Pour que votre instance ArcGIS Enterprise soit hautement disponible, Portal for ArcGIS et son serveur d'hébergement doivent être hautement disponibles. Pour configurer un portail haute disponibilité, installez le logiciel Portal for ArcGIS sur deux machines. Créez le portail sur la première machine et joignez la seconde machine à ce portail.
La configuration de la haute disponibilité est une tâche de niveau avancé qui exige une connaissance approfondie de l'administration d'un portail, des scripts et des réseaux. Avant d'installer et de configurer Portal for ArcGIS, vous devez configurer le système d'équilibrage de la charge de votre organisation pour qu'il transfère des requêtes au logiciel du portail. En outre, vous devez également configurer un serveur de fichiers pour qu'il héberge le répertoire de contenu du portail et décider de la façon dont ArcGIS Server communiquera avec Portal for ArcGIS. Esri recommande de consulter les informaticiens dans votre organisation pour qu'ils comprennent les exigences liées à la configuration d'un portail haute disponibilité.
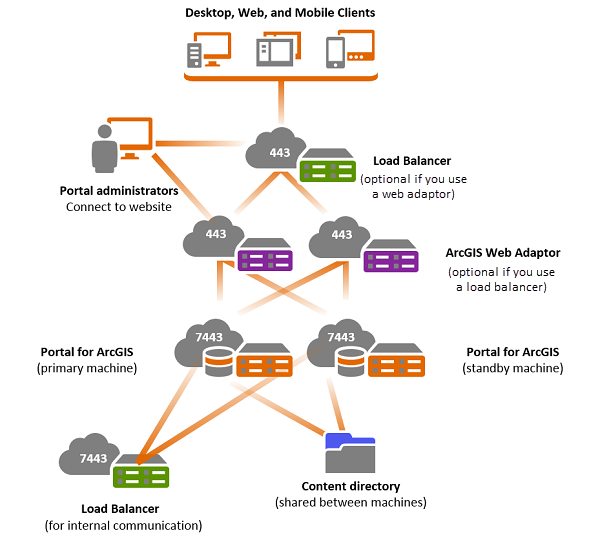
Dans ce type d'architecture, un système d'équilibrage de la charge ou un serveur proxy inverse est configuré et joue le rôle de passerelle vers l'organisation. Si vous pensez utiliser l'authentification au niveau du Web, ArcGIS Web Adaptor doit être installé. ArcGIS Web Adaptor peut également être la passerelle si votre serveur Web est hautement disponible. Sinon, vous pouvez configurer une seconde instance d'ArcGIS Web Adaptor. Dans ce cas, le système d'équilibrage de la charge doit déjà être configuré avec le portail. Si vous n'utilisez pas l'authentification au niveau du Web, ArcGIS Web Adaptor n'est pas obligatoire.
Les deux machines du portail incluent des bases de données système qui stockent des informations sur le contenu. La base de données système du portail stockée sur la première machine réplique les modifications apportées à la base de données sur la deuxième machine. Un service d'index permet d'assurer la synchronisation entre les recherches d'éléments et utilisateurs entre les deux machines.
Dans la plupart des cas, vous utiliserez au moins un site GIS Server avec votre portail haute disponibilité, que vous allez configurer comme serveur d’hébergement. Esri recommande d’utiliser le système d'équilibrage de la charge pour distribuer les requêtes entre les deux composants. Vous garantissez ainsi la transmission des requêtes du site GIS Server au portail en mode haute disponibilité. Si vous utilisez le système d'équilibrage de la charge comme passerelle et que vous ne souhaitez pas l'utiliser également pour des communications internes avec le serveur d'hébergement, vous pouvez ajouter un second système d'équilibrage de la charge qui n'est disponible qu'en interne. Si vous utilisez ArcGIS Web Adaptor comme passerelle, tout le trafic public est géré par ArcGIS Web Adaptor et tout le trafic interne est géré par le système d'équilibrage de la charge ajouté qui est directement devant les deux machines du portail qui équilibrent vers le port 7443.
Notez que cette rubrique aborde principalement la configuration et la mise à niveau du composant Portal for ArcGIS d'un déploiement ArcGIS Enterprise haute disponibilité, mais les sites ArcGIS Server que vous configurez avec votre portail haute disponibilité doivent également être configurés comme hautement disponibles. Il existe plusieurs options pour cette configuration. Reportez-vous à la rubrique Scénarios de déploiement dans l'aide ArcGIS Server pour plus d'informations.
Conditions préalables à la configuration d'un portail haute disponibilité
Voici les composants d'un portail haute disponibilité :
Système d'équilibrage de la charge : composant tiers qui fait appel à un algorithme de distribution pour équilibrer la charge du trafic réseau sur plusieurs machines du portail en fonction de la demande, afin d'améliorer l'évolutivité et la disponibilité du portail. Il doit garantir une haute disponibilité en détectant les défaillances des ordinateurs et en réacheminant automatiquement le trafic vers la machine du portail disponible. Le contrôle de l'intégrité , accessible via l'API d'administration du portail, peut servir à détecter les défaillances des machines au sein du portail. Si vous utilisez ArcGIS Web Adaptor, le nom du contexte de la charge doit être le même que celui d'ArcGIS Web Adaptor (par exemple, https://lb.domain.com/portal si le contexte ArcGIS Web Adaptor est portal). Un système d'équilibrage de la charge est facultatif si vous utilisez ArcGIS Web Adaptor comme passerelle.
Serveur de fichiers haute disponibilité : composant tiers qui stocke et partage le répertoire de contenu du portail. Le répertoire de fichiers que vous sélectionnez doit être accessible aux deux machines et au compte qui permettra d'exécuter le portail (appelé Portal for ArcGIScompte ). Il peut s'agir d'un compte local ou de domaine. S'il s'agit d'un compte local, il doit exister sur les deux machines du portail.
Deux machines Portal for ArcGIS : deux machines distinctes doivent être installées avec Portal for ArcGIS pour configurer la haute disponibilité. Ces machines doivent présenter la configuration de système d'exploitation minimale et être configurées avec le même compte Portal for ArcGIS.
ArcGIS Web Adaptor : composant facultatif inclus avec Portal for ArcGIS que vous pouvez utiliser pour fournir une authentification au niveau du Web. Si vous n'utilisez pas l'authentification au niveau du Web, ArcGIS Web Adaptor n'est pas obligatoire. Pour en savoir plus, reportez-vous à la rubrique A propos de ArcGIS Web Adaptor.
ArcGIS GIS Server : Portal for ArcGIS a besoin d'un serveur d'hébergement pour exécuter les services publiés sur le portail. Vous pouvez également ajouter des éléments de sites GIS Server autonomes ou fédérer d'autres sites ArcGIS Server avec votre portail pour rendre les services Web SIG accessibles à d'autres membres au sein de l'organisation de votre portail. L'utilisation d'ArcGIS Server avec votre portail présente les avantages décrits dans la rubrique A propos de l'utilisation de votre serveur avec Portal for ArcGIS.
Attention :
Si vous prévoyez d'utiliser ArcGIS Web Adaptor (IIS) pour l'authentification au niveau du Web, vous devez réaliser certaines étapes de configuration complexes dans IIS pour garantir le fonctionnement approprié de Web Adaptor avec le déploiement haute disponibilité de votre portail. La lecture de la procédure de configuration dans l'étape 7 est recommandée pour vérifier que votre organisation peut prendre en charge l'authentification au niveau du Web dans IIS.
Configurer un portail haute disponibilité
Pour configurer votre portail afin qu'il soit hautement disponible, procédez comme suit.
Remarque :
Pour mettre à niveau votre portail haute disponibilité vers la version 10.5.1, suivez les étapes de la section mise à niveau de cette rubrique.
- Configurez le répertoire de contenu du portail sur un serveur de fichiers.
- Installez et configurez la première machine du portail.
- Installez et configurez la deuxième machine du portail.
- Si vous utilisez l'authentification au niveau du Web, installez et configurez ArcGIS Web Adaptor.
- Configurer un système d'équilibrage de la charge.
- Installer et configurer la seconde instance d'ArcGIS Web Adaptor
- Configurez l'authentification au niveau du Web dans IIS.
- Fédérer un site GIS Server avec votre portail et le désigner comme serveur d'hébergement.
Etape 1 : Configurer le répertoire de contenu du portail sur un serveur de fichiers
Dans une configuration haute disponibilité, les deux machines se partagent le répertoire de contenu du portail. Vous devez configurer le répertoire de contenu pour qu'il soit accessible aux deux machines et au compte qui servira à exécuter le portail (appelé compte Portal for ArcGIS). Il peut s'agir d'un compte local ou de domaine. S'il s'agit d'un compte local, il doit exister sur les deux machines du portail.
- Sur le serveur de fichiers, créez un répertoire pour le répertoire de contenu du portail et partagez-le pour que les deux machines du portail puissent y accéder. Par exemple, \\share\portal\content.
- Accordez au compte Portal for ArcGIS des autorisations de niveau de fichier Contrôle total au dossier.
- Vérifiez que le compte Portal for ArcGIS peut accéder au répertoire sur les deux machines.
Pour modifier l'emplacement du répertoire de contenu une fois le portail configuré, reportez-vous à la rubrique Modification du répertoire de contenu du portail pour obtenir plus d'informations.
Etape 2 : Installer et configurer la première machine du portail
- Sur la première machine du portail, ouvrez les ports décrits dans la rubrique Ports utilisés par Portal for ArcGIS. Ouvrez en outre les ports compris entre 5701 et 5801. Ces ports supplémentaires sont utilisés par un service d'index pour assurer la synchronisation des recherches d'éléments et utilisateurs entre les deux machines du portail.
- Installez Portal for ArcGIS sur la première machine. Pour obtenir des instructions complètes, reportez-vous à la rubrique Installation de Portal for ArcGIS.
- Ouvrez le site Web du portail et cliquez sur créer un portail. L'URL du site Web est au format https://p1.domain.com:7443/arcgis/home. Lorsque vous créez un portail, vous définissez les données et les informations d'identification du compte d'administrateur initial et spécifiez l'emplacement du répertoire de contenu. Vérifiez que l'emplacement du répertoire de contenu est accessible par les deux machines du portail. L'administrateur initial n'est pas un compte de système d'exploitation et il n'est pas associé au compte Portal for ArcGIS. Pour en savoir plus sur le compte Portal for ArcGIS, consultez le compte Portal for ArcGIS. Vous pouvez modifier ce compte en suivant les instructions de la rubrique Modification du compte Portal for ArcGIS.
Pour que votre portail soit réellement hautement disponible, notez que le répertoire de contenu doit être placé sur un serveur de fichiers haute disponibilité.
- Une fois le portail créé, un message s'affiche indiquant que le portail va être redémarré. Cliquez sur OK.
Etape 3 : Installer et configurer la deuxième machine du portail
- Sur la deuxième machine du portail, ouvrez les ports décrits dans la rubrique Ports utilisés par Portal for ArcGIS. Ouvrez en outre les ports compris entre 5701 et 5801. Ils sont utilisés par un service d'index pour assurer la synchronisation des recherches d'éléments et utilisateurs entre les deux machines du portail.
- Installez Portal for ArcGIS sur la deuxième machine. Pour obtenir des instructions complètes, reportez-vous à la rubrique Installation de Portal for ArcGIS..
- Ouvrez le site Web du portail et joignez ce portail à celui que vous avez créé sur la première machine. L'URL du site Web est au format https://p2.domain.com:7443/arcgis/home. Vous ne pouvez pas joindre un portail via ArcGIS Web Adaptor. Vérifiez que les deux machines du portail sont de la même version que Portal for ArcGIS et que les deux installations ont une licence de même niveau.
- Cliquez sur Joindre un portail existant.
- Saisissez l'URL du portail existant que vous voulez joindre. Cette URL est au format https://p1.domain.com:7443.
- Renseignez les champs Nom d'utilisateur de l'administrateur et Mot de passe de l'administrateur pour le portail existant.
- Cliquez sur Joindre.
- Vous pouvez également définir les propriétés de basculement du portail. Un portail haute disponibilité regarde si un échec s'est produit avec les machines du portail. Vous pouvez définir l'intervalle en secondes et la fréquence de vérification du statut des machines à l'aide des étapes suivantes. Ces propriétés doivent être modifiées sur chaque machine du portail et doivent être identiques sur les deux machines.
- Accédez à <installdir>\ArcGIS\Portal\framework\etc et ouvrez portal-ha-config.properties.
- Modifiez la propriété portal.ha.monitor.interval pour définir le délai d'attente entre les vérifications. La valeur par défaut est 30 secondes.
- Modifiez la propriété portal.ha.monitor.frequency pour définir le nombre de vérifications qui doivent avoir lieu avant le basculement. La valeur par défaut est de 5 vérifications.
- Enregistrez le fichier portal-ha-config.properties.
- Redémarrez le portail pour appliquer les modifications.
- Répétez ces étapes sur la seconde machine du portail.
Remarque :
Utilisez exactement les mêmes propriétés de basculement sur les deux machines du portail.
Etape 4 : Installer et configurer ArcGIS Web Adaptor
Si vous utilisez l'authentification au niveau du Web, vous devez installer et configurer ArcGIS Web Adaptor. Vous pouvez uniquement utiliser ArcGIS Web Adaptor avec les ports 80 ou 443 du serveur Web. L'utilisation d'autres ports n'est pas prise en charge. Si vous n'utilisez pas l'authentification au niveau du Web, ArcGIS Web Adaptor n'est pas obligatoire.
- Installez ArcGIS Web Adaptor sur une machine serveur Web. Pour obtenir des instructions complètes, reportez-vous à la rubrique d'installation concernant IIS ou Java (Windows).
- Configurez l'adaptateur Web avec la première machine du portail. Lorsque vous spécifiez l'URL du portail, indiquez l'URL d'une des machines du portail, par exemple https://p1.domain.com:7443. Pour obtenir des instructions complètes, reportez-vous à la rubrique de configuration concernant IIS ou Java (Windows).
Remarque :
Vous ne pouvez pas créer ou joindre un portail via ArcGIS Web Adaptor. Utilisez les URL du site Web du portail au format https://portal.domain.com:7443 pour créer le portail et le joindre.
Etape 5 : configurer un système d'équilibrage de la charge pour les machines du portail
- Si vous utilisez ArcGIS Web Adaptor, définissez le nom de contexte du système d'équilibrage de la charge sur celui d'ArcGIS Web Adaptor. Si vous n'utilisez pas ArcGIS Web Adaptor, choisissez le nom de contexte du système d'équilibrage de la charge que vous voulez et configurez ce système pour qu'il l'utilise.
- Configurez HTTPS sur le système d'équilibrage de la charge. Cela est nécessaire car Portal for ArcGIS a besoin du protocole HTTPS pour communiquer. Consultez la documentation de votre système d'équilibrage de la charge pour savoir comment configurer HTTPS.
- Configurez votre système d'équilibrage de la charge pour qu'il distribue des requêtes aux deux machines de votre portail (p1.domain.com et p2.domain.com).
- Si vous n'utilisez pas l'authentification au niveau du Web, configurez le système d'équilibrage de la charge pour qu'il distribue des requêtes aux ports 7080 (HTTP) et 7443 (HTTPS). Par défaut, Portal for ArcGIS utilise ces ports pour communiquer. Vous devez inclure ces ports dans le cadre de la configuration. Par exemple, sous Apache, les ports sont spécifiés dans les fichiers de configuration httpd.conf et httpd-ssl.conf. Pour en savoir plus, reportez-vous à la rubrique Ports utilisés par Portal for ArcGIS. Dans la configuration du système d'équilibrage de la charge, définissez un en-tête X-Forwarded-Host. Portal for ArcGIS s'attend à ce que cette propriété soit définie dans l'en-tête envoyé par le système d'équilibrage de la charge et il renverra à ce dernier les requêtes correspondant à son URL. Par exemple, une requête destinée au répertoire Portal for ArcGIS (https://lb.domain.com/arcgis/sharing/rest) sera renvoyée au client sous la forme de l'URL correspondante. Si la propriété n'est pas définie, Portal for ArcGIS peut renvoyer l'URL de la machine interne vers laquelle la requête a été dirigée (par exemple, https://p1.domain.com/arcgis/sharing/rest au lieu de https://lb.domain.com/arcgis/sharing/rest). Cela pose un problème, car les clients ne pourront pas accéder à cette URL (erreur 404 du navigateur). Le client disposera également d'informations sur la machine interne.
- Si vous utilisez l'authentification au niveau du Web, configurez le système d'équilibrage de la charge pour qu'il distribue des requêtes aux ports 80 (HTTP) et 443 (HTTPS). Vous pouvez uniquement utiliser ArcGIS Web Adaptor avec les ports de serveur Web 80 ou 443. L'utilisation d'autres ports n'est pas prise en charge.
- Définissez le nom de contexte du système d'équilibrage de la charge (la propriété WebContextURL).
- Ouvrez un navigateur Web et connectez-vous au répertoire Portal for ArcGIS en tant qu'administrateur de votre organisation. L'URL du répertoire Portal for ArcGIS est au format https://portal.domain.com:7443/arcgis/portaladmin.
- Cliquez sur Système > Propriétés > Mettre à jour les propriétés.
- Dans la boîte de dialogue Mettre à jour les propriétés du système, insérez la notation JSON suivante en indiquant l'URL de votre propre système d'équilibrage de la charge.
{ "WebContextURL": "https://lb.domain.com/arcgis" } - Cliquez sur Mettre à jour les propriétés.
Etape 6 : installez et configurez la seconde instance d'ArcGIS Web Adaptor pour bénéficier d'une haute disponibilité au niveau du serveur Web
La seconde instance d'ArcGIS Web Adaptor peut uniquement être configurée si la propriété WebContextURL est déjà configurée sur le portail.
- Installez ArcGIS Web Adaptor sur une machine serveur Web. Pour obtenir des instructions complètes, reportez-vous à la rubrique d'installation concernant IIS ou Java (Windows).
- Configurez l'instance ArcGIS Web Adaptor avec le portail. Lorsque vous spécifiez l'URL du portail, indiquez l'URL d'une des machines du portail, par exemple https://p1.domain.com:7443. Pour obtenir des instructions, reportez-vous à la rubrique de configuration concernant IIS ou Java (Windows).
Etape 7 : Configurer l'authentification au niveau du Web dans IIS
Si vous détenez deux instances d'ArcGIS Web Adaptor (IIS) derrière votre système d'équilibrage de la charge, vous devez réaliser certaines étapes de configuration supplémentaires dans IIS pour garantir le fonctionnement approprié de l'authentification au niveau du web avec le déploiement haute disponibilité de votre portail. Pour plus d'informations sur l'authentification au niveau du Web, reportez-vous à la rubrique Utiliser l'authentification Windows intégrée avec votre portail.
Pour de plus amples informations, reportez-vous à l’article technique 000012357 sur le site web du support technique Esri.
Si vous ne détenez pas deux instances d'ArcGIS Web Adaptor (IIS) derrière votre système d'équilibrage de la charge, ignorez cette étape.
Etape 8 : configurer un serveur d'hébergement pour votre portail
Portal for ArcGIS requiert un serveur d'hébergement pour autoriser les membres à réaliser des tâches, telles que la publication des couches hébergées et l'ajout de fichiers CSV dans la visionneuse de carte sur le site Web du portail. Un portail peut avoir un serveur d'hébergement.
Configurez un second système d'équilibrage de la charge pour autoriser la communication entre le site GIS Server et le portail à être hautement disponible et définissez le site GIS Server comme serveur d'hébergement du portail.
- Configurez un second système d'équilibrage de la charge en suivant la procédure de l'étape 5. Le système d'équilibrage de la charge enverra les requêtes directement au port 7443 sur les deux machines du portail. Vérifiez que le système d'équilibrage de la charge soit configuré de façon à reconnaître le contexte utilisé dans l'URL.
Dans l'exemple de l'étape 5, le contexte était défini sur arcgis, de sorte que le nom de contexte du système d'équilibrage de la charge doit être arcgis ; par exemple https://lbprivate.domain.com:7443/arcgis.
- Définissez la propriété privatePortalURL.
- Ouvrez un navigateur Web et connectez-vous au répertoire Portal for ArcGIS en tant que membre du rôle d'administrateur par défaut de l'organisation de votre portail. L'URL du répertoire Portal for ArcGIS est au format https://portal.domain.com:7443/arcgis/portaladmin.
- Cliquez sur Système > Propriétés > Mettre à jour les propriétés.
- Dans la boîte de dialogue Mettre à jour les propriétés du système, insérez la notation JSON suivante en indiquant l'URL de votre propre système d'équilibrage de la charge.
{ "privatePortalURL": "https://lbprivate.domain.com:7443/arcgis" }Remarque :
Ne définissez pas l'en-tête X-Forwarded-Host pour cette URL.
- Cliquez sur Mettre à jour les propriétés.
- Pour fédérer le serveur avec votre déploiement de serveur haute disponibilité, suivez les instructions de la rubrique Fédérer un site ArcGIS Server avec votre portail.
- Suivez les instructions pour le configurer en tant que serveur d'hébergement du portail.
Etape 9 : fédérer des sites ArcGIS Server supplémentaires
Vous avez la possibilité de fédérer des sites GIS Server supplémentaires avec le portail ou de fédérer d'autres sites ArcGIS Server, tels que des sites ArcGIS GeoAnalytics Server, ArcGIS GeoEvent Server ou ArcGIS Image Server. Ces sites supplémentaires peuvent utiliser le second système d'équilibrage de la charge (celui configuré à l'étape 8) pour communiquer avec le portail.
Mettre à niveau un portail haute disponibilité
Suivez les étapes des sections suivantes pour mettre à niveau un portail haute disponibilité vers 10.5.1.
Supprimer la configuration haute disponibilité
Les étapes de suppression de votre configuration hautement disponible dépendent de la version de votre portail actuel. Suivez les étapes correspondant à la version du portail que vous mettez à niveau vers 10.5.1.
Supprimer la configuration de Portal for ArcGIS 10.3.1 et 10.3
Si votre portail a été configuré de façon à approuver les certificats entre les machines de portail principale et secondaire, effectuez une copie de sauvegarde du fichier Keystore du certificat de l'autorité de certification avant de passer aux étapes suivantes.
- Sur la première machine du portail, connectez-vous via le compte Portal for ArcGIS (sélectionné à l'Etape 2).
- Ouvrez une invite de commande en tant qu'administrateur (Exécuter en tant qu’administrateur), localisez <Portal for ArcGIS installation directory>\tools\portalha et exécutez l’outil portalha.bat avec la commande -d (par exemple, portalha.bat -d).
- Tapez Y et appuyez sur Entrée pour supprimer la configuration.
- Si vous utilisez ArcGIS Web Adaptor, désinstallez les deux instances d'ArcGIS Web Adaptor. Pour obtenir des instructions, reportez-vous à la rubrique de désinstallation pour IIS, Java (Windows) ou Java (Linux).
Supprimez la configuration de Portal for ArcGIS 10.4, 10.4.1 ou 10.5
Si votre portail a été configuré de façon à approuver les certificats entre les machines de portail principale et secondaire, effectuez une copie de sauvegarde du fichier Keystore du certificat de l'autorité de certification avant de passer aux étapes suivantes.
- Ouvrez un navigateur Web et connectez-vous au répertoire Portal for ArcGIS sur la machine principale. L'URL est au format suivant : https://p1.domain.com:7443/arcgis/portaladmin.
- Accédez à Machines > Désinscrire.
- Choisissez la machine de secours dans le menu déroulant et cliquez sur Désinscrire. Patientez quelques minutes pendant le redémarrage des portails après la désinscription de la machine de secours.
- Si vous utilisez ArcGIS Web Adaptor, désinstallez les deux instances d'ArcGIS Web Adaptor. Pour obtenir des instructions, reportez-vous à la rubrique de désinstallation concernant IIS ou Java (Windows).
Mettre à niveau la première machine du portail
- Supprimez la configuration haute disponibilité comme indiqué dans la rubrique Supprimer le portail haute disponibilité ci-dessus.
- Installez Portal for ArcGIS 10.5.1. Vous n'avez pas besoin de commencer par désinstaller le logiciel. Exécutez la configuration de la version 10.5.1 sur la machine pour mettre à niveau le portail. Pour obtenir des instructions complètes, reportez-vous à la rubrique Installation de Portal for ArcGIS.
- Une fois l'installation terminée, vous devez autoriser Portal for ArcGIS avec un nouveau fichier d'autorisation.
- Ouvrez le site Web du portail et choisissez Poursuivre la mise à niveau du portail. L'URL du site Web est au format https://p1.domain.com:7443/arcgis/home. Spécifiez le nom d'utilisateur, le mot de passe, l'adresse de messagerie, ainsi que la question et la réponse de validation d'identité du compte d'administrateur initial. La boîte de dialogue correspondant à l'emplacement du répertoire de contenu du portail est grisée, car vous ne pouvez pas modifier l'emplacement du répertoire de contenu dans une mise à niveau. Cliquez sur Créer. Vous déclenchez ainsi la mise à niveau et générez une sauvegarde du contenu de votre portail, des informations sur le site et des paramètres de sécurité. Cette étape peut prendre quelques minutes. N'interrompez pas ce processus. L'administrateur initial n'est pas un compte de système d'exploitation et il n'est pas associé
au compte Portal for ArcGIS.
Remarque :
Les informations que vous entrez pour le compte d'administrateur initial ne doivent pas forcément correspondre pas aux informations de compte que vous avez spécifiées dans la version antérieure de votre portail. Si vous entrez de nouvelles informations, cette étape va créer un nouveau compte et le compte d'administrateur initial sera préservé. Si vous entrez les mêmes informations de compte que celles de la version antérieure, le compte existant sera utilisé comme administrateur initial.
- Une fois la mise à niveau terminée, un message s'affiche indiquant que le portail va être redémarré. Cliquez sur OK.
- Ouvrez le répertoire Portal for ArcGIS et connectez-vous au compte d'administrateur initial. L'URL est au format https://p1.domain.com:7443/arcgis/portaladmin.
- Cliquez sur Système > Indexeur > Réindexer.
- Cliquez sur la liste déroulante Mode et sélectionnez Complet.
- Cliquez sur Réindexer. Cette étape conclut la mise à niveau de votre portail. En fonction du nombre d'utilisateurs et du volume de contenu dans votre portail, la réindexation peut prendre du temps. N'interrompez pas le processus de réindexation. Vous pouvez surveiller l'état de l'indexation en ouvrant une nouvelle fenêtre de navigateur (ou onglet), en accédant à Système > Indexeur > Etat de l'index et en actualisant la page. Lorsque les nombres stockage et index sont égaux, la réindexation et la mise à niveau sont terminées.
Mettre à niveau la seconde machine du portail
Une fois que vous avez mis la première machine à niveau, suivez les étapes ci-dessous pour mettre à niveau la deuxième machine du portail. Vous devez désinstaller, supprimer le répertoire de contenu du portail, puis réinstaller sur cette machine avant de joindre le portail mis à niveau de la première machine du portail.
- Désinstallez la version antérieure de Portal for ArcGIS. Reportez-vous à la rubrique Désinstallation de Portal for ArcGIS pour en savoir plus.
- Supprimez le répertoire de contenu du portail de la machine. L'emplacement par défaut est C:\arcgisportal\content.
- Installez Portal for ArcGIS 10.5.1. Pour obtenir des instructions complètes, reportez-vous à la rubrique Installation de Portal for ArcGIS.
- Ouvrez le site Web du portail et joignez le portail créé sur la première machine du portail. L'URL du site Web est au format https://p2.domain.com:7443/arcgis/home.
Remplacer les certificats racines
Si vous avez procédé à la mise à niveau de Portal for ArcGIS 10.3 ou 10.3.1 et que votre portail a été configuré de façon à approuver les certificats entre les machines de portail principale et secondaire, vous devez réimporter le certificat dans les machines de portail principale et de secours après la mise à niveau.
Si vous avez procédé à la mise à niveau de Portal for ArcGIS 10.4, 10.4.1 ou 10.5 et que votre portail a été configuré de façon à approuver les certificats entre les machines de portail principale et secondaire, vous devez réimporter le certificat dans la machine de secours après la mise à niveau.
Installer et configurer les instances d'ArcGIS Web Adaptor
Si vous utilisez ArcGIS Web Adaptor, procédez comme suit pour installer et configurer de nouvelles instances d'ArcGIS Web Adaptors avec le portail.
Remarque :
Si un système d'équilibrage de la charge a été utilisé devant la version antérieure de votre portail haute disponibilité sans ArcGIS Web Adaptor, désinscrivez l'instance ArcGIS Web Adaptor qui est configurée au sein du portail et mettez à jour les propriétés système pour ajouter une propriété WebContextURL qui pointe vers l'URL du système d'équilibrage de la charge.
- Installez ArcGIS Web Adaptor version 10.5.1 sur une machine serveur Web. Pour obtenir des instructions complètes, reportez-vous à la rubrique d'installation concernant IIS ou Java (Windows).
- Configurez l'instance ArcGIS Web Adaptor avec le portail. Lorsque vous spécifiez l'URL du portail, indiquez l'URL d'une des machines du portail, par exemple https://p1.domain.com:7443. Pour obtenir des instructions, reportez-vous à la rubrique de configuration concernant IIS ou Java (Windows).
- Définissez la propriété WebContextURL.
- Ouvrez un navigateur Web et connectez-vous au répertoire Portal for ArcGIS en tant que membre du rôle d'administrateur par défaut de l'organisation de votre portail. L'URL du répertoire Portal for ArcGIS est au format https://portal.domain.com:7443/arcgis/portaladmin.
- Cliquez sur Système > Propriétés > Mettre à jour les propriétés.
- Dans la boîte de dialogue Mettre à jour les propriétés du système, insérez la notation JSON suivante en indiquant l'URL de votre propre système d'équilibrage de la charge.
{ "WebContextURL": "https://lb.domain.com/arcgis" } - Cliquez sur Mettre à jour les propriétés.
- Reconfigurez la première instance d'ArcGIS Web Adaptor une fois la propriété WebContextURL définie.
- Installez la seconde instance d'ArcGIS Web Adaptor et configurez-la avec votre portail.
Mettre à niveau les autres composants ArcGIS
Mettez à niveau les autres composants ArcGIS de votre déploiement vers la version 10.5.1.
- ArcGIS Server (exécutez le programme d'installation de 10.5.1 pour effectuer la mise à niveau)
- ArcGIS Data Store (exécutez le programme d'installation de 10.5.1 pour effectuer la mise à niveau)
Astuce:
La rubrique Mettre à niveau Portal for ArcGIS présente d'autres éléments à prendre en considération lors de la mise à niveau de votre déploiement vers la version 10.5.1.
Vous avez un commentaire à formuler concernant cette rubrique ?