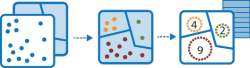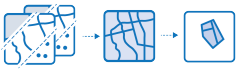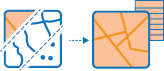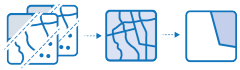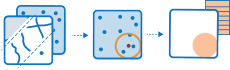GeoPlanner offre des outils d'analyse spatiale dans son segment d'exploration. Ces outils permettent de répondre à des questions et d'évaluer l'adéquation et la vulnérabilité. Les outils d'analyse spatiale aident à réaliser les opérations suivantes :
- Synthétiser les données : calculez les nombres totaux, les longueurs, les surfaces et les statistiques descriptives élémentaires des entités, ainsi que leurs attributs, au sein des surfaces ou à proximité d'autres entités.
- Rechercher des emplacements : trouvez les entités qui répondent à un certain nombre de critères que vous définissez. Ils servent généralement à sélectionner des sites, lorsque l'objectif est de trouver des lieux qui répondent à plusieurs critères.
- Enrichissement des données : explorez les caractéristiques des surfaces. Des données démographiques et des statistiques détaillées sont renvoyées pour les surfaces choisies. Des comparaisons sont également signalées pour les surfaces étendues, telles que les comtés et les états.
- Analyser la répartition spatiale : identifiez, quantifiez et visualisez les modèles spatiaux dans vos données en identifiant les zones des grappes statistiquement significatives.
- Analyser la proximité : répondez à l'une des questions les plus fréquentes en matière d'analyse spatiale : Qu'est-ce qui se trouve à proximité de quoi ?
Les outils d'analyse créent des couches qui vous aident à visualiser le fonctionnement d'une surface. Vous pouvez utiliser ces couches avec l'outil Classer pour créer un élément de couche qui peut être utilisé dans les diagrammes de tableau de bord.
Outils d'analyse
| Outil | Description |
|---|---|
Agréger les points |
Cet outil fonctionne avec une couche d'entités ponctuelles et une couche d'entités surfaciques. Il commence par identifier les points qui se trouvent au sein de chaque surface. Après avoir déterminé cette relation spatiale des points au sein de la surface, des statistiques concernant tous les points de la surface sont calculées et affectées à la surface. La statistique la plus élémentaire est le nombre total de points au sein de la surface, mais vous pouvez également en obtenir d'autres. Supposons par exemple que des entités ponctuelles correspondent à l'emplacement des cafés restaurants et que des entités surfaciques correspondent aux comtés, et que vous souhaitez récapituler la consommation de café par comté. En admettant que les cafés aient un attribut TOTAL_SALES, vous pouvez calculer la somme de tous les attributs TOTAL_SALES au sein de chaque comté, ou l'attribut TOTAL_SALES minimal ou maximal au sein de chaque comté ou l'écart type de toutes les ventes au sein de chaque comté. |
Calculer la densité |  L'outil Calculer la densité permet de créer une carte de densité à partir d'entités ponctuelles ou linéaires en répartissant des quantités connues de certains phénomènes (représentés sous forme d'attributs des points ou lignes) sur la carte. Il en résulte une couche de surfaces classées des moins denses aux plus denses, par exemple :
|
Créer des zones tampon | 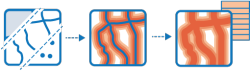 Une zone tampon est une surface qui couvre une distance donnée à partir d'une entité ponctuelle, linéaire ou surfacique. Les zones tampon sont généralement utilisées pour créer des surfaces qui peuvent faire l'objet d'analyses plus approfondies à l'aide d'un outil, tel que Superposer les couches. Par exemple, si vous souhaitez savoir quels bâtiments se trouvent à moins d'un kilomètre de l'école, vous pouvez obtenir la réponse en créant une zone tampon d'un kilomètre autour de l'école et en superposant la zone tampon avec la couche contenant les emprises de bâtiments. Le résultat final est une couche des bâtiments qui se trouvent à moins d'un kilomètre de l'école. |
Créer des zones de temps de trajet | 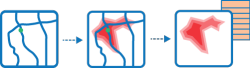 L'option Créer des zones de temps de trajet permet de créer des zones de desserte accessibles dans un temps ou une distance de conduite, de marche ou de camion. Elle établit des mesures à partir d'un ou de plusieurs points (1 000 points au maximum), le long des routes, pour créer une couche susceptible de vous aider à répondre à des questions, telles que les suivantes :
Il est possible que vous ne puissiez répondre à vos questions qu'à travers la visualisation des surfaces en sortie. Vous pouvez aussi effectuer d'autres analyses spatiales à l'aide des surfaces en sortie. Par exemple, l'exécution de l'option Agréger des points à l'aide de zones de desserte avec des données démographiques peut vous aider à déterminer l'emplacement d'un magasin potentiel susceptible de vous apporter la meilleure clientèle pour votre type d'activité. |
Dériver de nouveaux emplacements |
Cet outil génère de nouvelles entités dans votre zone d'étude répondant à une série de critères que vous définissez. Ces critères peuvent reposer sur des requêtes attributaires (par exemple, des parcelles vacantes) et des requêtes spatiales (par exemple, des parcelles situées au sein des zones inondables). |
Dissoudre les limites | 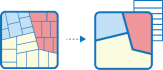 Les surfaces qui se chevauchent ou partagent une limite commune sont combinées pour former une surface unique. Vous pouvez contrôler quelles limites sont combinées en spécifiant un champ. Par exemple, si vous avez une couche de comtés et que chaque comté possède un attributState_Name, vous pouvez fusionner les limites à l'aide de l'attribut State_Name. Les comtés adjacents seront combinés si leur attribut State_Name possède la même valeur. Le résultat final est une couche de limites d'Etats. |
Enrichir la couche |
Cet outil enrichit vos données ponctuelles ou surfaces en récupérant des faits sur les personnes, lieux et commerces qui entourent l'emplacement des données. Enrichir la couche vous permet de répondre à de nouvelles questions concernant les emplacements, auxquelles les cartes seules ne vous permettent pas de répondre. Par exemple : quelles personnes vivent ici ? Qu'est-ce que les gens aiment faire dans cet endroit ? Quels sont leurs habitudes et leurs styles de vie ? Quels sont les commerces implantés à cet endroit ? Le résultat sera une nouvelle couche contenant toutes les informations démographiques et géographiques issues d'ensembles de données particuliers. Ces nouvelles informations sont ajoutées sous forme de champs dans la table. |
Exporter des données spatiales | 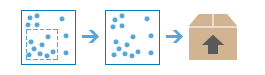 Cet outil vous permet de sélectionner et de télécharger les données d'une zone d'intérêt en particulier. Les couches que vous sélectionnez sont ajoutées dans un fichier zip ou un paquetage de couches. |
Identifier des emplacements existants |
Cet outil permet de sélectionner des entités existantes dans votre zone d'étude répondant à une série de critères que vous définissez. Ces critères peuvent reposer sur des requêtes attributaires (par exemple, des parcelles vacantes) et des requêtes spatiales (par exemple, des parcelles à moins d'un mile d'une rivière). |
Trouver des points chauds | 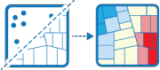 L'outil Rechercher les points chauds détermine si le modèle spatial de vos données présente des agrégations statistiquement significatives.
|
Trouver le plus proche | 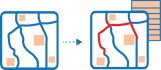 Cet outil recherche les entités les plus proches et peut également signaler et classer la distance par rapport aux entités à proximité. Pour connaître les entités à proximité, l'outil peut mesurer soit la distance en ligne droite, soit un mode de déplacement sélectionné. Des options permettent de limiter le nombre d'entités les plus proches à rechercher ou la plage de recherche dans laquelle les trouver. Les résultats de cet outil peuvent vous aider à répondre à des questions du type :
L'outil Trouver le plus proche renvoie une couche contenant les entités les plus proches et, facultativement, une couche de lignes qui relie les emplacements de départ à leurs emplacements les plus proches. La couche de lignes facultative contient des informations sur les emplacements de départ et les plus proches et sur les distances qui les séparent. |
Rechercher des emplacements similaires | 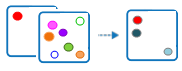 Selon les critères que vous spécifiez, l'outil Rechercher des emplacements similaires mesure la similarité des emplacements dans votre couche de recherche de candidats par rapport à un ou plusieurs emplacements de référence. |
Interpoler les points |  L'outil Interpoler les points vous permet de prévoir des valeurs dans de nouveaux sites en fonction de mesures à partir d'une collection de points. L'outil sélectionne des données ponctuelles avec des valeurs à chaque point et renvoie des zones classées par valeurs prévues, par exemple :
|
Combiner les couches | 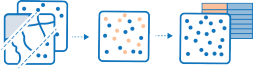 Cet outil copie les entités de deux couches dans une nouvelle couche. Les couches à combiner doivent toutes contenir les mêmes types d'entités (points, lignes ou surfaces). Vous pouvez déterminer la manière dont les champs des couches en entrée sont rassemblés et copiés, par exemple :
|
Superposer les couches | 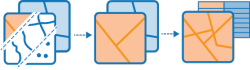 Superposer les couches permet de regrouper deux ou plusieurs couches en une seule couche. Vous pouvez comparer la superposition au fait de scruter une pile de cartes et de créer une seule carte contenant toutes les informations trouvées dans la pile. En fait, avant l'arrivée du SIG, les cartographes copiaient littéralement des cartes sur des feuilles transparentes, plaçaient ces feuilles sur une table éclairée et dessinaient à la main une nouvelle carte à partir des données superposées. La superposition est beaucoup plus qu'une simple fusion de dessin au trait DAO. Tous les attributs des entités composant la superposition sont conservés dans le produit final. La superposition est utilisée pour répondre à l'une des questions fondamentales de la géographie : Qu'est-ce qui se trouve sur quoi ? Par exemple :
|
Planifier des itinéraires | 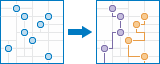 L'outil Planifier des itinéraires détermine comment diviser efficacement des tâches parmi le personnel mobile. Vous indiquez à l'outil un ensemble d'arrêts et le nombre de véhicules disponibles pour se rendre à ces arrêts. L'outil attribue les arrêts aux véhicules et renvoie des itinéraires montrant comment chaque véhicule peut atteindre les arrêts qui lui sont assignés dans le laps de temps le plus court. Avec Planifier des itinéraires, le personnel mobile se rend sur un plus grand nombre de sites en un temps plus court, ce qui augmente la productivité et améliore le service client.
La sortie de l'outil Planifier des itinéraires comprend une couche d'arrêts codés par les itinéraires auxquels ils sont attribués, une couche d'itinéraires présentant les chemins les plus courts pour accéder aux arrêts attribués et, si certains arrêts n'ont pu être atteints, une couche d'arrêts non attribués. |
Synthétiser - A proximité |
Cet outil recherche les entités à une distance donnée des entités dans la couche d'analyse. La distance peut être mesurée soit en tant que distance en ligne droite, soit en tant que mode de déplacement sélectionné. Les statistiques sont ensuite calculées pour les entités à proximité, par exemple :
|
Synthétiser - A l'intérieur | 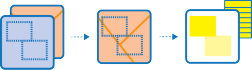 Cet outil recherche les entités (et parties d'entités) au sein des limites des surfaces dans la couche d'analyse, par exemple :
|
Exécuter un outil d'analyse
Vous pouvez exécuter l'un des outils d'analyse répertoriés ci-dessus sur une couche d'entités au sein de votre projet GeoPlanner. La procédure suivante montre comment exécuter l'outil d'analyse Créer des zones de temps de trajet pour générer des temps de marche à partir d'une couche d'entités ponctuelles.
- Dans la barre d'outils de l'application, cliquez sur Explorer, puis surAnalyse.
- Dans le menu déroulant Analyse, cliquez sur Utiliser la proximité, puis sélectionnez Créer des zones de temps de trajet.
- Cliquez sur le menu déroulant sous Sélectionner la couche d'entités, puis sélectionnez une couche d'entités ponctuelles.
- Dans la sectionMesure, cliquez sur la flèche de liste déroulante puis sélectionnez Durée du trajet à pied.
- Dans la zone de texte sous Durée du trajet à pied, tapez 5 10 15 20. Cela demande à l'outil de générer des temps de trajet pour 5, 10, 15 et 20 minutes à partir de chaque point de la carte.
- Dans la section Zones depuis différents points, cliquez sur Fusionner.
- Définissez Nom de la couche résultat à la valeur Temps de trajet 5 10 15 20 minutes.
- Cliquez sur Exécuter l’analyse. Si vous avez fermé la fenêtre de contenu, cliquez sur Contenu dans la barre d'outils de l'application pour l'afficher. Vous remarquez qu'une petite animation est lancée en haut du volet Contenu dans l'onglet Tâches. Elle indique qu'une tâche, en l'occurrence, le processus de création de temps de marche, est en cours d'exécution.
État de la tâche
Lors de l'exécution d'un outil d'analyse spatiale, l'état du processus est consigné dans l'onglet Tâches du volet Contenu . L'état d'un processus peut être Envoyé, En cours d'exécution, En cours de traitement, Terminé ou Echec. Chaque état affiche une icône associée dans l'onglet Tâches.
Si le navigateur est fermé avant la fin d'une tâche, à l'ouverture suivante du projet, vous pouvez utiliser l'outil Ajouter des donnéespour rechercher le résultat et l'ajouter à la carte de votre projet si la tâche a abouti.
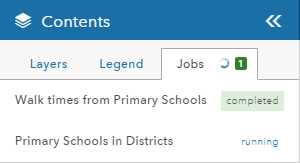
Vous avez un commentaire à formuler concernant cette rubrique ?