La visualisation des données est peut-être l'outil le plus important dont vous disposez pour transmettre votre message à l'ensemble de votre public. Le volet Configurer la couche est l'emplacement où vous pouvez modifier l'apparence de vos couches dans la scène pour choisir un angle de narration en effectuant des actions, telles que modifier des symboles ou régler la transparence.
Pour ouvrir le volet Configurer la couche, procédez comme suit :
- Vérifiez que vous êtes connecté au portail et ouvrez la visionneuse de scène.
- Cliquez sur le bouton Modifier la scène
 dans l'angle supérieur gauche de l'écran pour ouvrir le concepteur de scènes.
dans l'angle supérieur gauche de l'écran pour ouvrir le concepteur de scènes. - Ouvrez le volet Configurer la couche en cliquant sur le nom de la couche, ou passez la souris sur la couche, cliquez sur le menu de liste déroulante, puis sélectionnez Configurer la couche.
Configuration des options des couches
Le type de couche détermine les options disponibles dans le volet Configurer la couche. Par exemple, avec des couches d'entités et de scènes, vous pouvez modifier des symboles et activer des fenêtres contextuelles. En revanche, les couches raster et les couches de tuiles mettent à disposition des options limitées. Selon votre type de couche, les options que vous pouvez modifier dans le volet Configurer la couche sont Symbole, Mode d'altitude, Transparence, Etiquettes, Fenêtres contextuelles et Légende.
Modifier les symboles
Vous pouvez créer une représentation attrayante et significative de vos données en modifiant les symboles de vos couches. Dans le volet Configurer la couche, vous avez la possibilité de modifier les symboles si vos données sont créées dans une couche d'entités ou de scènes. En outre, avec les données ponctuelles, vous pouvez utiliser les attributs des données pour en dériver la symbologie, tels que la couleur, la taille et la rotation lorsque vous modifiez des symboles avec des styles. Si vous avez une couche d'entités linéaires ou surfaciques, ou une couche de scènes 3D, vous pouvez modifier les symboles mais sans la possibilité d'appliquer des styles. Cela est dû au fait que les styles ne sont pas disponibles pour ces types de géométrie dans la version actuelle d'Portal for ArcGIS. Dans les versions futures, vous serez en mesure d'appliquer des styles à toutes les couches d'entités, à toutes les couches de scènes 3D et à tous les autres types de couches également.
Modification des symboles avec des styles
Vous pouvez appliquer à vos couches des styles qui mettent l'accent sur l'emplacement des entités ou mettent en évidence thématiquement les attributs. Avec les styles, vous pouvez vous concentrer sur l'emplacement et choisir de dimensionner vos données avec des dimensions réelles déterminées par un attribut spécifique ou en entrant manuellement la taille. Vous pouvez également vous concentrer sur les attributs et choisir un style pour représenter vos données avec des symboles pour la couleur et la taille, axés sur un attribut. Lorsque vous affichez les couches de cette façon, la visionneuse peut rapidement évaluer la plage des valeurs pour cet attribut thématique.
Modification des symboles avec des styles par emplacement
Si vous souhaitez afficher vos données avec une symbologie uniforme ou baser la taille réelle des symboles sur un attribut, choisissez un style basé sur l'emplacement. Par exemple, si vous avez des données pour lesquelles il est primordial de voir la position géographique des entités, un style d'emplacement est particulièrement adapté. De plus, si vos données intégraient un attribut tel qu'une hauteur ou une largeur, vous pouvez afficher les objets 3D des entités avec leur taille basée sur les dimensions réelles de cet attribut.
Ouvrez Configurer la couche pour commencer la stylisation de la couche.
- Sous Choisir le principal attribut à visualiser, sélectionnez aucun dans le menu déroulant.
- Sous Choisir un style de dessin, sélectionnez un des styles de dessin suivants suggérés par la Visionneuse de scène :
- Cliquez sur Sélectionner pour appliquer le style à la couche dans la scène.
- Cliquez sur Options pour configurer le style.
Remarque :
Dans de nombreux cas, la Visionneuse de scène sélectionne l'un des styles de dessin par défaut en fonction de la nature des données figurant dans la couche, et le style est appliqué automatiquement dans la scène.
Symbole ponctuel 2D
Utilisez le style de dessin Symbole ponctuel 2D lorsque vos données ponctuelles couvrent une large zone et que l'emplacement des entités a priorité. Des emplacements de magasins de vente au détail dans le pays ou des emplacements d'hôpitaux dans une ville sont appropriés pour ce style. Par exemple, si vous disposez des données ponctuelles des emplacements des hôpitaux d'une ville et que vous effectuez un zoom arrière sur une vue régionale, les symboles conservent la même taille à l'écran et la visionneuse peut facilement identifier les emplacements des hôpitaux de la ville.
- Dans Symbole, choisissez dans une galerie de formes 2D et d'icônes pour votre symbole.
- Dans Couleur, cliquez sur le sélecteur de couleurs pour afficher les options Remplissage, Contour, Transparence et Largeur de ligne.
- Cliquez sur Remplissage pour régler la transparence et la couleur de remplissage.
- Cliquez sur Contour pour régler la transparence, la largeur de ligne et la couleur du contour.
- Sous Taille, modifiez la taille du symbole en saisissant manuellement la taille en pixels.
Objet 3D
Utilisez le style de dessin Objet 3D lorsque vous souhaitez symboliser la taille réelle selon des attributs. Cela est particulièrement approprié pour représenter les arbres d'un parc communal. Les arbres ont des hauteurs réelles et vous pouvez afficher chaque entité d'arbre avec une hauteur différente en fonction de la valeur de l'attribut de hauteur de chaque entité.
Remarque :
Cette fonctionnalité a été ajoutée dans la version 10.5.1.
- Dans Symbole, faites votre choix dans une galerie étendue d'objets 3D dans les catégories De base, Réaliste ou Thématique. De base offre une géométrie simple comme des cylindres et des cônes, Réaliste des symboles détaillés tels que les bancs d'une parc, les pins et les cônes de circulation, et Thématiqueprésente des représentations simplifiés de symboles tels que le mobilier urbain, les arbres ou le transport.
- Dans Couleur, choisissez une couleur et une transparence.
- Sous Taille, cliquez sur le menu déroulant pour modifier la taille des entités en fonction d'un attribut doté de dimensions réelles, tel qu'une hauteur de bâtiment ou une largeur d'arbre. Vous pouvez choisir l'unité de taille dans le menu déroulant. Vous pouvez également saisir la taille manuellement en choisissant Valeur fixe. Lorsque vous effectuez un zoom avant ou arrière, vous pouvez cliquer sur le bouton Ajuster la taille de symbole à la vue
 pour ajuster les symboles afin de les dimensionner de façon appropriée dans la vue actuelle.
pour ajuster les symboles afin de les dimensionner de façon appropriée dans la vue actuelle.
Vous pouvez éventuellement cliquer sur le menu déroulant Rotation pour faire pivoter vos symboles en fonction d'un attribut.
- Faites pivoter vos symboles par la méthode Arithmétique (Sens horaire à partir de 12) ou Géographique (Sens anti-horaire à partir de 3). Si vous ne voulez pas faire pivoter les symboles, choisissez <aucune rotation> dans le menu déroulant.
Pour définir d'autres options de configuration de couche, telles que le mode d'altitude et les fenêtres contextuelles, reportez-vous aux options supplémentaires de configuration de couche.
Modification des symboles avec des styles par attribut
Dans la Visionneuse de scène, vous pouvez utiliser les attributs numériques de vos données pour modifier la couleur, la taille et la rotation du symbole.
Ouvrez Configurer la couche pour commencer la stylisation de la couche.
- Sous Choisir le principal attribut à visualiser, sélectionnez un attribut dans le menu déroulant pour créer les symboles proportionnels.
- Sous Choisir un style de dessin, sélectionnez un des styles de dessin suivants suggérés par la Visionneuse de scène :
- Cliquez sur Sélectionner pour appliquer le style à la couche dans la scène.
- Cliquez sur Options pour configurer le style.
Remarque :
Dans de nombreux cas, la Visionneuse de scène sélectionne l'un des styles de dessin par défaut en fonction de la nature des données figurant dans la couche, et le style est appliqué automatiquement dans la scène.
Totaux & montants 2D
Utilisez le style Totaux & montants 2D lorsque vous souhaitez afficher vos données quel que soit le niveau de zoom. Si vous disposez de données démographiques ou de données qui couvrent une zone étendue, vous souhaitez probablement visualiser ces données à l'aide de symboles ponctuels 2D. Par exemple, vous pouvez utiliser des symboles proportionnels pour la vitesse du vent. Avec des symboles proportionnels, les entités avec une vitesse de vent faible auraient des symboles de petite taille et de couleur claire, tandis que les entités avec une vitesse de vent élevée auraient des symboles de grande taille et de couleur foncée. Une sélection de dégradés de couleurs et de couleurs unies est proposée, dans laquelle vous pouvez choisir ce qui correspond le mieux à votre scène.
- Déplacez les poignées supérieure et inférieure du curseur pour ajuster la visualisation des symboles proportionnels en fonction de l'attribut que vous avez sélectionné dans le volet précédent. Le curseur permet de modifier la couleur et la taille.
- Les valeurs comprises entre les poignées sont tracées selon un ordre proportionnel de tailles et de couleurs. Vous pouvez modifier la distribution des symboles proportionnels en faisant glisser les poignées supérieure et inférieure du curseur. Les valeurs en dessous de la poignée inférieure s'affichent avec les mêmes taille et couleur les plus basses. Toutes les valeurs au-dessus de la poignée supérieure sont tracées avec les mêmes taille et couleur les plus élevées.
- Dans le cadre de l'exemple utilisant la vitesse du vent, vous pouvez symboliser les entités avec des vitesses de vent de 90 km/h ou plus avec un symbole ponctuel 2D de mêmes couleur et taille. Pour cela, vous pouvez descendre la poignée supérieure jusqu'à la valeur 90 km/h. Suite à cela, toutes les entités avec des vitesses de vent supérieures ou égales à 90 km/h auront le même aspect, ce qui permettra de comprendre rapidement les modèles de tempêtes en fonction de la géographie. Testez différentes positions de poignées et voyez comment elles affectent la visualisation des données.
- La Visionneuse de scène affiche un histogramme à droite du curseur qui vous fournit des statistiques sur les données, telles que le nombre d'entités dotées de la même valeur ou de la valeur moyenne. Utilisez cet histogramme pour voir la distribution des données afin d'affiner le message de la scène.
- Dans Symbole, choisissez dans une galerie de formes 2D et d'icônes pour votre symbole.
- Dans Couleur, cliquez sur le sélecteur de couleurs pour afficher les options Remplissage, Contour, Transparence et Largeur de ligne. Effectuez un choix dans une galerie de dégradés de couleurs et de couleurs unies pour modifier la couleur de remplissage.
- Cliquez sur Remplissage pour ajuster la couleur de remplissage en la choisissant dans une large sélection de dégradés de couleurs et de couleurs unies. Avec une couleur unie, vous pouvez régler la transparence.
- Cliquez sur Contour pour régler la transparence, la largeur de ligne et la couleur du contour.
- Sous Taille, choisissez comment dimensionner vos symboles.
- Plage montre une plage de tailles de pixel pour vos entités qui augmentent proportionnellement par rapport à l'attribut que vous choisissez pour ce style. La Visionneuse de scène fournit automatiquement une plage par défaut de tailles de pixel. Les champs Min et Max déterminent la taille minimale et la taille maximale de votre plage de symboles en pixels.
Lorsque l'option Plage est sélectionnée et que vous avez choisi un dégradé de couleurs, vous avez la possibilité de modifier la couleur et la taille de vos entités à l'aide du curseur. Si vous cochez Couleur unie et que vous choisissez une couleur, le curseur ne vous permet plus que de sélectionner la taille.
- Lorsque l'option Valeur est sélectionnée, vous pouvez saisir manuellement la taille de l'entité en pixels afin que les entités s'affichent uniformément. Une fois que vous avez sélectionné Valeur, le curseur passe de la taille et de la couleur à la couleur simplement. Lorsque vous déplacez le curseur à présent, seule la plage de couleurs des entités change, pas la taille de pixel.
Remarque :
Si vous voulez que la taille et la couleur soient constantes simultanément pour les symboles ponctuels 2D, choisissez le style de symbole ponctuel 2D.
- Plage montre une plage de tailles de pixel pour vos entités qui augmentent proportionnellement par rapport à l'attribut que vous choisissez pour ce style. La Visionneuse de scène fournit automatiquement une plage par défaut de tailles de pixel. Les champs Min et Max déterminent la taille minimale et la taille maximale de votre plage de symboles en pixels.
Pour les autres options de configuration de couche, telles que le mode d'altitude et les fenêtres contextuelles, reportez-vous aux options supplémentaires de configuration de couche.
Totaux & montants 3D
Utilisez le style Totaux & montants 3D pour montrer comment les symboles interagissent avec le MNT en 3D dans la Visionneuse de scène. Par exemple, si vous avez des données de ressources communales telles que les bouches d'incendie, vous pouvez les visualiser en fonction du débit d'eau possible. Par conséquent, les bouches d'incendie à grand débit présenteraient une couleur plus foncée et une plus grande taille que celles à plus petit débit. Les styles avec proportions utilisent une logique intuitive selon laquelle des symboles plus grands et des couleurs plus foncées correspondent à des valeurs plus élevées.
- Déplacez les poignées supérieure et inférieure du curseur pour ajuster la visualisation des symboles proportionnels en fonction de l'attribut que vous avez sélectionné dans le volet précédent. Le curseur permet de modifier la couleur et la taille.
- Les valeurs comprises entre les poignées sont tracées selon un ordre proportionnel de tailles et de couleurs. Vous pouvez modifier la distribution des symboles proportionnels en faisant glisser les poignées supérieure et inférieure du curseur. Les valeurs en dessous de la poignée inférieure s'affichent avec les mêmes taille et couleur les plus basses. Toutes les valeurs au-dessus de la poignée supérieure sont tracées avec les mêmes taille et couleur les plus élevées.
- Par exemple, si vous avez une couche avec la population de la ville comme attribut, vous pouvez symboliser toutes les villes de deux millions d'habitants ou plus avec un objet 3D de même couleur et de même taille. Pour cela, vous pouvez descendre la poignée supérieure jusqu'à la valeur de deux millions. Désormais, toutes les entités de deux millions d'habitants ou plus ont la même apparence et l'utilisateur peut comprendre et évaluer quelles villes répondent à ces critères. Testez différentes positions de poignées et voyez comment elles affectent la visualisation des données.
- La Visionneuse de scène affiche à droite un histogramme fournissant des statistiques sur les données, telles que le nombre d'entités dans une plage spécifique ou dotées de la valeur moyenne. Utilisez cet histogramme pour voir la distribution des données afin d'affiner le message de la scène.
- Dans Symbole, faites votre choix dans une galerie étendue d'objets 3D dans les catégories De base, Réaliste ou Thématique. De base offre une géométrie simple comme des cylindres et des cônes, Réaliste des symboles détaillés tels que les bancs d'une parc, les pins et les cônes de circulation, et Thématiqueprésente des représentations simplifiés de symboles tels que le mobilier urbain, les arbres ou le transport.
- Si l'option Plage est sélectionnée sous l'option Taille, vous pouvez changer la taille des grands types de cylindres, cônes ou cubes avec une hauteur mise en avant et une largeur et une profondeur constantes. Cela peut s'avérer utile lors de l'affichage de données dense, car le chevauchement est réduit.
Remarque :
Si vous avez choisi d'autres symboles en plus du type grand ou si l'option Valeur est sélectionnée sous le symbole Taille, les symboles seront dimensionnés proportionnellement le long des deux axes.
- Si l'option Plage est sélectionnée sous l'option Taille, vous pouvez changer la taille des grands types de cylindres, cônes ou cubes avec une hauteur mise en avant et une largeur et une profondeur constantes. Cela peut s'avérer utile lors de l'affichage de données dense, car le chevauchement est réduit.
- Dans Couleur, choisissez parmi une sélection de dégradés de couleurs ou de couleurs unies. Avec des couleurs unies, vous pouvez régler la transparence.
- Sous Taille, choisissez l'option correspondant à la manière dont vous souhaitez dimensionner les symboles.
- Plage montre une plage de tailles pour vos entités selon l'attribut que vous choisissez pour ce style. La Visionneuse de scène fournit automatiquement une plage par défaut de tailles réelles pour le symbole d'objet 3D en fonction de l'étendue actuelle. Lorsque vous effectuez un zoom avant ou arrière, vous pouvez cliquer sur le bouton Ajuster la taille de symbole à la vue
 pour ajuster les symboles afin de les dimensionner de façon appropriée dans la vue actuelle. Les champs Min et Max déterminent les tailles réelles minimale et maximale de vos symboles d'objets 3D.
pour ajuster les symboles afin de les dimensionner de façon appropriée dans la vue actuelle. Les champs Min et Max déterminent les tailles réelles minimale et maximale de vos symboles d'objets 3D. - Par exemple, si vous avez une scène d'un parc avec des arbres, vous pouvez modifier la taille des symboles d'arbre lorsque vous effectuez un zoom avant ou arrière. Pour cela, commencez par cliquer sur le bouton Ajuster la taille de symbole à la vue
 pour mettre les symboles d'arbre à l'échelle de votre vue actuelle, puis affinez les tailles des arbres en modifiant les valeurs Min et Max.
pour mettre les symboles d'arbre à l'échelle de votre vue actuelle, puis affinez les tailles des arbres en modifiant les valeurs Min et Max. - Lorsque l'option Plage est sélectionnée et que vous avez choisi un dégradé de couleurs, vous avez la possibilité de modifier la couleur et la taille de vos entités à l'aide du curseur. Si vous cochez Couleur unie et que vous choisissez une couleur, le curseur ne vous permet plus que de sélectionner la taille.
- Par exemple, si vous avez une scène d'un parc avec des arbres, vous pouvez modifier la taille des symboles d'arbre lorsque vous effectuez un zoom avant ou arrière. Pour cela, commencez par cliquer sur le bouton Ajuster la taille de symbole à la vue
- Valeur affiche la taille réelle de vos entités en fonction d'un attribut tel qu'une hauteur de bâtiment ou une largeur d'arbre, pour lequel vous pouvez choisir l'unité de taille dans le menu déroulant, ou affiche la taille de l'entité uniformément lors de la saisie manuelle de la taille fixe. Une fois que vous avez sélectionné Valeur, le curseur passe de la taille et de la couleur à la couleur simplement. Lorsque vous déplacez le curseur à présent, seule la couleur change pour les entités, pas la taille réelle.
Remarque :
Si vous voulez que la taille et la couleur soient constantes simultanément pour les objets 3D, choisissez le style d'objet 3D.
- Plage montre une plage de tailles pour vos entités selon l'attribut que vous choisissez pour ce style. La Visionneuse de scène fournit automatiquement une plage par défaut de tailles réelles pour le symbole d'objet 3D en fonction de l'étendue actuelle. Lorsque vous effectuez un zoom avant ou arrière, vous pouvez cliquer sur le bouton Ajuster la taille de symbole à la vue
Vous pouvez éventuellement cliquer sur le menu déroulant Rotation pour faire pivoter vos symboles en fonction d'un attribut.
- Faites pivoter vos symboles par la méthode Arithmétique (Sens horaire à partir de 12) ou Géographique (Sens anti-horaire à partir de 3). Si vous ne voulez pas faire pivoter les symboles, choisissez <aucune rotation> dans le menu déroulant.
Pour les autres options de configuration de couche, telles que le mode d'altitude et les fenêtres contextuelles, reportez-vous aux options supplémentaires de configuration de couche.
Modification des symboles sans styles
Si vous avez une couche d'entités linéaires ou surfaciques, ou une couche de scènes 3D, vous pouvez modifier les symboles, mais vous ne pouvez pas appliquer de styles. Avec des couches d'entités, vous pouvez modifier la forme, la couleur et la taille des symboles ; avec des couches de scènes 3D, vous pouvez modifier la couleur et la transparence.
Lorsque la page Configurer la couche s'ouvre, vous voyez l'option Symboles qui vous permet de modifier les symboles sous les autres options de configuration de couche. L'option Symboles d'origine est sélectionnée par défaut. Cette option affiche la symbologie de la couche lors du dernier enregistrement de la scène. S'il s'agit d'une nouvelle scène, vous voyez la symbologie de la couche lorsqu'elle a été ajoutée à la scène. Une fois que vous avez modifié les symboles, explorez les autres options de la page Configurer la couche pour régler la façon dont vos couches apparaissent dans la scène.
Modifier les symboles linéaires 2D
- Cliquez sur la flèche déroulante Symboles
 et choisissez Modifier les symboles pour que le Type affiche Ligne 2D.
et choisissez Modifier les symboles pour que le Type affiche Ligne 2D. - Pour l'option Taille (px), indiquez une taille de ligne et sélectionnez une couleur.
- Définissez la Transparence de la couleur en saisissant une valeur de pourcentage dans le sélecteur de couleurs.
- Cliquez sur Terminé.
Modification des symboles de chemin 3D
- Cliquez sur la flèche déroulante Symboles
 et sélectionnez Modifier les symboles pour que Type affiche Chemin 3D.
et sélectionnez Modifier les symboles pour que Type affiche Chemin 3D. - Pour l'option Taille (mètres), indiquez une taille de diamètre et sélectionnez une couleur.
- Définissez la Transparence de la couleur en saisissant une valeur de pourcentage dans le sélecteur de couleurs.
- Cliquez sur Terminé.
Modifier les symboles surfaciques 2D
- Cliquez sur la flèche déroulante Symboles
 et choisissez Modifier les symboles pour que Type affiche Polygone 2D.
et choisissez Modifier les symboles pour que Type affiche Polygone 2D. - Pour l'option Couleur de remplissage, modifiez la couleur de remplissage.
- Définissez la Transparence de la couleur en saisissant une valeur de pourcentage dans le sélecteur de couleurs.
- Pour l'option Taille du contour (px), indiquez une taille de contour et sélectionnez la couleur du contour du polygone.
- Définissez la Transparence de la couleur en saisissant une valeur de pourcentage dans le sélecteur de couleurs.
- Cliquez sur Terminé.
Modification des symboles d'extrusion 3D
Modifiez l'apparence de votre polygone en l'extrudant vers le haut ou le bas selon une valeur que vous indiquez en mètres.
- Cliquez sur la flèche déroulante Symboles
 et choisissez Modifier les symboles pour que Type affiche Extrusion 3D.
et choisissez Modifier les symboles pour que Type affiche Extrusion 3D. - Pour l'option Couleur de remplissage, modifiez la couleur de remplissage.
- Définissez la Transparence de la couleur en saisissant une valeur de pourcentage dans le sélecteur de couleurs.
- Pour l'option Extrusion (mètres), indiquez une valeur positive en mètres pour extruder vers le haut verticalement ou une valeur négative pour extruder vers le bas.
- Cliquez sur Terminé.
Modification des symboles de couche de scènes 3D
- Cliquez sur la flèche de la zone de liste Symboles
 et sélectionnez Modifier les symboles.
et sélectionnez Modifier les symboles. - Dans Couleur, cliquez sur le sélecteur de couleurs pour choisir une couleur de bâtiment.
- Définissez la Transparence de la couleur en saisissant une valeur de pourcentage dans le sélecteur de couleurs.
- Cliquez sur Terminé.
Options supplémentaires de configuration de couche
Outre la modification de symboles dans le volet Configurer la couche, vous pouvez également changer les Mode d'altitude, Transparence, Etiquettes, Fenêtres contextuelles et Légende.
Modifier le mode d'altitude
- Cliquez sur la flèche de la liste déroulante Mode d'altitude
 . Les options qui s'affichent déterminent le positionnement vertical de la couche et de ses données.
. Les options qui s'affichent déterminent le positionnement vertical de la couche et de ses données.- Au sol : drape la couche sur le sol.
Remarque :
L'option Décalage d'altitude (mètres), saisie sous la forme d'un entier positif ou négatif, s'affiche uniquement lorsque Par rapport au sol ou Hauteur absolue est sélectionnée en tant qu'option de Mode d'altitude.
- Par rapport au sol : Aligne les données par rapport à l'altitude du sol. Si un décalage est appliqué, la couche est alignée sur le sol et décalée verticalement par rapport au sol d'une valeur de hauteur saisie en mètres.
- Hauteur absolue : Positionne les données à la verticale selon la position de la valeur z de la géométrie de l'entité avec les conditions suivantes :
- Si la géométrie ne contient aucune valeur z, l'altitude par défaut est le niveau de la mer.
- Lorsque vous appliquez un décalage, votre couche s'affiche à {offset} mètres par rapport à la position de la valeur z ou la position du niveau de la mer.
- Au sol : drape la couche sur le sol.
Ajuster la transparence
Vous pouvez ajuster la transparence de vos couches en déplaçant le curseur Transparence pour augmenter ou réduire la transparence. Le pourcentage est indiqué au-dessus du curseur.
Appliquer les étiquettes
Si des étiquettes sont disponibles avec la couche, l'option Étiquettes s'affiche. L'affichage des étiquettes dans votre scène permet de communiquer immédiatement les informations concernant la scène en fonction d'un attribut associé dans la couche.
- Cliquez sur l'option Etiquettes pour activer/désactiver les étiquettes dans votre couche.
- Si vous disposez d'une couche avec des styles disponibles, vous pouvez configurer les étiquettes dans les options de style. Effectuez l'une des opérations suivantes :
- Dans Texte, cliquez sur le menu déroulant pour choisir l'attribut pour étiqueter les symboles.
- Dans Position, sélectionnez le positionnement des étiquettes autour du symbole.
- Sélectionnez une taille d'étiquette petite, moyenne ou grande sous Taille du texte.
- Dans Combinaison de couleurs, vous pouvez rendre votre texte clair ou sombre.
- Cliquez sur Terminer ou Annuler pour retourner au volet Configurer la couche précédent.
Afficher les fenêtres contextuelles
Avec les fenêtres contextuelles, vous pouvez présenter d'un seul clic des informations détaillées concernant votre couche/scène en cliquant simplement sur une entité. Cliquez sur l'option Fenêtres contextuelles pour activer/désactiver les fenêtres contextuelles dans votre couche.
Remarque :
Les fenêtres contextuelles sont activées par défaut pour les couches d'entités.
Afficher la légende
La légende indique la signification des symboles utilisés pour représenter les entités dans votre scène. La légende se compose de symboles 2D et 3D dans votre scène, avec une explication. Vous pouvez modifier la légende en changeant la visibilité des couches, la symbologie et le nom des couches.
- Cliquez sur l'option Légende pour afficher ou masquer la couche dans l'outil Couches/Légende
 .
. - Pour afficher la légende, cliquez sur l'outil Couches/Légende
 puis sur Légende.
puis sur Légende.Remarque :
L'option Légende masque les couches ne figurant pas dans l'étendue actuelle.
Considérations concernant la configuration de couches
Curseur Style
Lorsque vous ouvrez un style avec des attributs, le curseur de style apparaît. Le curseur de style compte trois composants : un curseur, un histogramme, et des valeurs minimale et maximale. Selon la répartition de vos données pour l'attribut principal choisi, la visionneuse de scène positionne automatiquement les poignées de curseur, génère un histogramme, et définit les valeurs minimale et maximale. En outre, la Légende reflète les couleurs de curseur, les tailles et les valeurs du style. L'image suivante représente les trois composants du curseur de style et leurs relations avec la Légende :
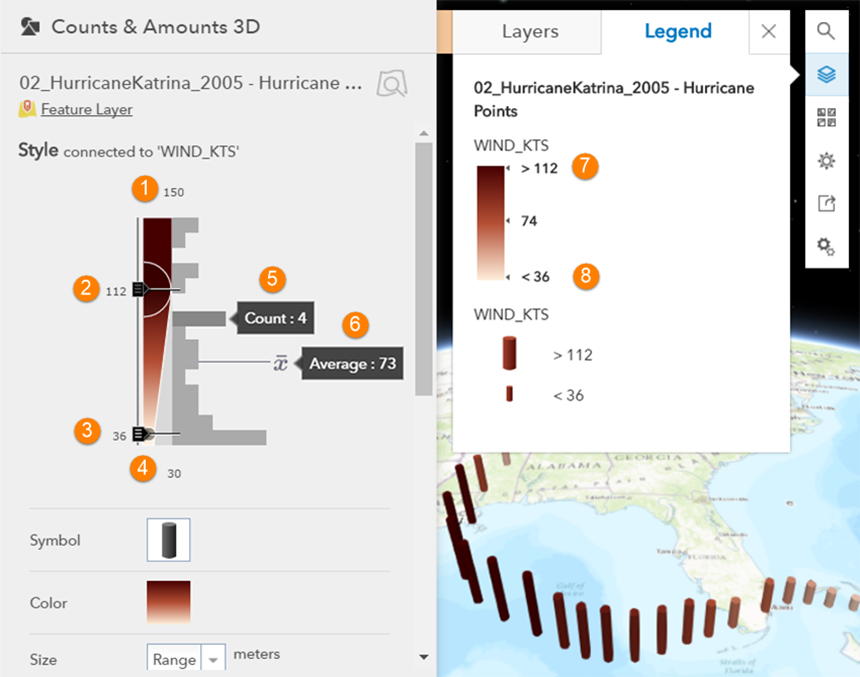
1. Valeur maximum | 5. Nombre de valeurs dans un intervalle |
2. Poignée de valeur supérieure | 6. Valeur moyenne |
3. Poignée de valeur inférieure | 7. Valeur supérieure de légende |
| 4. Valeur minimale | 8. Valeur inférieure de légende |
Curseur
Le curseur contient des poignées supérieure et inférieure. Une taille, une couleur et une valeur sont associées à chaque poignée. Lorsque vous ajustez les poignées, vous influez sur la visualisation des données de la scène. De plus, lorsque vous déplacez les poignées, les modifications sont répercutées dans la Légende. Dans l'image suivante, si vous déplacez la poignée supérieure jusqu'à 132 et l'inférieure jusqu'à 70, cela modifie la taille et la couleur des symboles dans la scène et la Légende.
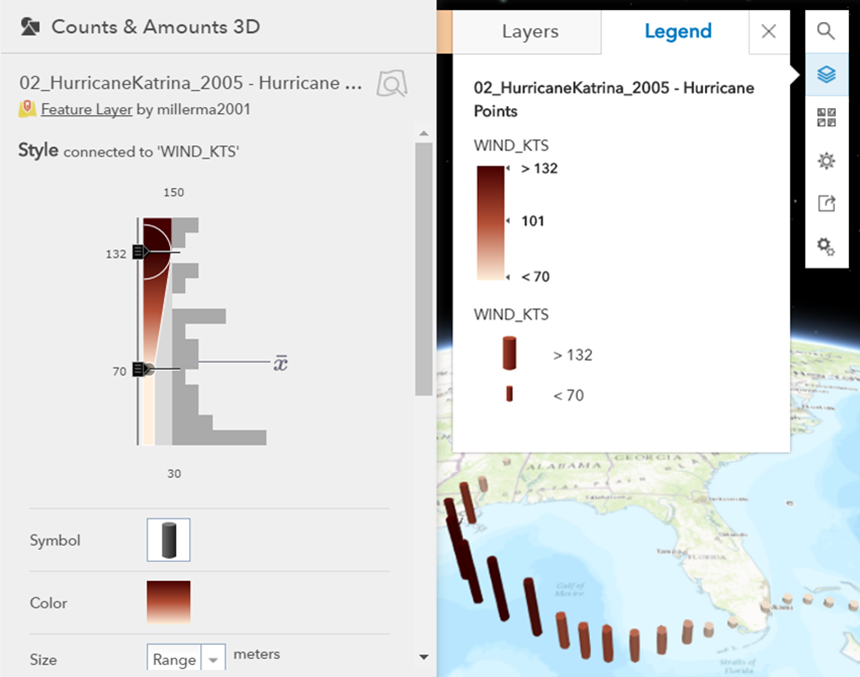
Histogramme
L'histogramme affiche la répartition des données pour le principal attribut choisi et la  est la valeur moyenne de cet attribut. Pour chaque barre, vous pouvez passer le bouton de la souris sur l'intervalle et un Total affiche le nombre d'entités contenant des valeurs dans cet intervalle. Par exemple, dans la première image, quatre entités sont affichées avec des vents de vitesse entre 94 et 104 nœuds, la vitesse moyenne étant 73.
est la valeur moyenne de cet attribut. Pour chaque barre, vous pouvez passer le bouton de la souris sur l'intervalle et un Total affiche le nombre d'entités contenant des valeurs dans cet intervalle. Par exemple, dans la première image, quatre entités sont affichées avec des vents de vitesse entre 94 et 104 nœuds, la vitesse moyenne étant 73.
Valeurs minimum et maximum
Les valeurs minimale et maximale déterminent les limites minimale et maximale de répartition des données. Lorsque vous modifiez ces valeurs, vous affectez l'apparence du curseur et la taille des intervalles de l'histogramme. La répartition des données reste toutefois inchangée, et la visualisation de la scène et la Légende ne changent pas. L'ajustement des valeurs minimale et maximale peut s'avérer utile lorsque des données sont situées à l'extrémité du curseur et que vous souhaitez appliquer de petits incréments de changement dans les symboles en ajustant les poignées.
Remarque :
Lorsque vous déplacez les poignées ou que vous ajustez les valeurs minimale et maximale, les données ne sont pas masquées ni filtrées, mais elles modifient les visualisations.
Vous avez un commentaire à formuler concernant cette rubrique ?