Un filtre présente une vue centrée sur une couche d'entités dans une carte. En limitant la visibilité des entités dans une couche, vous pouvez mettre en évidence ce qui est important. Par exemple, vous pouvez créer un filtre sur une couche de criminalité afin que seuls les incendies criminels qui se sont produits le mois dernier apparaissent sur la carte. En filtrant la couche de criminalité selon le type et la date du délit, vous pouvez afficher des tendances sur les lieux récemment sujets à des incendies criminels et aider la gendarmerie à empêcher les futures tentatives d'incendies criminels.
En tant qu'auteur de la carte, vous pouvez également configurer des filtres interactifs qui aident votre public à explorer les données. En fournissant des invites et des astuces sur les valeurs disponibles dans la couche, vous pouvez guider votre public vers d'autres filtres qu'il peut appliquer aux entités. Vous pouvez par exemple configurer un filtre interactif sur une couche d'écoles afin que votre public puisse choisir d'afficher les écoles élémentaires, primaires ou secondaires. Par défaut, la couche affiche les écoles élémentaires. En lisant l'invite et l'astuce que vous avez fournies, votre public sait qu'il peut changer la valeur sur primaire ou secondaire pour voir différents types d'écoles sur la carte.
Utiliser les filtres existants
Si une couche d'entités de carte contient un filtre, vous voyez une vue filtrée des entités. Seules les entités qui répondent aux critères du filtre apparaissent sur la carte. Par exemple, l'auteur d'une carte peut avoir configuré un filtre sur une couche d'écoles contenant des écoles élémentaires, primaires et secondaires de manière à afficher uniquement les écoles élémentaires (par exemple, Type est élémentaire). Dans ce cas, les écoles primaires et secondaires sont éliminées de l'affichage cartographique. Si l'auteur de la carte configure un filtre interactif sur la couche d'écoles, vous pouvez définir la valeur sur Primaire afin d'afficher uniquement les écoles primaires de la région.
Vous pouvez accéder au filtre pour afficher les expressions, modifier les expressions interactives dans le filtre et mettre à jour le filtre. Les modifications que vous apportez s'appliquent uniquement à votre vue de la carte (sauf si la carte vous appartient, auquel cas, vous pouvez enregistrer vos modifications).
- Ouvrez la carte avec la couche filtrée dans Map Viewer.
- Cliquez sur Details (Détails) et sur Content (Contenu).
- Accédez à la couche d’entités comportant le filtre existant, puis cliquez sur Filter (Filtre)
 .
. - Modifiez, mettez à jour ou affichez le filtre.
- Dans l'onglet Changer, vous pouvez appliquer une nouvelle valeur à un filtre interactif existant. Entrez une nouvelle valeur pour l'expression et cliquez sur le bouton Appliquer un filtre. L'affichage cartographique s'actualise avec la nouvelle vue filtrée de la couche d'entités. L'onglet affiche également des versions conviviales des expressions du filtre. Cet onglet est visible si le filtre comporte des expressions interactives. Si le filtre ne comporte pas d'expressions interactives, l'onglet Afficher apparaît à la place avec des versions conviviales des expressions du filtre.
- Dans l'onglet Modifier, vous pouvez mettre à jour les expressions. Reportez-vous à la section suivante pour savoir comment mettre à jour les expressions.
Créer des filtres
Vous pouvez créer des filtres sur des couches d’entités hébergées, des vues de couches d’entités hébergées, des couches de service d’entités ArcGIS Server et des tables reliées dans des couches de service de carte ArcGIS Server. Vous ne pouvez pas créer de filtres sur des annotations de carte ou des entités importées à partir d’un fichier. Seules les entités qui répondent aux critères des expressions du filtre seront visibles sur la carte.
Les étapes suivantes expliquent comment appliquer des filtres dans Map Viewer (Visionneuse de carte). Dans le cas de couches d’entités, vous pouvez également appliquer des filtres sur l’onglet Visualization (Visualisation) sur la page des éléments de la couche.
- Ouvrez la carte dans Map Viewer.
- Cliquez sur Details (Détails) et sur Content (Contenu).
- Accédez à la couche d'entités à filtrer, puis cliquez sur Filtrer
 .
. - Créez votre expression de définition.
- Les expressions utilisent la forme générale suivante : <Nom du champ> <Opérateur> <Valeur, Champ ou Unique>.
- Vous pouvez créer une expression, plusieurs expressions, ou encore un seul ou plusieurs jeux d'expressions. Un jeu est un groupe d’expressions, par exemple, Type est élémentaire et Inscription est au moins 400. Pour créer un jeu d’expressions, cliquez sur Add a set (Ajouter un jeu).
- Si vous disposez de plusieurs expressions, choisissez d'afficher dans la couche les entités correspondant à L'ensemble ou à Certaines de vos expressions. Si vous choisissez L'ensemble, chacun des critères que vous avez spécifiés doit être vrai. Si vous choisissez Certaines, cela signifie qu'une seule de vos expressions doit être vraie pour que les entités s'affichent.
- Pour la partie Champ de l'expression, cliquez sur la flèche de la liste déroulante Champ et choisissez le champ à interroger dans la liste.
- Pour la partie Opérateur de l'expression, cliquez sur la flèche de la liste déroulante Opérateurs et choisissez un opérateur dans la liste.
- Si vous souhaitez filter en fonction d'une valeur spécifique, choisissez Valeur et entrez une valeur dans le champ. La zone de saisie varie selon le type de champ.
- Si vous souhaitez comparer la valeur d'un champ avec la valeur d'un autre champ, choisissez Champ, cliquez sur la flèche de la liste déroulante et choisissez le champ pour votre expression.
- Si vous souhaitez filtrer en fonction d'une valeur spécifique dans le champ que vous avez sélectionné pour votre expression, choisissez Unique et sélectionnez une valeur unique dans votre champ.
Remarque :
Les filtres selon une valeur unique ne sont pas pris en charge dans les champs de date.
- Si vous avez créé une expression basée sur plusieurs valeurs ou sur une valeur unique, vous pouvez configurer une expression interactive. Vous ne pouvez pas demander des valeurs dans les expressions basées sur un seul champ. Cliquez sur la case Demander des valeurs. Entrez des informations sur la valeur dans le champ Invite et une astuce dans le champ Astuce.
- Pour supprimer une expression ou un jeu dans le filtre, cliquez sur le bouton Supprimer
 à droite de votre expression.
à droite de votre expression.
- Cliquez sur le bouton Appliquer un filtre pour appliquer la vue filtrée à la carte.
Astuce:
Si vous avez créé un filtre pour une couche d'entités hébergée, vous pouvez utiliser l'option Appliquer un filtre et zoomer, qui active la vue filtrée et retrace la carte actuelle pour montrer les filtres.
- Les propriétaires de couche d’entités et les administrateurs de portail peuvent enregistrer le filtre dans la couche. Cliquez sur More Options (Autres options)
 , puis sur Save Layer (Enregistrer la couche).
, puis sur Save Layer (Enregistrer la couche).Lorsque vous enregistrez le filtre avec la couche, tout utilisateur ayant accès à la couche voit les données filtrées. Si vous n’enregistrez pas le filtre avec la couche, le filtre est appliqué uniquement dans la carte.
- Pour annuler le filtre et afficher toutes les entités de la couche, cliquez sur Supprimer un filtre.
Si vous avez enregistré le filtre dans la couche, vous devez à nouveau enregistrer la couche pour supprimer le filtre de la couche.
Filtrer par date
Vous pouvez filtrer certaines couches d'entités par date. Par exemple, vous pouvez afficher les emplacements des tremblements de terre qui se sont passés lors d'une période spécifique.
Parmi les opérateurs pour les filtres de date, on compte est le, n'est pas le, est avant le, est après le, est entre et n'est pas entre.
Remarque :
Le filtrage par date est disponible pour les couches d’entités hébergées et les couches de services ArcGIS Server 10.2 et versions ultérieures qui prennent en charge les requêtes standardisées .
- Ouvrez la carte dans Map Viewer.
- Cliquez sur Details (Détails) et sur Content (Contenu).
- Accédez à la couche d'entités à filtrer, puis cliquez sur Filtrer
 .
. - Créez votre expression de définition pour le filtre de date comme suit :
- Sélectionnez un champ de date à partir du menu déroulant Champ.
- Sélectionnez un opérateur, par exemple, est le, est avant le, est après le, etc, dans le menu déroulant Opérateur.
- Effectuez une des actions suivantes, selon la manière dont vous souhaitez filtrer les données :
- Si vous souhaitez filtrer en fonction d'une valeur de date spécifique, cliquez sur Valeur et indiquez une valeur. Selon l'opérateur sélectionné, vous pouvez spécifier une date unique (ou deux) à partir du calendrier, saisir une date ou deux manuellement, ou spécifier une plage de jours, semaines ou mois.
- Si vous souhaitez comparer la valeur d'un champ par rapport à la valeur d'un autre champ, cliquez sur Champ et sélectionnez un champ à partir du menu déroulant.
- Ajoutez davantage d'expressions ou d'ensembles, le cas échéant.
- Lorsque vous avez fini, cliquez sur Appliquer le filtre.
Considérations sur les filtres
Gardez les points suivants à l’esprit lorsque vous utilisez des filtres :
- Vous pouvez créer des filtres sur les couches d’entités hébergées, les vues de couches d’entités hébergées, les couches de service d’entités ArcGIS Server et les tables reliées dans les couches de services de cartes ArcGIS Server. Vous ne pouvez pas créer de filtres sur les annotations de cartes ou les entités importées à partir d'un fichier.
Remarque :
Les filtres appliqués aux couches d’entités hébergées et aux vues de couches d’entités hébergées ne bloquent pas l’accès aux données de la couche. Quiconque a accès à la couche peut supprimer le filtre et accéder à toutes les données.
- Pour modifier le nom d'un champ, mettez à jour l'alias du champ via une configuration des fenêtres contextuelles.
- Vous pouvez créer des expressions interactives basées sur des valeurs ou sur des valeurs uniques. Vous ne pouvez pas créer des expressions interactives basées sur un champ.
- N'ajoutez pas de caractères spéciaux à vos valeurs, sauf si ces caractères spéciaux font partie de la valeur. Par exemple, Ville est "New York" ne permet pas de trouver l'entité nommée New York. Dans cet exemple, utilisez plutôt Ville est New York.
- Si votre champ comprend des valeurs précodées, la liste Valeurs présente toutes les valeurs précodées qui sont définies par le service pour le champ. La liste peut inclure des valeurs qui n'existent pas en tant qu'entités dans la couche. La liste Unique affiche toutes les entités de la couche (qui peuvent être un sous-jeu des valeurs du service).
- L’option Unique n’est pas disponible si le nombre de valeurs uniques dépasse la limite autorisée par la couche. Vous pouvez utiliser l’option Valeur à sa place pour saisir explicitement la valeur utilisée pour le filtre.
- Si vous disposez de plusieurs expressions, le fait que vous les regroupiez et le mode de regroupement affectent la définition de l’expression de filtre et la visualisation de la carte. Dans l’exemple suivant, toute école privée étant une école de type collège ou lycée s’affichera sur la carte.
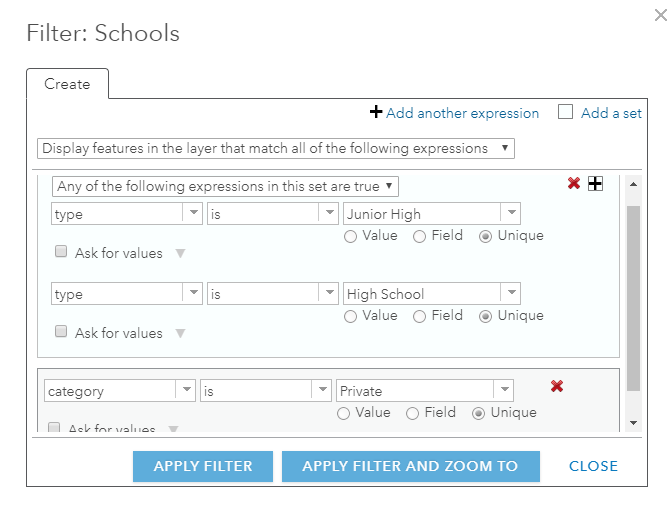
En effet, les valeurs doivent être vraies pour l’une des expressions du jeu d’expressions (Type est collège ou Type est lycée), mais doivent être vraies à la fois pour le jeu d’expressions et l’expression supplémentaire (Catégorie est privée).
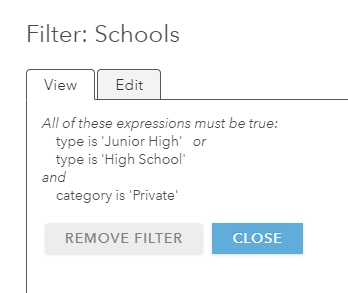
Si, à la place, vous créez votre filtre de telle sorte que les valeurs doivent être vraies pour les deux parties du jeu d’expressions (Type est lycée et Catégorie est privée) mais qu’elles peuvent être vraies soit pour le jeu d’expressions, soit pour l’expression supplémentaire (Type est collège), le filtre sélectionne tous les collèges publics et privés, ainsi que tous les lycées privés.
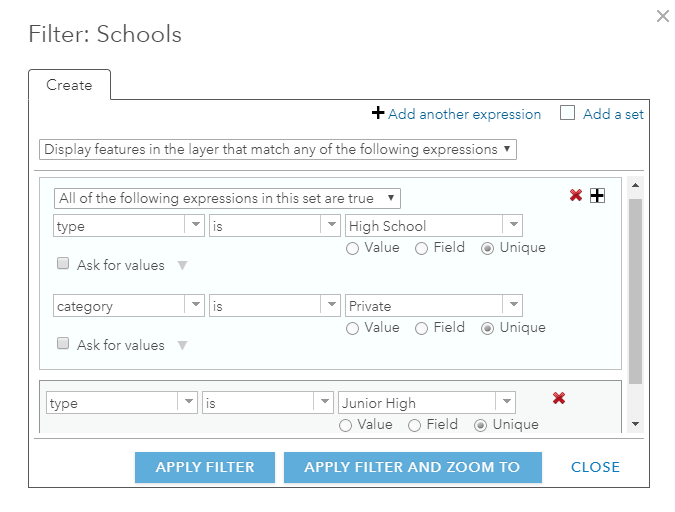
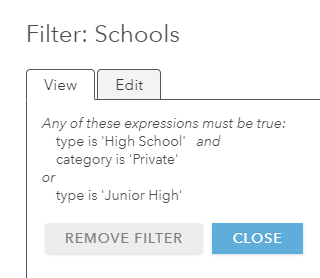
Vous avez un commentaire à formuler concernant cette rubrique ?