Lorsqu’un projet Ortho Maker est créé, l’étape suivante consiste à effectuer l’ajustement de bloc.
L’ajustement de bloc est une étape vitale de votre processus de projet et est nécessaire pour générer des produits Ortho Maker. Les outils d’ajustement procèdent au calcul des points de rattachement à partir d’images de drone superposées dans votre ensemble d’images et effectue également des calculs de triangulation aérienne d’image de drone.
Workflow d'ajustement des blocs
La première étape du processus d’ajustement de bloc consiste à calculer des points de rattachement entre des images superposées constituant l’ensemble d’images. Les points de rattachement sont calculés automatiquement à l’aide de techniques d’appariement d’images pour générer des milliers de points de rattachement ou plus entre les images superposées. Une fois les points de rattachement générés, ils sont utilisés pour calculer l’ajustement relatif pour le projet. Ces points de rattachement sont automatiquement enregistrés avec le projet. Les résultats de l’ajustement initial sont disponibles dans un rapport.
Une fois l’ajustement initial effectué, vous pouvez appliquer des points de contrôle au sol (PCS) pour affiner l’ajustement de bloc et obtenir une précision de localisation absolue pour les produits Ortho Maker générés. Les points de rattachement issus de l’ajustement initial sont utilisés avec les PCS dans l’ajustement affiné, ce qui permet d’économiser du temps dans le recalcul de l’ajustement de bloc. Les résultats de l’ajustement affiné sont disponibles dans un rapport.
L’ajustement de bloc s’effectue dans deux modes : le mode Quick (Rapide) et le mode Full (Complet). L’option d’ajustement Quick (Rapide) calcule un ajustement de bloc non rigoureux sur les images à une résolution réduite à des fins de contrôle qualité préliminaire. Ce processus permet de vérifier que la géométrie et la superposition de l’ensemble d’images sont suffisantes pour produire un ajustement de bloc répondant aux exigences de précision de votre projet.
L’option d’ajustement Full (Complet) effectue un ajustement rigoureux sur l’ensemble d’images. Les points de rattachement générés dans un ajustement Quick (Rapide) sont utilisés et augmentés par des points de rattachement supplémentaire générés à une résolution entière. Cet ajustement Full (Complet) peut nécessiter un temps significatif en fonction du nombre d’images, de leur superposition et des autres caractéristiques de l’ensemble.
Remarque :
Le niveau de précision de position géographique de vos images en entrée applique automatiquement la stratégie d’ajustement appropriée pour localiser les points de rattachement et calculer l’ajustement de bloc. Plus la précision GPS associée à vos images de drone est faible et plus il y a d’images utilisées dans le calcul de l’ajustement. Le calcul de l’ajustement est significativement plus rapide avec les images ayant un GPS haute précision.
Remarque :
Les PCS peuvent être utilisés pour calculer l’ajustement rapide ou complet. Reportez-vous à Ajouter des PCS pour affiner l’ajustement afin d’obtenir des détails pour incorporer des PCS dans votre ajustement.
Volet Adjustment (Ajustement)
Le volet Adjustment (Ajustement) contient les outils et fonctionnalités permettant de configurer et de calculer l’ajustement de bloc sur un ensemble d’images de drone. Cliquez sur l’onglet Adjustment (Ajustement) pour afficher le volet Adjustment (Ajustement). Si vous n’avez pas calculé d’ajustement rapide ou complet pour votre projet ou que vous avez réinitialisé votre ajustement, vous pouvez choisir entre l’option Run Quick (Exécuter l’ajustement rapide) ou l’option Run Full (Exécuter l’ajustement complet) pour votre projet. Définissez d’abord votre valeur Exposure Station Position Accuracy (Précision de la position de la station d’exposition), puis exécutez votre ajustement initial. Vous pouvez réexécuter votre ajustement rapide à l’aide de résolutions d’image différentes.
Une fois que vous avez calculé votre ajustement rapide ou complet initial, ajoutez des PCS pour affiner votre ajustement. Réexécuter ensuite votre ajustement rapide ou complet pour inclure vos PCS dans la solution d’ajustement de bloc.
Ajouter des PCS pour affiner l’ajustement
Le nombre, la distribution et la qualité de vos PCS ont un impact direct sur la précision de votre projet. Les cibles ou les entités utilisées pour les points de contrôle au sol d’arpentage doivent pouvoir être identifiables sur une photo, où l’entité mesurée est visible dans les images de drone. Le point doit aussi se trouver sur le sol et non pas en altitude (par exemple, là où un passage pour piétons croise un axe médian de rue peint).
La partie inférieure du volet Adjustment (Ajustement) est l’endroit où vous chargez et gérez des PCS pour votre projet. Les PCS peuvent être ajoutés à votre projet à partir d’un fichier ou collectés à partir de la carte de manière interactive. Les PCS sont présentés dans une liste où vous pouvez les affecter pour qu’ils soient utilisés dans la solution d’ajustement de bloc ou en tant que points de contrôle pour vérifier la précision des produits finaux. Sélectionnez un PCS dans la liste et une visionneuse d’ensemble de PCS s’ouvre pour vous permettre de sélectionner le point correspondant dans l’ensemble d’images. Toutes les images de votre ensemble qui se superposent aux PCS sont des candidats pour sélectionner le PCS. Passez en revue les images candidates à l’aide des flèches avant et arrière et numérisez le PCS. Une fois les PCS ajoutés à votre projet, ils peuvent être gérés et enregistrés.
Ajouter à partir du fichier
Les points de contrôle d’arpentage au sol peuvent être ajoutés à votre projet à partir d’un fichier. Les points d’arpentage 3D sont essentiels pour produire la solution d’ajustement de bloc et les produits d’orthoimage et de surface résultants. L’ensemble d’arpentage au sol GPS standard fournit des informations de position de latitude, de longitude et d’altitude (x, y et z) à une précision connue pour chaque PCS. Ces PCS sont répertoriés dans une table comportant un en-tête avec le nom de chaque colonne (latitude, longitude, altitude) et un champ d’ID pour identifier différents PCS dans un fichier CSV ou texte, et inclut souvent des photos des points au niveau du sol à des fin d’identification et de vérification. La photo PCS doit porter le même nom que le PCS associé et une seule photo est prise en charge pour chaque PCS.
Plusieurs fichiers PCS peuvent être importés dans un projet. Si vous souhaitez supprimer certains des PCS, cochez la case correspondant au PCS dans la liste pour entrer dans le mode de sélection, qui permet d’exporter ou de supprimer des PCS. Pour ajouter des points d’appariement dans l’ensemble d’images, cliquez sur le PCS dans la table. La visionneuse d’ensemble PCS s’ouvre avec une image candidate à partir de l’ensemble d’images affiché et du point de contrôle superposé. Effectuez un panoramique sur l’image en cliquant tout en vous déplaçant dans n’importe quelle direction. Effectuez un zoom avant ou arrière sur l’image avec la molette de la souris Cliquez sur l’emplacement sur l’image pour ajouter un point d’appariement. Cliquez sur les flèches Suivant et Précédent de la visionneuse de vidéorama pour passer en revue les images candidates dans votre ensemble d’images qui croisent le point de contrôle au sol. Ajoutez un point d’appariement à l’une des images candidates ou à toutes.
Une autre option consiste à collecter automatiquement les points d’appariement. Après avoir sélectionné un point d’appariement sur une image, cliquez sur le bouton Find the Rest (Rechercher le reste) afin de calculer et d’afficher les points d’appariement pour toutes les images candidates qui se superposent au PCS. Affichez toutes les images candidates en mode bibliothèque afin de vérifier la position correcte du point d’appariement pour chaque image. Les points d’appariement peuvent être déplacés ou supprimés.
Le nombre d’images que vous choisissez de collecter pour un PCS d’appariement est affiché dans la liste des PCS sous l’en-tête #Links (#Liens). Cliquez sur un autre PCS de la liste et répétez le processus jusqu’à ce que tous les PCS de la liste #Links (#Liens) indiquent qu’ils comportent des PCS d’appariement. Vous pouvez exporter votre fichier et votre carte, qui seront enregistrés avec votre projet.
Ajouter depuis la carte
Les points de contrôle au sol peuvent également être collectés à partir de la carte ou du fond de carte d’image dans la visionneuse d’ensemble de PCS Lorsque l’option Add from Map (Ajouter depuis la carte) est sélectionnée, une visionneuse d’ensemble de PCS s’ouvre pour que vous sélectionniez un PCS à partir du fond de carte et du point d’appariement correspondant issu des images candidates qui constituent votre ensemble et se superposent au PCS. Ajoutez un point d’appariement à l’une des images candidates ou à toutes.
Remarque :
Si vous collectez des PCS à partir d’un fond de carte 2D, votre PCS sera PCS 2D sans altitude. Il est essentiel d’utiliser des PCS 3D dans votre projet pour obtenir une précision optimale. Vous pouvez obtenir une valeur d’altitude (valeur z) en utilisant une couche ou un service MNT. Le MNT utilisé pour obtenir la valeur z de votre PCS doit être aussi précis que possible, comme par exemple dans le cas de données LiDAR haute qualité. Pour l’instant, la valeur z d’un MNT doit être obtenue à l’aide d’un client Map Viewer ou ArcGIS Pro web plutôt que l’interface de collecte de PCS de Ortho Maker.
Chaque fois que vous cliquez sur Add from Map (Ajouter depuis la carte), la visionneuse d’ensemble de PCS s’ouvre et vous invite à collecter le PCS sur le fond de carte, et le PCS est alors ajouté à la liste des PCS. Cliquez sur un PCS dans la liste pour le mettre en surbrillance et le voir affiché sur le fond de carte. Pour être facilement identifié, le graphique du PCS sélectionné est plus grand que les graphiques des PCS non sélectionnés.
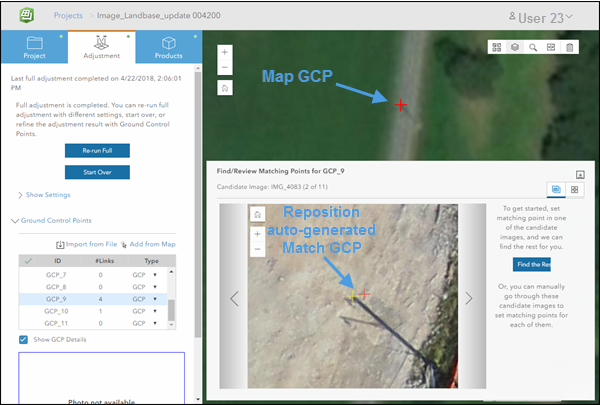
Une visionneuse d’ensemble PCS s’ouvre pour afficher le PCS sélectionné sur les images de votre ensemble qui croisent le PCS. Sélectionnez l’emplacement du PCS d’appariement dans vos images candidates qui constituent votre ensemble en cliquant en cliquant sur ces images et en cliquant sur l’emplacement de PCS correct dans l’image qui apparaît. Une autre possibilité consiste à sélectionner le PCS d’appariement sur l’une des images candidates, puis à cliquer sur Find the Rest (Rechercher le reste), et les PCS d’appariement seront situés dans le reste des images candidates. Toutes les images candidates sont affichées dans une bibliothèque avec les PCS d’appariement calculés situés sur chaque image appropriée. Effectuez un panoramique et un zoom sur les images pour vérifier que le PCS d’appariement calculé a été correctement positionné. Vous pouvez repositionner n’importe lequel des PCS d’appariement sur les images candidates. Le nombre d’images que vous choisissez de collecter pour un PCS d’appariement est affiché dans la liste des PCS sous l’en-tête #Links (#Liens). Cliquez sur un autre PCS de la liste et répétez le processus jusqu’à ce que tous les PCS de la liste #Links (#Liens) indiquent qu’ils comportent des PCS d’appariement. Vous pouvez exporter votre fichier et votre carte, qui seront enregistrés avec votre projet.
Lorsque vous êtes satisfait de l’ensemble de PCS, cliquez sur Apply GCPs (Appliquer les PCS) pour recalculer votre ajustement de bloc à l’aide de vos PCS. L’ajustement de bloc mis à jour est calculé rapidement car il utilise les points de rattachement ayant été précédemment générés.
Résumé
L’ajustement de bloc est une étape essentielle dans la création de produits Ortho Maker. Le processus guidé vous guide dans le processus de calcul de l’ajustement initial et d’affinement de l’ajustement avec les PCS. Le volet Adjustment (Ajustement) présente l’interface de calcul du bloc d’ajustement Quick (Rapide) ou Full (Complet) initial, ce qui génère tous les points de rattachement des régions superposées de votre ensemble d’images. Ces points de rattachement sont enregistrés avec votre projet et réutilisés lorsque vous affinez votre ajustement de bloc avec des PCS.
Les PCS d’arpentage et de fond de carte sont pris en charge et sont couplés à des PCS d’appariement situés dans votre ensemble d’images. Sélectionnez un PCS dans la liste afin de lancer une visionneuse d’ensemble de PCS pour localiser et numériser les PCS d’appariement sur les images candidates de votre ensemble. Une fois qu’un PCS d’appariement initial est numérisé en tant qu’image, les PCS d’appariement sont calculés pour toutes les autres images candidates pour le PCS. Si nécessaire, les PCS calculés peuvent être examinés et repositionnés. Lorsque vous êtes satisfait de vos PCS, vous pouvez les exporter et générer un rapport d’ajustement à partir du volet Project (Projet) ou Products (Produits).
Vous avez un commentaire à formuler concernant cette rubrique ?