Vous pouvez appliquer des styles de points pour visualiser vos données de manière plus uniforme. Les styles qui utilisent des attributs permettent d’afficher des couches avec des attributs à l’aide d’une séquence de couleurs et de tailles ou de présenter chaque type de catégorie avec une symbologie différente. Lorsque vous affichez vos couches en insistant sur les attributs, les utilisateurs peuvent rapidement comprendre l’histoire que vous racontez.
Modification des styles de points
Ouvrez Configurer la couche pour commencer la stylisation de la couche.
- Pour Choisir le principal attribut à visualiser, sélectionnez <aucun> dans le menu déroulant.
- Pour Choisir un style de dessin, choisissez un des styles suivants :
- Cliquez sur Sélectionner pour appliquer le style à la couche dans la scène.
- Cliquez sur Options pour configurer le style.
Symbole ponctuel 2D
Utilisez le style Symbole ponctuel 2D lorsque l’emplacement des entités a priorité. Des points de vente au détail dans le pays ou des parcs dans une ville sont appropriés pour ce style. Par exemple, si vous disposez des emplacements des hôpitaux dans une ville et que vous effectuez un zoom arrière sur une vue régionale, les symboles conservent la même taille à l’écran et l’utilisateur peut facilement identifier les emplacements des hôpitaux de la ville.
- Pour Symbole, choisissez dans une bibliothèque de formes 2D et d’icônes pour votre symbole.
- Pour Couleur, cliquez sur le sélecteur de couleurs pour afficher les options Remplissage, Contour et Transparence.
- Cliquez sur Remplissage pour régler la transparence et la couleur de remplissage.
- Cliquez sur Contour pour régler la transparence, la largeur de ligne et la couleur du contour.
Remarque :
Les symboles Style d'icône ne comprennent pas d'options de contour.
- Pour Taille, modifiez la taille du symbole en saisissant manuellement la taille en pixels.
Consultez la section Options supplémentaires de style de point ci-dessous pour styliser davantage votre couche.
Objet 3D
Utilisez le style 3D Object (Objet 3D) lorsque vous souhaitez symboliser des objets de taille réelle dans votre scène. Vous pouvez définir un attribut qui fournit la taille réelle de ces objets. Cela est particulièrement approprié pour représenter les arbres d’un parc communal. Les arbres ont des hauteurs réelles et vous pouvez afficher chaque entité d’arbre avec une hauteur différente en fonction de la valeur de l’attribut de hauteur de chaque entité.
- Dans Symbol (Symbole), faites votre choix dans une galerie d’objets 3D. Sélectionnez depuis des objets 3D regroupés par thème. Par exemple, avec les symboles Vegetation (Végétation), vous pouvez afficher une variété de plantes et d'arbres. Si votre organisation a configuré les styles Web, vous pouvez sélectionner des symboles personnalisés depuis les styles créés à partir d’ArcGIS Pro.
- Pour Couleur, choisissez une couleur et réglez la valeur de l'option Transparence.
- Pour Taille, cliquez sur le menu déroulant pour modifier la taille des entités en fonction d’un attribut doté de dimensions réelles. Vous pouvez choisir l'unité de taille dans le menu déroulant. Vous pouvez également saisir la taille manuellement en choisissant Valeur fixe. Lorsque vous effectuez un zoom avant ou arrière, vous pouvez cliquer sur le bouton Ajuster la taille de symbole à la vue
 pour ajuster les symboles afin de les dimensionner de façon appropriée dans la vue actuelle.
pour ajuster les symboles afin de les dimensionner de façon appropriée dans la vue actuelle. - Vous pouvez éventuellement cliquer sur le menu déroulant Rotation pour faire pivoter vos symboles en fonction d'un attribut.
Faites pivoter vos symboles par la méthode Arithmétique (sens horaire à partir de 12) ou Géographique (sens anti-horaire à partir de 3). Si vous ne voulez pas faire pivoter les symboles, choisissez <aucune rotation> dans le menu déroulant.
Consultez la section Options supplémentaires de style de point ci-dessous pour styliser davantage votre couche.
Modification des styles de points à l’aide d’attributs
Ouvrez Configurer la couche pour commencer la stylisation de la couche.
- Pour Choisir le principal attribut à visualiser, sélectionnez un attribut dans le menu déroulant.
- Pour Choisir un style de dessin, choisissez un des styles suivants :
- 2D Counts and Amounts (Totaux et montants 2D)
- 3D Counts and Amounts (Totaux et montants 3D)
- Types 2D
- Types 3D
- Objet 3D
Remarque :
Tous les styles ne sont pas disponibles pour chaque attribut choisi. Dans de nombreux cas, Scene Viewer sélectionne l’un des styles de dessin par défaut en fonction de la nature des données figurant dans la couche et le style est appliqué automatiquement dans la scène.
- Cliquez sur Sélectionner pour appliquer le style à la couche dans la scène.
- Cliquez sur Options pour configurer le style.
Totaux et montants 2D
Utilisez le style 2D Counts and Amounts (Totaux et montants 2D) si vous possédez des données, telles que des données démographiques, et souhaitez les afficher avec des symboles ponctuels 2D. Par exemple, vous pouvez afficher des niveaux de revenus moyens dans des communautés avec une séquence de couleurs et de symboles, en allant par exemple du plus claur et du plus petit au plus foncé et au plus grand. Une sélection de dégradés de couleurs et de couleurs unies est proposée, dans laquelle vous pouvez choisir ce qui correspond le mieux à votre scène.
- Déplacez les poignées supérieure et inférieure du curseur pour ajuster la visualisation des symboles en fonction de l'attribut principal choisi. Le curseur permet de modifier la couleur et la taille.
- Les valeurs comprises entre les poignées sont tracées selon un ordre proportionnel de tailles et de couleurs. Vous pouvez modifier la distribution des symboles en faisant glisser les poignées supérieure et inférieure du curseur. Les valeurs en dessous de la poignée inférieure s'affichent avec les mêmes taille et couleur les plus basses. Toutes les valeurs au-dessus de la poignée supérieure sont tracées avec les mêmes taille et couleur les plus élevées. Testez différentes positions de poignées et voyez comment elles affectent la visualisation des données.
- Scene Viewer affiche un histogramme à droite du curseur qui vous fournit des statistiques sur les données, telles que le nombre d’entités de valeur identique ou de valeur moyenne. Utilisez cet histogramme pour voir la distribution des données afin d'affiner le récit de la scène.
Remarque :
Pour plus d’informations sur le curseur, consultez la section Remarques sur les totaux et montants ci-dessous.
- Pour Symbole, choisissez dans une galerie de formes 2D et d’icônes.
- Pour Couleur, cliquez sur le sélecteur de couleurs pour afficher les options Remplissage, Contour et Transparence. Effectuez un choix dans une bibliothèque de dégradés de couleurs et de couleurs unies pour modifier la couleur de remplissage.
- Cliquez sur Remplissage pour ajuster la couleur de remplissage en la choisissant dans une large sélection de dégradés de couleurs et de couleurs unies. Avec une couleur unie, vous pouvez régler la valeur de Transparence.
- Cliquez sur Contour pour régler la transparence, la largeur de ligne et la couleur du contour.
Remarque :
Les symboles Style d'icône ne comprennent pas d'options de contour.
- Pour Taille, choisissez comment dimensionner vos symboles.
Scene Viewer fournit automatiquement une plage par défaut de tailles de pixel. Les champs Min et Max indiquent les tailles minimale et maximale de votre plage de symboles en pixels.
Consultez la section Options supplémentaires de style de point ci-dessous pour styliser davantage votre couche.
Totaux et montants 3D
Utilisez le style 3D Counts and Amounts (Totaux et montants 3D) pour symboliser vos données ponctuelles avec des dimensions réelles dans Scene Viewer. Par exemple, si vous avez des données de ressources communales telles que les bouches d’incendie, vous pouvez les présenter comme des cylindres dont la taille varie en fonction du volume d’eau. Par conséquent, les bouches d’incendie de grande capacité présenteront une couleur plus foncée et une plus grande taille que celles de plus petite capacité. Les styles avec proportions utilisent une logique intuitive selon laquelle des symboles plus grands et des couleurs plus foncées correspondent à des valeurs plus élevées.
- Déplacez les poignées supérieure et inférieure du curseur pour ajuster la visualisation des symboles en fonction de l'attribut principal choisi. Le curseur permet de modifier la couleur et la taille.
- Les valeurs comprises entre les poignées sont tracées selon un ordre proportionnel de tailles et de couleurs. Vous pouvez modifier la distribution des symboles en faisant glisser les poignées supérieure et inférieure du curseur. Les valeurs en dessous de la poignée inférieure s'affichent avec les mêmes taille et couleur les plus basses. Toutes les valeurs au-dessus de la poignée supérieure sont tracées avec les mêmes taille et couleur les plus élevées. Testez différentes positions de poignées et voyez comment elles affectent la visualisation des données.
- Scene Viewer affiche à droite un histogramme fournissant des statistiques sur les données, telles que le nombre d’entités dans une plage spécifique ou de valeur moyenne. Utilisez cet histogramme pour voir la distribution des données afin d'affiner le récit de la scène.
Remarque :
Pour plus d’informations sur le curseur, consultez la section Remarques sur les totaux et montants ci-dessous.
- Pour Symbole, choisissez un objet 3D avec une géométrie simple, tel que des cônes ou des cylindres.
- Pour Couleur, choisissez parmi une sélection de dégradés de couleurs ou de couleurs unies. Avec des couleurs unies, vous pouvez également régler la valeur de Transparence.
- Pour Taille, choisissez comment dimensionner vos symboles.
- Lorsque vous effectuez un zoom avant ou arrière, vous pouvez cliquer sur le bouton Ajuster la taille de symbole à la vue
 pour ajuster les symboles afin de les dimensionner de façon appropriée dans la vue actuelle. Les champs Min et Max indiquent les tailles réelles minimale et maximale de vos symboles d'objets 3D.
pour ajuster les symboles afin de les dimensionner de façon appropriée dans la vue actuelle. Les champs Min et Max indiquent les tailles réelles minimale et maximale de vos symboles d'objets 3D. - Par exemple, si vous avez une couche de points avec un comptage de trafic pour les intersections à l’aide de grands cylindres, vous pouvez avoir besoin de modifier la taille des cylindres lorsque vous effectuez un zoom avant ou arrière. Pour cela, cliquez tout d’abord sur le bouton Ajuster la taille de symbole à la vue
 pour mettre les cylindres à l’échelle de votre vue actuelle. Réglez ensuite les cylindres en modifiant les valeurs Min et Max.
pour mettre les cylindres à l’échelle de votre vue actuelle. Réglez ensuite les cylindres en modifiant les valeurs Min et Max.
- Par exemple, si vous avez une couche de points avec un comptage de trafic pour les intersections à l’aide de grands cylindres, vous pouvez avoir besoin de modifier la taille des cylindres lorsque vous effectuez un zoom avant ou arrière. Pour cela, cliquez tout d’abord sur le bouton Ajuster la taille de symbole à la vue
- Lorsque vous effectuez un zoom avant ou arrière, vous pouvez cliquer sur le bouton Ajuster la taille de symbole à la vue
- Pour Rotation, vous pouvez faire pivoter vos symboles en fonction d'un attribut.
Faites pivoter vos symboles par la méthode Arithmétique (sens horaire à partir de 12) ou Géographique (sens anti-horaire à partir de 3). Si vous ne voulez pas faire pivoter les symboles, choisissez <aucune rotation> dans le menu déroulant.
Types 2D
Utilisez le style Types 2D si vous possédez des données ponctuelles avec des attributs textuels ou numériques. Vous pouvez afficher les catégories avec différents symboles, couleurs et tailles. Vous pouvez par exemple utiliser le style 2D Types (Types 2D) pour afficher les points d’intérêt d’une ville avec une symbologie unique.
- Modifiez les catégories Types 2D.
Lorsque vous ouvrez le style Types 2D, les catégories s'affichent en fonction de l'attribut choisi. En haut de la liste se trouvent les en-têtes Etiquette, Totaux et Action.
- Etiquette : répertorie les noms des catégories uniques les plus fréquentes pour l'attribut choisi. Les catégories restantes sont automatiquement regroupées sous l'appellation Autre. L'idéal serait que votre couche affiche moins de dix catégories. Au-delà, il devient difficile pour les utilisateurs de les distinguer.
- Total : indique le nombre d'entités par catégorie. Par défaut, les catégories sont répertoriées par ordre décroissant selon le nombre d'entités. Vous pouvez personnaliser l’ordre dans Légende en faisant glisser les catégories vers le haut ou le bas de la liste.
- Action : permet de retirer les catégories de la catégorie Autre pour les intégrer à la liste principale en cliquant sur Sortir la valeur
 ou Sortir toutes les valeurs
ou Sortir toutes les valeurs  .
. - Pour Autre, vous pouvez faire glisser n'importe quelle catégorie depuis la liste principale vers Autre. Cliquez sur afficher ou masquer pour afficher ou masquer les entités de les entités Autre dans la scène et dans Légende. Ceci peut être utile, par exemple, si vous souhaitez afficher les restaurants dans votre scène et masquer les autres points d'intérêt.
- Renommez une catégorie en la sélectionnant et en cliquant sur son nom.
- Cliquez sur sélectionner tout en haut de la liste pour modifier toutes les catégories.
Pour revenir à la modification d'une catégorie individuelle, cliquez sur une catégorie ou sur sélectionner une catégorie en haut de la liste.
- Pour Symbole, choisissez le symbole de la catégorie.
Choisissez Formes de base ou Style d’icône dans le menu déroulant. Les symboles Style d'icône permettent par exemple d'afficher différents points d'une scène, tels que les aéroports ou les stations service.
- Pour Couleur, cliquez sur le sélecteur de couleurs pour afficher les options Remplissage, Contour et Transparence.
- Cliquez sur Remplissage pour régler la transparence et la couleur de remplissage.
- Cliquez sur Contour pour régler la transparence, la largeur de ligne et la couleur du contour.
Remarque :
Les symboles Style d'icône ne comprennent pas d'options de contour.
- Pour ajouter un dégradé de couleurs à toutes les catégories, cliquez sur sélectionner tout. La couleur unie se transforme en dégradé de couleurs.
- Sélectionnez un dégradé de couleurs. Vous pouvez inverser le dégradé et retourner les couleurs.
- Cliquez sur Couleur unie pour revenir à la sélection d’une couleur unique pour toutes les catégories.
- Pour Taille, modifiez la taille du symbole en saisissant manuellement la taille en pixels.
Types 3D
Utilisez le style 3D Types (Types 3D) si vous possédez des données ponctuelles avec des attributs textuels ou numériques. Vous pouvez afficher les catégories en fonction d'un attribut avec différents symboles, couleurs et tailles. Vous pouvez par exemple utiliser le style Types 3D pour afficher de manière unique les objets 3D pour différents types d’espèces d’arbres.
- Modifiez les catégories Types 3D.
Lorsque vous ouvrez le style Types 3D, des catégories s'affichent en fonction de l'attribut choisi. En haut de la liste se trouvent les en-têtes Etiquette, Totaux et Action.
- Etiquette : répertorie les noms des catégories uniques les plus fréquentes pour l'attribut choisi. Les catégories restantes sont automatiquement regroupées sous l'appellation Autre. L'idéal serait que votre couche affiche moins de dix catégories. Au-delà, il devient difficile pour les utilisateurs de les distinguer.
- Total : indique le nombre d'entités par catégorie. Par défaut, les catégories sont répertoriées par ordre décroissant selon le nombre d'entités. Vous pouvez personnaliser l’ordre dans Légende en faisant glisser les catégories vers le haut ou le bas de la liste.
- Action : permet de retirer les catégories de la catégorie Autre pour les intégrer à la liste principale en cliquant sur Sortir la valeur
 ou Sortir toutes les valeurs
ou Sortir toutes les valeurs  .
. - Pour Autre, vous pouvez faire glisser n'importe quelle catégorie depuis la liste principale vers Autre. Cliquez sur show (afficher) ou hide (masquer) pour afficher ou masquer les entités de la catégorie Other (Autre) dans la scène et dans Legend (Légende).
- Renommez une catégorie en la sélectionnant et en cliquant sur son nom.
- Cliquez sur sélectionner tout en haut de la liste pour modifier toutes les catégories.
Pour revenir à la modification d'une catégorie individuelle, cliquez sur une catégorie ou sur sélectionner une catégorie en haut de la liste.
- Dans Symbol (Symbole), faites votre choix dans une galerie d’objets 3D. Faites votre sélection depuis une galerie étendue d’objets 3D regroupés par thème. Par exemple, avec les symboles Vegetation (Végétation), vous pouvez afficher une variété de plantes et d'arbres. Si votre organisation a configuré les styles Web, vous pouvez sélectionner des symboles personnalisés depuis les styles créés à partir d’ArcGIS Pro.
- Pour Couleur, changez les couleurs des objets 3D.
- Cliquez sur le sélecteur de couleurs, sélectionnez une couleur et ajustez la transparence.
- Pour ajouter un dégradé de couleurs à toutes les catégories, cliquez sur sélectionner tout. La couleur unie se transforme en dégradé de couleurs.
- Sélectionnez un dégradé de couleurs. Vous pouvez inverser le dégradé et retourner les couleurs.
- Cliquez sur Couleur unie pour revenir à la sélection d’une couleur unique pour toutes les catégories.
- Pour Taille, changez la taille des symboles.
- Vous pouvez saisir la taille manuellement et choisir l'unité dans le menu déroulant. Lorsque vous appliquez un zoom avant ou arrière, vous pouvez cliquer sur le bouton Ajuster la taille de symbole à la vue
 pour ajuster les symboles afin de les dimensionner correctement dans la vue actuelle.
pour ajuster les symboles afin de les dimensionner correctement dans la vue actuelle. - Si un attribut est sélectionné dans Tous les symboles, les symboles sont automatiquement redimensionnés en fonction de l’attribut choisi, et l’option Taille est désactivée.
- Vous pouvez saisir la taille manuellement et choisir l'unité dans le menu déroulant. Lorsque vous appliquez un zoom avant ou arrière, vous pouvez cliquer sur le bouton Ajuster la taille de symbole à la vue
- Pour Tous les symboles, ajustez la taille et la rotation des symboles pour toutes le catégories.
- Choisissez un attribut et une unité afin de définir la taille pour toutes les catégories.
- Définissez l'option Rotation par attribut.
- Cliquez sur le menu déroulant Rotation et choisissez un attribut sur lequel baser la rotation.
- Faites pivoter vos symboles par la méthode Arithmétique (sens horaire à partir de 12) ou Géographique (sens anti-horaire à partir de 3). Si vous ne voulez pas faire pivoter les symboles, choisissez <Aucun> dans le menu déroulant.
Consultez la section Options supplémentaires de style de point ci-dessous pour styliser davantage votre couche.
Options supplémentaires de style de point
Des options supplémentaires de style permettent de visualiser vos données de point de façon plus efficace.
Modifier le mode d'altitude
Vous pouvez modifier le mode d’altitude afin de personnaliser le positionnement de vos couches.
- Cliquez sur la flèche de la liste déroulante Mode d’altitude
 . Les options qui s'affichent déterminent le positionnement vertical de la couche et de ses données.
. Les options qui s'affichent déterminent le positionnement vertical de la couche et de ses données.- Au sol : drape la couche sur le sol.
- Par rapport au sol : aligne les données par rapport à l’altitude du sol.
- Relative à la scène : permet de positionner les données alignées sur les couches de scènes de bâtiments et les couches de scènes de maillage intégré pour les couches de points, selon l’élément dont l’altitude est la plus élevée. Si le graphique n’est pas situé directement au-dessus d’un bâtiment ou d’une autre entité, il est aligné sur l’altitude de la surface du MNT.
Remarque :
Les valeurs z, si elles sont présentes, sont ignorées.
- Absolute height (Hauteur absolue) - Positionne les données verticalement selon la position de la valeur z de la géométrie de l’entité. Si la géométrie ne contient aucune valeur z, l'altitude par défaut est le niveau de la mer.
- <custom> (<personnalisé>) - Positionne les données verticalement selon une altitude personnalisée définie dans la couche, par exemple en fonction d’une expression attributaire. L’option <custom> (<personnalisé>) est visible uniquement lorsque la couche possède une altitude personnalisée.
- Décalage : applique une valeur positive ou négative en mètres pour décaler verticalement l’altitude en fonction du Mode d’altitude choisi.
- Par rapport au sol : la couche est alignée sur le sol et décalée verticalement par rapport au sol d’une valeur de hauteur saisie.
- Par rapport à la scène : si un décalage est appliqué, la couche est alignée sur la partie supérieure de la couche de scènes et est décalée verticalement par rapport à la couche de scènes d’une valeur de hauteur.
- Absolute height (Hauteur absolue) - La couche est alignée sur la position de la valeur z ou adopte par défaut la position du niveau de la mer. Elle est décalée verticalement en fonction de la valeur de hauteur saisie.
Remarque :
L’option Décalage n’est pas disponible pour le mode d’altitude Au sol.
Ajuster la transparence
Vous pouvez ajuster la transparence de vos couches en déplaçant le curseur Transparence pour augmenter ou réduire la transparence. Le pourcentage est indiqué au-dessus du curseur.
Insérer des rappels
Pour les styles de point 2D, utilisez l'option Rappel pour améliorer la perception des emplacements des icônes dans la scène 3D. Les lignes de rappel verticales connectent des symboles ponctuels à l'emplacement de l'entité qu'ils décrivent. Par exemple, une scène peut comporter des lignes de rappel connectant des symboles d'icône de poste de police aux bâtiments de postes de police figurant sous les icônes.
Pour utiliser l'option Rappel, procédez comme suit :
- Cliquez sur la touche bascule Callout (Rappel) pour activer et désactiver les rappels dans votre couche.
- Pour utiliser les options de rappel, procédez comme suit :
- Pour Taille, choisissez la longueur des lignes de rappel et la hauteur d’élévation des icônes par rapport à leur position d’origine. Vous pouvez sélectionner des lignes de rappel de tailles diverses (grandes ou petites). Définissez également une échelle adéquate pour vos données : ville, région ou monde. Les échelles ont une incidence sur la durée d’affichage des lignes de rappel lors d’un zoom arrière.
- Pour Couleur, vous pouvez rendre vos lignes de rappel claires ou foncées.
Appliquer les étiquettes
Si des étiquettes sont disponibles dans la couche, la touche bascule Labels (Etiquettes) s’affiche. L'affichage des étiquettes dans votre scène permet de communiquer immédiatement les informations concernant la scène en fonction d'un attribut associé dans la couche.
- Cliquez sur la touche bascule Labels (Etiquettes) pour activer et désactiver les étiquettes dans votre couche.
- Vous pouvez configurer les étiquettes dans les options de style par l’une des actions suivantes :
- Dans Texte, cliquez sur le menu déroulant pour choisir l'attribut pour étiqueter les symboles. Sélectionnez le positionnement des étiquettes autour du symbole.
- Sélectionnez une taille d'étiquette petite, moyenne ou grande sous Taille.
- Pour Couleur, vous pouvez rendre votre texte clair ou foncé.
- Pour les styles de points 3D, cliquez sur la touche bascule Improve perspective (Améliorer la perspective) pour afficher les étiquettes de façon plus intuitive, c'est-à-dire en réduisant la taille des étiquettes les plus éloignées.
Définir les options Désencombrer
Pour les styles 2D Marker (Symbole ponctuel 2D) et 2D Types (Types 2D), cliquez sur la touche bascule Declutter (Désencombrer) pour supprimer les entités superposées lorsque vous parcourez la scène.
Améliorer la perspective
Pour les styles de point 2D, cliquez sur Améliorer la perspective pour activer et désactiver la mise à l'échelle en perspective des symboles ponctuels de taille d'écran. Lorsque l'option Améliorer la perspective est activée, les objets, tels que les icônes, les étiquettes et les rappels, s'intègrent mieux à la scène 3D, car leur taille diminue à mesure qu'ils s'éloignent de la caméra.
Afficher les fenêtres contextuelles
Cliquez sur la touche bascule Pop-ups (Fenêtres contextuelles) pour activer les fenêtres contextuelles de la couche. Les entités sont mises en surbrillance. Cliquez dessus pour afficher des informations complètes sur les entités.
Afficher la légende
La légende indique la signification des symboles utilisés pour représenter les entités dans votre scène. La légende se compose de symboles 2D et 3D dans votre scène, avec une explication. Vous pouvez modifier la légende en changeant la visibilité des couches, la symbologie et le nom des couches.
- Cliquez sur la touche bascule Legend (Légende) pour afficher ou masquer la couche dans l’outil Layers/Legend (Couches/Légende)
 .
. - Pour afficher la légende, cliquez sur l'outil Couches/Légende
 puis sur Légende.
puis sur Légende.Remarque :
L’option Légende masque les couches ne figurant pas dans l’étendue actuelle.
Remarques sur les totaux et montants
Lorsque vous ouvrez un style avec des attributs, le curseur de style apparaît. Le curseur de style compte trois composants : un curseur, un histogramme, et des valeurs minimale et maximale. Selon la répartition de vos données pour l’attribut principal choisi, Scene Viewer positionne automatiquement les poignées de curseur, génère un histogramme et définit les valeurs minimale et maximale. En outre, la légende reflète les couleurs du curseur, les tailles et les valeurs de style. L'image suivante représente les trois composants du curseur de style et leur relation avec la légende :
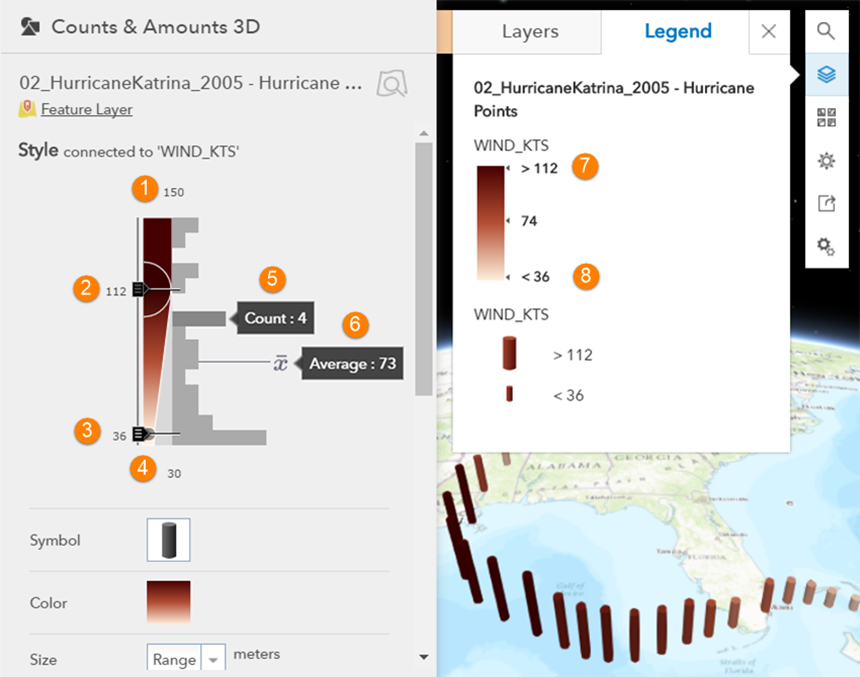
1. Valeur maximum | 5. Nombre de valeurs dans un intervalle |
2. Poignée de valeur supérieure | 6. Valeur moyenne |
3. Poignée de valeur inférieure | 7. Valeur supérieure de légende |
| 4. Valeur minimale | 8. Valeur inférieure de légende |
Curseur
Le curseur contient des poignées supérieure et inférieure. Une taille, une couleur et une valeur sont associées à chaque poignée. Lorsque vous ajustez les poignées, vous influez sur la visualisation des données de la scène. Lorsque vous déplacez les poignées, les modifications sont répercutées dans la légende. Dans l’image suivante, si vous déplacez la poignée supérieure jusqu’à 132 et l’inférieure jusqu’à 70, la taille et la couleur des symboles changent dans la scène et la légende.
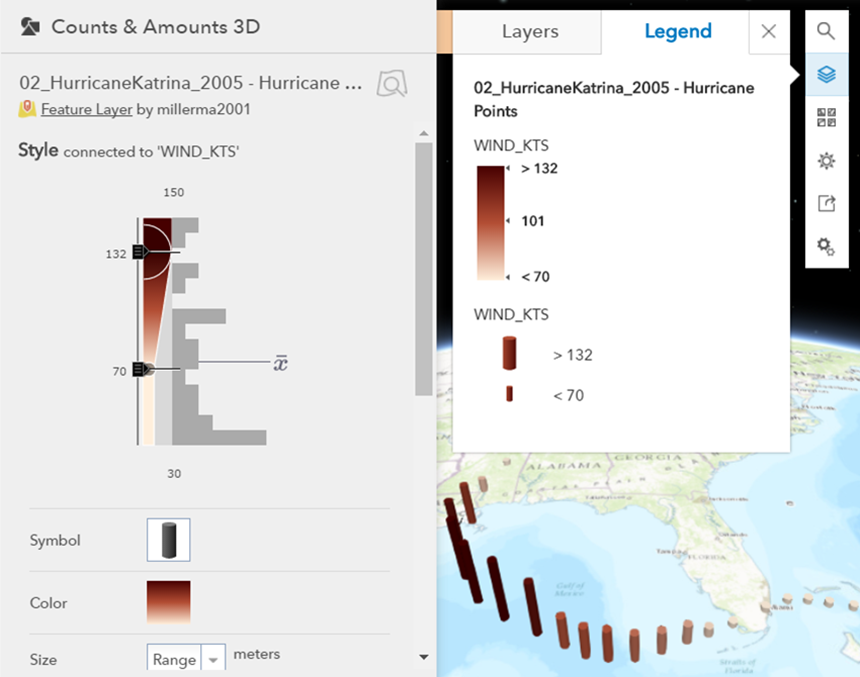
Histogramme
L'histogramme affiche la répartition des données pour le principal attribut choisi et la  est la valeur moyenne de cet attribut. Pour chaque barre, vous pouvez passer le bouton de la souris sur l’intervalle, et un Total affiche le nombre d’entités contenant des valeurs dans cet intervalle. Par exemple, sur la première image, quatre entités sont affichées avec des vents dont la vitesse est comprise entre 94 et 104 nœuds, la vitesse moyenne étant 73.
est la valeur moyenne de cet attribut. Pour chaque barre, vous pouvez passer le bouton de la souris sur l’intervalle, et un Total affiche le nombre d’entités contenant des valeurs dans cet intervalle. Par exemple, sur la première image, quatre entités sont affichées avec des vents dont la vitesse est comprise entre 94 et 104 nœuds, la vitesse moyenne étant 73.
Valeurs minimum et maximum
Les valeurs minimale et maximale déterminent les limites minimale et maximale de répartition des données. Lorsque vous modifiez ces valeurs, vous affectez l’apparence du curseur et la taille des intervalles de l’histogramme. La répartition des données reste toutefois inchangée, et la visualisation de la scène, ainsi que la légende ne changent pas non plus. L'ajustement des valeurs minimale et maximale peut s'avérer utile lorsque des données sont situées à l'extrémité du curseur et que vous souhaitez appliquer de petits incréments de changement dans les symboles en ajustant les poignées.
Remarque :
Lorsque vous déplacez les poignées ou que vous ajustez les valeurs minimale et maximale, les données ne sont pas masquées ni filtrées, mais elles modifient les visualisations.
Vous avez un commentaire à formuler concernant cette rubrique ?