Le widget Résumé infos permet de fournir le nombre d'entités contenue sur l'étendue actuelle de la carte pour chaque couche spécifiée. Vous pouvez développer chaque couche du volet du widget pour afficher la liste des entités de l'étendue actuelle, éventuellement groupées en fonction d'un champ spécifique. Les couches ponctuelles du widget peuvent être configurées pour s'afficher sous la forme d'agrégats.
Remarque :
Résumé infos est désormais un widget intégré à un volet. L’emplacement du widget au sein des applications configurées n’est plus défini sur le côté droit mais dépend du thème en cours.
Configurer le widget Résumé infos
Ce widget peut être configuré pour s'ouvrir automatiquement au démarrage d’une application. Pour activer cette fonctionnalité, cliquez sur le bouton Open this widget automatically when the app starts (Ouvrir ce widget automatiquement au démarrage de l’application)  pour le widget, lequel devient alors vert foncé.
pour le widget, lequel devient alors vert foncé.
- Survolez le widget avec le curseur et cliquez sur le bouton Configure this widget (Configurer ce widget)
 pour ouvrir la boîte de dialogue des propriétés de configuration.
pour ouvrir la boîte de dialogue des propriétés de configuration. - Si vous le souhaitez, cliquez sur le bouton Change widget icon (Modifier l’icône du widget) et remplacez l’icône par l'image de votre choix.
Une fenêtre d'exploration de fichiers s'ouvre, qui vous permet de sélectionner un fichier d'image local à utiliser comme icône du widget.
- Cliquez sur Ajouter une couche. Chaque couche ajoutée indique une couche d'entités sur la carte que le widget doit comptabiliser et afficher. Les types de couches suivants ne sont pas pris en charge dans le widget Résumé infos :
- Service d'entités
- Collection d'entités
- Service de carte simple
- Fichier de valeurs séparées par des virgules (CSV) (.csv)
- Fichier KML (Keyhole Markup Language) (.kml, .kmz)
- Flux Web GeoRSS (URL)
- Vous pouvez également ajouter une étiquette pour chaque couche.
- Cliquez sur le bouton
 sous l’en-tête Display Options (Options d’affichage) pour mettre à jour les options de symbologie et d’affichage du volet.
sous l’en-tête Display Options (Options d’affichage) pour mettre à jour les options de symbologie et d’affichage du volet.- Utilisez l’onglet Symbol (Symbole) pour modifier la symbologie de la carte, activer l’agrégation des couches de points ou mettre à jour la symbologie du volet (symboles affichés dans le volet du widget).
- Utilisez l’onglet Panel (Volet) pour gérer l’affichage de la liste d’informations sur les entités dans le volet du widget. Indiquez un champ et une étiquette sous Options de couche pour afficher une liste d'entités en fonction de l'attribut sélectionné.
- Vous pouvez également cocher la case Grouper les entités sous Options de groupe pour grouper les entités de la liste en fonction d'un champ spécifié ou selon le moteur de rendu utilisé dans la carte.
- Vous pouvez également sélectionner Actualiser pour que les types de couche Collection d'entités mettent à jour en permanence les données selon l'intervalle spécifié. Si l'option Actualiser est activée, vous devez spécifier un intervalle d'actualisation.
- Sous Actions, modifiez l'ordre des couches ou supprimez une couche.
- Vous pouvez également sélectionner Afficher les nombres d'entités pour afficher le nombre d'entités de chaque couche dans le volet du widget.
La valeur affichée indique le nombre d’entités de la couche sélectionnée.
- Vous pouvez également sélectionner Afficher l'image de logo pour ajouter du texte ou une image à l'en-tête du widget. Cliquez sur le bouton Télécharger image pour ajouter votre propre image.
Une fenêtre d’exploration s’affiche pour vous permettre de sélectionner un fichier d’image local.
- Dans la zone de texte Main Panel Text (Texte du volet principal), saisissez le texte qui doit apparaître sous le logo, par exemple Dernière mise à jour.
- Vous pouvez également sélectionner Développer la liste au démarrage. La première ligne du volet sera automatiquement développée à l'ouverture du widget.
- Vous pouvez également sélectionner Afficher toutes les entités pour afficher la liste complète et le nombre d'entités de la couche, quelle que soit l'étendue actuelle de la carte.
- Vous pouvez également sélectionner Masquer le volet pour que l'application puisse démarrer sans que le volet du widget soit visible.
Remarque :
Si vous sélectionnez l’option ci-dessus, vous devez configurer le widget pour une ouverture automatique. Cette option permet d’activer la logique du widget sans que le volet s’affiche.
Utiliser le widget Résumé infos
- Cliquez sur le bouton du widget Info Summary (Résumé Infos) pour l’ouvrir.
Le widget s'affiche sur la droite de la carte.
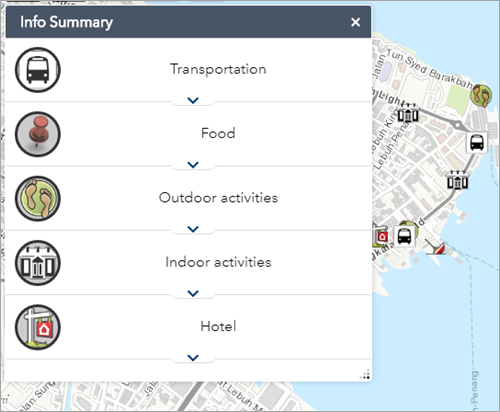
- Cliquez sur les icônes Layer (Couche) pour activer et désactiver des couches.
- Sélectionnez une couche dans le volet du widget pour développer la liste des entités. La liste des entités correspond à l’étendue actuelle de la carte. Si l’option Show All Features (Afficher toutes les entités) est activée, la liste contient toutes les entités de la couche. Si la couche est groupée en fonction d'un champ spécifié, utilisez la flèche pour la développer et afficher une liste des entités du groupe sélectionné.
- Appliquez un panoramique et un zoom autour de la carte pour mettre à jour le nombre d'entités dans le volet du widget lorsque l'option Afficher toutes les entités n'est pas activée.
- Cliquez sur le widget Info Summary (Résumé infos) ou sur le bouton de fermeture dans le coin supérieur droit du widget pour le fermer. A la fermeture du widget, les couches de l'agrégat restent visibles. Pour désactiver les agrégats, désélectionnez-les dans le widget Liste des couches.
Vous avez un commentaire à formuler concernant cette rubrique ?