Web AppBuilder inclut de nombreux widgets prêts à l’emploi. Ces widgets intègrent des fonctions essentielles pour créer facilement des applications Web. La plupart d'entre eux proposent des paramètres de configuration et de personnalisation. Il est possible de configurer l'ouverture automatique au démarrage d'une application des widgets ajoutés à partir de la fenêtre Choisir un widget. Deux types de widgets sont généralement disponibles, à savoir les widgets sans volet et les widgets intégrés à un volet.
Widgets sans volet
Les widgets sans volet peuvent être activés ou désactivés, mais ils ne peuvent pas être supprimés d'une application. Ils peuvent être ajoutés au contrôleur. Les widgets sans volet incorporés à un thème s'affichent lorsque l'onglet Widget est activé. Voici la liste des widgets sans volet :
- Table attributaire : affiche une vue tabulaire des attributs de couches opérationnelles. Les couches issues d'un service de carte, ainsi que d'un service et d'une collection d'entités sur la carte, sont actuellement prises en charge.
- Coordonnée : affiche les coordonnées dans la projection cartographique actuelle lorsque vous déplacez le pointeur sur la carte ou cliquez sur la carte dans d'autres systèmes de coordonnées.
- Naviguer dans les étendues : vous permet de naviguer dans la carte vers l'étendue précédente ou suivante.
- Bouton d'accueil : cliquez pour effectuer un zoom sur l'étendue initiale de la carte.
- Analyse des incidents : définit une zone d'intérêt et note ce qui se passe autour de la zone, par exemple la météorologie actuelle, les informations démographiques et les entités à proximité de la zone.
- Mon emplacement : détecte votre emplacement physique et applique un zoom dessus sur la carte.
- Vue générale : affiche l'étendue spatiale actuelle de l'affichage cartographique sous forme d'un rectangle gris inclus dans l'étendue spatiale totale du service de fond de carte.
- Barre d'échelle : affiche une barre d'échelle sur la carte.
- Rechercher : remplace le widget Géocodeur existant et prend en charge les recherches et les suggestions sur plusieurs sources.
- Perception de situation : permet de localiser un incident sur la carte et d'analyser les informations issues de différentes couches d'entités au sein d'une zone d'incident spécifiée.
- Fenêtre d'accueil : affiche le contenu sur l'écran de présentation.
- Résumé : synthétise dynamiquement les attributs numériques pour les entités basées sur l'étendue de la carte.
- Balayer : affiche une portion d'une ou de plusieurs couches par dessus la carte.
- Curseur temporel : visualise le contenu au sein d'une carte qui contient des couches temporelles.
- Curseur de zoom : offre des contrôles de zoom interactif dans l'affichage cartographique.
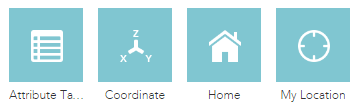
Pour activer ou désactiver un widget, placez le pointeur de la souris sur le widget et cliquez sur l'icône représentant un œil.
Widgets intégrés à un volet
Les contrôleurs de widgets peuvent accéder à ces widgets que vous pouvez ajouter à votre application. Par défaut, ils sont hébergés dans un contrôleur. Selon le thème choisi, les widgets s'affichent soit dans l'angle supérieur droit de l'application avec le contrôleur d'en-tête dans un thème pliable, soit sur le côté gauche de l'application avec le contrôleur d'encadré dans le thème par onglet.
Chaque widget intégré à un volet requiert l'intervention de l'utilisateur dans le volet. Voici la liste des widgets intégrés à un volet :
- A propos : fournit des informations concernant votre application.
- Ajouter des données : permet à l’utilisateur final d’ajouter des données à la carte en recherchant des couches dans le contenu ArcGIS Online ou ArcGIS Enterprise, en saisissant des URL ou en chargeant des fichiers locaux.
- Analyse : contient un certain nombre de tâches qui vous permettent de réaliser des analyses spatiales courantes sur vos données hébergées.
- Bibliothèque de fonds de carte : présente une bibliothèque de fonds de carte parmi lesquelles vous pouvez en sélectionner une.
- Editeur d'attributs par lots : permet de sélectionner des entités et de mettre à jour des attributs communs en même temps.
- Géosignet : géosignets permettant une navigation rapide.
- Diagramme : affiche les diagrammes correspondant aux entités sélectionnées.
- Feuille de route : calcule et affiche l'itinéraire entre deux emplacements ou plus.
- Recherche de secteur : permet de rechercher une entité ponctuelle associée à un polygone sélectionné, d'afficher des informations détaillées sur les entités et de générer une feuille de route vers l'entité ponctuelle sélectionnée.
- Dessiner : dessine des graphiques et du texte de base sur la carte.
- Filtrer : permet de limiter la visibilité des entités d'une couche.
- Modifier : propose des outils pour modifier les entités dans des couches modifiables.
- Recherche géographique : enrichit une liste de points de latitude et de longitude à partir d'un fichier CSV dans les couches surfaciques sur la carte.
- Géotraitement : permet d'utiliser une tâche issue de services de géotraitement.
- Filtrer les groupes : applique un filtre à la carte en fonction d'une ou plusieurs couches de la carte.
- Mesure de l'image : permet d'effectuer des mesures sur les services d'imagerie à l'aide de fonctions de mesure.
- Résumé infos : fournit le nombre d'entités contenues sur l'étendue actuelle de la carte pour chaque couche spécifiée.
- Liste des couches : affiche une liste des couches opérationnelles dans l'application.
- Légende : affiche une légende pour les couches visibles sur la carte.
- Mesure : permet de mesurer la surface d'un polygone, la longueur d'une ligne ou de trouver les coordonnées d'un point.
- Autour de moi : permet de rechercher des entités dans une zone tampon d'une adresse ou d'un emplacement spécifique, d'afficher des informations plus détaillées sur ces entités, et de générer un itinéraire vers l'entité sélectionnée.
- Visionneuse oblique : affiche les images dans un système de coordonnées natif à l'aide d'un système de coordonnées d'image.
- Imprimer : propose des fonctions élémentaires ou avancées pour imprimer la carte actuelle.
- Requête : permet de rechercher des informations sur des couches opérationnelles en exécutant une requête prédéfinie.
- Diagrammes de tables liés : permet de créer un diagramme (à barres, à secteurs ou polaire) de valeurs issues d'une table liée d'une couche d'entités.
- Signaler une entité : permet de collecter et de gérer l'avis des utilisateurs sur la qualité des données.
- Tableau de bord Data Reviewer : affiche les statistiques des résultats sur la qualité des données sous forme d'infographie pour synthétiser les problèmes de qualité identifiés dans vos données SIG.
- Filtrage : permet de définir une zone d'intérêt et d'analyser les couches spécifiées à la recherche d'impacts potentiels.
- Sélectionner : permet de sélectionner interactivement des entités sur la carte et d'exécuter des opérations sur les entités sélectionnées.
- Partager : permet de partager une application en la publiant sur votre compte de réseaux sociaux, en envoyant un courrier électronique comportant un lien ou en l'intégrant dans un site web ou un blog. Il permet également de définir facilement des paramètres d’URL pour l’application.
- Editeur intelligent : complète le widget Modifier avec davantage de fonctions, telles que la possibilité de modifier des attributs dans le volet au lieu de la fenêtre contextuelle.
- Flux : visualise et contrôle les flux de données temps réel pour les couches d'entités en continu.
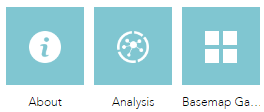
En outre, les widgets intégrés à un volet sont associés à des espaces réservés qui définissent leur position à l'écran. Vous pouvez faire glisser et déposer le widget intégré à un volet sur la carte à son ouverture. Vous pouvez également redimensionner le volet du widget en faisant glisser son angle inférieur droit.
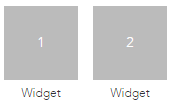
Pour supprimer le widget, placez le pointeur de la souris sur le widget et cliquez sur l'icône x.
Vous avez un commentaire à formuler concernant cette rubrique ?