Le widget Near Me (Autour de moi) permet de rechercher des entités dans une zone tampon d’une adresse ou d’un emplacement spécifique, d’afficher des informations détaillées sur ces entités et de générer un itinéraire vers l’entité sélectionnée.
En outre, vous pouvez configurer le widget Near Me (Autour de moi) pour qu’il recherche des entités surfaciques contenant une adresse ou un emplacement spécifique, plutôt que des entités surfaciques dans la zone tampon.
Attention :
Vous pouvez remarquer la différence de l'opération de bufférisation par rapport au widget Mesure. En effet, le widget Near Me (Autour de moi) utilise la zone tampon euclidienne (planaire) par défaut et comporte une option permettant de choisir une zone tampon géodésique. Le widget Measurement (Mesure) utilise toutefois par défaut la zone tampon géodésique sans aucune option.
Configurer le widget Near Me (Autour de moi)
Ce widget peut être configuré pour s'ouvrir automatiquement au démarrage d’une application. Pour activer cette fonctionnalité, cliquez sur le bouton Open this widget automatically when the app starts (Ouvrir ce widget automatiquement au démarrage de l’application)  pour le widget, lequel devient alors vert foncé.
pour le widget, lequel devient alors vert foncé.
- Survolez le widget avec le curseur et cliquez sur le bouton Configure this widget (Configurer ce widget)
 pour ouvrir la boîte de dialogue des propriétés de configuration.
pour ouvrir la boîte de dialogue des propriétés de configuration. - Si vous le souhaitez, cliquez sur Change widget icon (Modifier l'icône du widget) et remplacez l'icône par l'image de votre choix.
Une fenêtre d'exploration de fichiers s'ouvre, qui vous permet de sélectionner un fichier d'image local à utiliser comme icône du widget.
- Pour configurer la section Search Source Settings (Paramètres de la source de recherche), consultez la rubrique Widget Search (Rechercher). Le widget Near Me (Autour de moi) observe la même procédure de configuration.
- Dans la section Paramètres de recherche de la fenêtre de configuration du widget, vous pouvez spécifier les options suivantes :
- Sélectionner la couleur de police pour les résultats de la recherche : il s'agit de la couleur affichée dans la section de titre des résultats de recherche.
- Sélectionner des couches de recherche : sélectionnez une ou plusieurs couches à configurer dans le widget.
Remarque :
Une fenêtre contextuelle doit être configurée pour les couches de recherche.
- Set Location Button (Bouton Définir l’emplacement) : activez cette option pour afficher le bouton Set Location (Définir l’emplacement) à côté de la zone de recherche. Cliquez sur ce bouton, puis cliquez dans la carte pour définir l'emplacement de recherche. Si vous n’activez pas cette option, le fait de cliquer dans la carte définit automatiquement l’emplacement.
- Only draw selected search layer results (Dessiner uniquement les résultats de la couche de recherche sélectionnée) : activez cette option pour afficher uniquement les entités de la couche sélectionnée dans les résultats de recherche.
- Set buffer visibility (Définir la visibilité de la zone tampon) : activez cette option pour afficher la zone tampon.
- Définir la valeur par défaut de distance de la zone tampon : définissez la valeur par défaut du curseur de la zone tampon.
- Définir la distance maximum de la zone tampon : définissez la valeur maximale du curseur de la zone tampon.
- Unités de distance de la zone tampon : définissez les unités utilisées par le curseur de la zone tampon, par exemple les miles, les kilomètres, les mètres ou les pieds.
- Limiter le nombre de résultats : indiquez le nombre maximal de résultats à renvoyer.
- Use geodesic buffer (Zone tampon géodésique) : activez cette option pour générer une zone tampon géodésique au lieu d’une zone tampon euclidienne (planaire).
- Address or location symbols (Symboles d’adresse ou d’emplacement) : sélectionnez et ajustez les symboles utilisés pour signaler l’emplacement de recherche.
- Zoom to selected feature (Zoom sur l’entité sélectionnée) : activez cette option pour appliquer un zoom sur l’entité sélectionnée et définir un emplacement au lieu de la zone tampon.
- Return intersecting polygon(s) (Revenir aux polygones d’intersection) : activez cette option pour renvoyer le ou les polygones contenant l’emplacement recherché plutôt que les polygones de la zone tampon.
- Dans la section Attributs de direction de la configuration du widget, faites en sorte que le widget utilise le calcul d'itinéraire, ce qui permet d'obtenir une feuille de route vers l'entité sélectionnée.
Licence :
Les services d'analyse du réseau d'ArcGIS Online nécessitent un abonnement ArcGIS Online pour organisations. Si vous choisissez de l'utiliser, spécifiez un nom d'utilisateur et un mot de passe valides pour ArcGIS Online. A chaque fois que votre demande d’accès au service est acceptée, le service retire des crédits de service de votre abonnement. En outre, si vous disposez de services d’analyse de réseau ArcGIS Server, vous pouvez également spécifier l’URL.
Astuce:
Si vous souhaitez partager votre élément de service sécurisé avec le public, par exemple, dans le cadre d'une application Web publique, enregistrez les informations d'identification avec l'élément de sorte que le public n'ait pas besoin d'ouvrir une session pour obtenir votre application. Pour plus d'informations, reportez-vous à la rubrique Services Web ArcGIS Server.
- Pour configurer la section Attributs de direction de la fenêtre de configuration du widget, spécifiez les options suivantes :
- Routing Service (Service de calcul d’itinéraire) : cliquez sur Set (Définir) et accédez à un service de calcul d’itinéraire dans votre compte d’organisation ArcGIS Online ou indiquez l’URL du service de calcul d’itinéraire.
- Unités de longueur de la direction : sélectionnez les unités utilisées pour afficher les feuilles de route (kilomètres ou miles).
- Sélectionner le symbole pour afficher l’itinéraire : sélectionnez le symbole d'affichage, la couleur, le style, la transparence et la largeur à utiliser pour l'itinéraire.
- Utilisez des graphiques pour représenter des valeurs attributaires, tels que des pictogrammes pour désigner les équipements disponibles dans une ressource. Configurez ces graphiques dans la section Symbology Settings (Paramètres de symbologie) de la fenêtre de configuration du widget en spécifiant les options suivantes :
- Cliquez sur Ajouter de nouveaux symboles pour ajouter un nouveau symbole.
- Attribuez une couche, un champ et une valeur au champ à représenter avec un graphique.
- Choisissez un symbole pour représenter cette valeur dans ce champ et cette couche. Ce graphique s’affichera dans le volet Near Me (Autour de moi), au-dessous des attributs contextuels et au-dessus des pièces jointes éventuelles. La représentation graphique de l’attribut s’affichera même si l’attribut est masqué dans la fenêtre contextuelle.
- Pour supprimer un graphique, cliquez sur le symbole x situé sous la colonne Actions.
- Permettez aux utilisateurs de filtrer les résultats de recherche afin de trouver les informations dont ils ont besoin. Configurez ces filtres dans la section Filter Settings (Paramètres de filtre) de la fenêtre de configuration du widget en spécifiant les options suivantes :
- Cliquez sur New Filter (Nouveau Filtre) pour définir un nouveau filtre.
- Choisissez la couche de recherche à filtrer selon ces paramètres. Seules les couches sélectionnées dans l’onglet Search Settings (Paramètres de recherche) sont disponibles lorsque vous configurez un nouveau filtre.
- Nommez le filtre dans la zone de texte Titre.
- Accédez aux images locales et choisissez une icône pour le filtre. L'icône par défaut est appliquée si vous n'en spécifiez aucune.
- Vous pouvez éventuellement cliquer sur la case en regard de l’option Remove the preset layer filters from the map (Supprimer les filtres de couche prédéfinis de la carte) si vous ne souhaitez pas transférer les filtres de la carte à votre application.
- Cliquez sur Ajouter une expression de filtre.
- Cliquez sur la flèche de la liste déroulante des champs et sélectionnez le champ auquel vous souhaitez appliquer le filtre.
- Cliquez sur la flèche de la liste déroulante des opérateurs et choisissez un opérateur dans la liste.
- Si vous souhaitez filter en fonction d'une valeur spécifique, choisissez Valeur et entrez une valeur dans le champ. Cochez la case située à gauche de l'option Ask for values (Demander des valeurs) si vous souhaitez configurer une expression interactive. Entrez des informations sur la valeur dans le champ Invite et une astuce dans le champ Astuce.
- Si vous souhaitez comparer la valeur d'un champ à celle d'un autre champ, choisissez Field (Champ), cliquez sur la flèche de la liste déroulante et choisissez le champ pour votre expression.
- Si vous souhaitez filtrer en fonction d'une valeur spécifique dans le champ que vous avez sélectionné pour votre expression, choisissez Unique et sélectionnez une valeur unique dans votre champ. Vous pouvez également afficher dynamiquement les valeurs en fonction des expressions précédentes ou de toutes les autres expressions indépendamment de leur ordre. Entrez des informations sur la valeur dans le champ Invite et une astuce dans le champ Astuce, puis sélectionnez la façon dont les valeurs sont répertoriées.
Attention :
Les filtres selon une valeur unique nécessitent une couche de service de carte en version 10.1 ou ultérieure. L'option Unique n'apparaît pas si vous créez un filtre sur une couche de service de version 10.0 ou antérieure.
Attention :
Pour afficher la description de valeurs codées lorsque l'option Values filtered by previous expressions (Valeurs filtrées selon des expressions précédentes) ou l'option Values filtered by all other expressions (Valeurs filtrées selon toutes les autres expressions) est sélectionnée, le service doit prendre en charge la capacité de requête par statistiques.
Remarque :
Si vous avez créé une expression basée sur plusieurs valeurs ou sur une valeur unique, vous pouvez configurer une expression interactive en cochant la case située à gauche de l'option Demander des valeurs. Vous ne pouvez pas demander des valeurs dans les expressions basées sur un seul champ.
- Pour créer plusieurs expressions, ou un ou plusieurs jeux d'expressions, cliquez sur Ajouter une expression de filtre ou Ajouter un jeu d’expressions.
Un jeu est un groupe d'expressions, par exemple, Capacité des abris a une valeur supérieure à 200 et Statut a la valeur ouvert.
- Pour ajouter un autre filtre, répétez les étapes a à g.
- Placez le pointeur de la souris sur le filtre que vous avez créé dans la table pour le supprimer ou le réordonner.
- Cochez la case Collapse the filter expression (if any) when the widget is opened (Réduire l’expression de filtre (éventuelle) lorsque le widget est ouvert) pour réduire le filtre avec Ask for values (Demander des valeurs).
- Cochez l’option Group filters by layer (Grouper les filtres par couche) pour trier les filtres en fonction de la couche qu’ils affectent.
- Cliquez sur OK pour enregistrer la configuration et fermer la fenêtre.
Remarque :
Le widget utilise un grand nombre d'éléments différents de la carte utilisée dans Web AppBuilder for ArcGIS. La liste des entités affiche le nom des couches de la carte, les résultats de chaque couche s'affichent dans le titre de la fenêtre contextuelle de la carte et le volet d'informations affiche la fenêtre contextuelle de la carte.Astuce:
Le calcul d'itinéraire est activé et désactivé dans les paramètres d'application de la page de l'élément ArcGIS Online de la carte utilisée par le widget. Si le message To enable directions, ensure that routing is enabled in the ArcGIS Online item (Pour activer les feuilles de route, assurez-vous que le calcul d'itinéraire est activé dans l'élément ArcGIS Online) apparaît sous l'onglet Directions (Feuille de route) et que vous voulez activer les feuilles de route, accédez à Application Settings (Paramètres de l'application) sur la page des détails des éléments de la carte que vous utilisez, sélectionnez de nouveau le paramètre de calcul d'itinéraire et enregistrez la carte. Pour plus d'informations, consultez la rubrique Définir les options cartographiques des applications.Utiliser le widget Near Me (Autour de moi)
- Cliquez sur l'icône du widget Autour de moi pour l'ouvrir.
- Définissez la zone que vous voulez insérer dans la zone tampon en ajustant le curseur sur le nombre souhaité.
- Recherchez une adresse dans la barre de recherche ou cliquez sur un emplacement directement sur la carte pour définir l'emplacement à buffériser.
La liste des entités identifiées au sein de la zone tampon définie pour chaque couche apparaît, ainsi que le nombre d'entités appartenant à chaque couche.
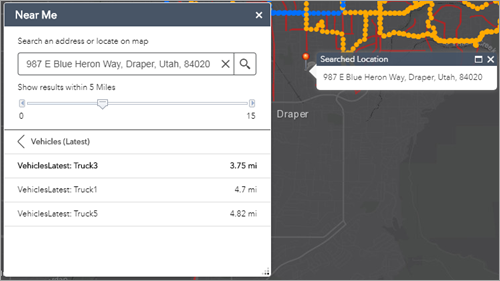
- Cliquez sur une couche dans la liste des résultats, puis sur l’entité qui vous intéresse.
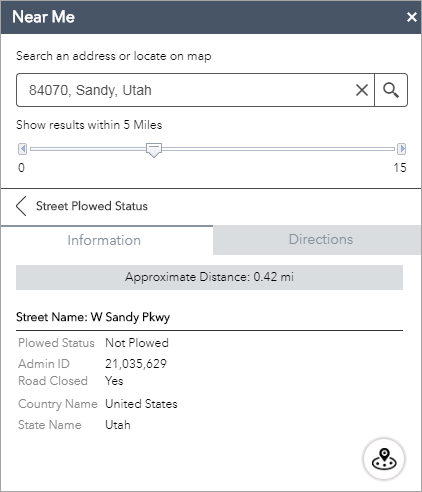
Les informations sur l'entité figurent dans l'onglet Informations.
- Cliquez sur l'onglet Feuille de route si le widget est configuré de façon à proposer des trajets. Vous obtenez ainsi des trajets vers l'entité sélectionnée à partir de l'emplacement défini.
Remarque :
Si le widget est configuré pour une couche, la liste de toutes les entités identifiées de cette couche apparaît.Vous avez un commentaire à formuler concernant cette rubrique ?